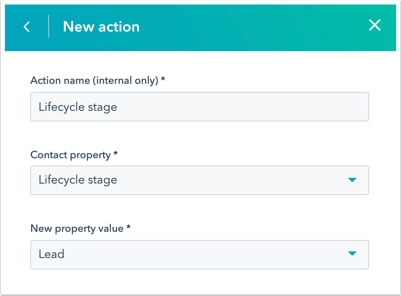- Baza wiedzy
- Usługa
- Narzędzia czatu
- Wybierz działania bota
Wybierz działania bota
Data ostatniej aktualizacji: 23 września 2025
Dostępne z każdą z następujących podpisów, z wyjątkiem miejsc, w których zaznaczono:
Dowiedz się więcej o każdej z akcji, których możesz użyć do zbudowania konwersacji z botem. Możesz również dostosować każdą akcję bota za pomocą logiki warunkowej, aby stworzyć bardziej interaktywne doświadczenie dla odwiedzających Twoją witrynę.
Aby dodać nowe akcje do bota:- Na koncie HubSpot przejdź do Obsługa klienta > Przepływy czatu..
- Najedź kursorem na bota, którego chcesz zmodyfikować i kliknij Edytuj lub kliknij Utwórz chatflow, aby utworzyć nowego bota.
- Kliknij ikonę plusa +, aby dodać nowe akcje do bota.
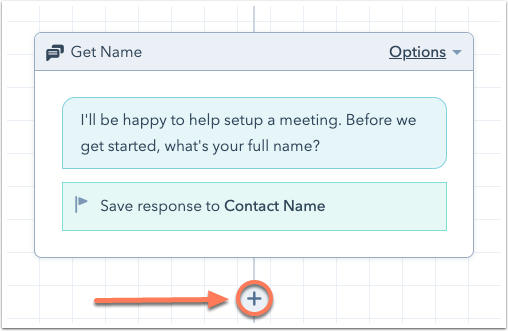
- Wybierz akcję:
- Wyślij prostą wiadomość
- Zadaj pytanie
- Zaoferuj subskrypcję e-mail
- Ustaw wartość właściwości kontaktu
- Ustaw wartość właściwości firmy
- Dodaj do segmentu statycznego (tylkoMarketing Hub Starter, Legacy Basic, Professional lub Enterprise )
- Prześlij zgłoszenie
- Wyszukiwanie w bazie wiedzy (tylkoService Hub Professional i Enterprise )
- Wyślij do członka zespołu
- Wyślij do agenta klienta
- Rejestracja w przepływie pracy (tylko w wersjiProfessional lub Enterprise )
- Wyzwalanie webhooka (tylkoData Hub Professional )
- Uruchomienie fragmentu kodu (tylkoData Hub Professional )
- Zarezerwuj spotkanie
- Gałęzie if/then
Wyślij prostą wiadomość
Użyj tej akcji, aby wysłać prostą wiadomość podczas konwersacji z botem. Użyj tej akcji, aby powiedzieć odwiedzającemu coś, co nie wymaga odpowiedzi.
- Nazwa akcji (tylko wewnętrzna): wprowadź nazwę tej wiadomości bota.
- Wiadomość: wprowadź treść wiadomości bota. Możesz użyć personalizacji, aby pobrać szczegóły z rekordu kontaktu znanego odwiedzającego. Możesz także kliknąć ikony u dołu pola wiadomości, aby wstawić link, obraz, plik lub wideo.
- + Dodaj dymek wiadomości: jeśli chcesz, aby w ramach tej wiadomości bota pojawiało się wiele dymków wiadomości, możesz dodać tutaj kolejny dymek.

Zadaj pytanie
Użyj tej akcji, aby zadać pytanie podczas konwersacji z botem i zebrać dane w celu wypełnienia określonych właściwości kontaktu. Możesz wybrać często zadawane pytanie lub utworzyć pytanie niestandardowe.
- Nazwa akcji (tylko wewnętrzna): wprowadź nazwę tej wiadomości bota.
- Wiadomość: wprowadź treść wiadomości bota. Możesz użyć personalizacji, aby pobrać szczegóły z rekordu kontaktu znanego odwiedzającego. Możesz także kliknąć ikony u dołu pola wiadomości, aby wstawić link, obraz, plik lub wideo.
- + Dodaj dymek wiadomości: jeśli chcesz, aby wiele dymków wiadomości pojawiało się jako część tej wiadomości bota, możesz dodać kolejny dymek tutaj.
- Szybkie odpowiedzi: dodaj odpowiedzi, które odwiedzający może wybrać jako odpowiedź na monit wiadomości. Aby dodać szybkie odpowiedzi, zacznij wpisywać swoją kopię i naciśnij Enter, aby zapisać każdą z nich.
- Wyłącz swobodne wprowadzanie tekstu: użyj tej opcji, jeśli chcesz ograniczyć odwiedzających do wybierania spośród wstępnie ustawionych opcji w Szybkich odpowiedziach.
- Zapisz we właściwości HubSpot: kliknij menu rozwijane i wybierz właściwość kontaktu. Odpowiedź odwiedzającego zostanie dodana jako wartość właściwości w jego rekordzie kontaktu.
Uwaga: w przypadku korzystania z określonych właściwości HubSpot do przechowywania odpowiedzi odwiedzającego, jeśli odpowiedź nie jest poprawnie sformatowana, bot nie zaakceptuje odpowiedzi i nie przejdzie do następnej akcji. Ta walidacja pola dotyczy właściwości daty, a także właściwości adresu e-mail, numeru telefonu, numeru telefonu komórkowego i adresu URL witryny .
- Pomiń tę akcję, jeśli właściwość już istnieje: użyj tego pola wyboru, aby pominąć tę akcję, jeśli rekord kontaktu odwiedzającego ma już wypełnioną tę właściwość.
- Komunikat o błędzie : wprowadź komunikat o błędzie, który pojawi się, gdy bot nie będzie mógł zrozumieć odpowiedzi użytkownika.

Oferuj subskrypcję e-mail
Użyj tej akcji, aby przechwycić zgodę odwiedzającego na komunikację. Jeśli użytkownik wybrał już typ subskrypcji, bot pominie ten krok.
- Nazwa akcji (tylko wewnętrzna): wprowadź pseudonim dla tego żądania.
- Wiadomość: wprowadź treść wiadomości bota. Możesz użyć personalizacji, aby pobrać informacje z rekordu kontaktu znanego użytkownika. Możesz także kliknąć ikony u dołu pola wiadomości, aby wstawić link, obraz, plik lub wideo.
- + Dodaj dymek wiadomości: jeśli chcesz, aby w ramach tej akcji bota pojawiło się wiele dymków wiadomości, możesz dodać tutaj kolejny dymek.
- Pokaż tekst prywatności uzasadnionego zainteresowania: zaznacz to pole wyboru, jeśli chcesz poinformować odwiedzających, na jaki rodzaj komunikacji się zgadzają i w jaki sposób będziesz się z nimi komunikować w przyszłości. Po wybraniu tej opcji wyświetlany będzie domyślny język ustawiony w ustawieniach konta.
- Subskrypcja: kliknij menu rozwijane i wybierz typy subskrypcji, na które zdecydują się te kontakty.
- Jeśli użytkownik subskrybuje, pokaż wiadomość: wprowadź tekst, który będzie wyświetlany, jeśli odwiedzający subskrybuje.
- Jeśli użytkownik nie subskrybuje, pokaż wiadomość : wprowadź tekst, który będzie wyświetlany, jeśli odwiedzający nie subskrybuje.
Ustaw wartość właściwości kontaktu
Użyj tej akcji, aby ustawić właściwość kontaktu na określoną wartość na podstawie odpowiedzi odwiedzającego witrynę. Jeśli odwiedzający jest znanym kontaktem lub jeśli prześle swój adres e-mail, odpowiedź odwiedzającego zostanie dodana jako wartość właściwości w jego rekordzie kontaktu.
- Nazwa akcji (tylko wewnętrzna): wprowadź pseudonim dla tej akcji wartości właściwości kontaktu.
- Właściwośćkontaktu: wybierz dowolną właściwość kontaktu z menu rozwijanego.
- Nowa wartość właściwości: wprowadź wartość, która ma zostać wypełniona w rekordzie kontaktu. Możesz dostosować sposób wypełniania na podstawie warunków ustawionych w zakładce If/then branches.
Ustaw wartość właściwości firmy
Użyj tej akcji, aby ustawić właściwość kontaktu na określoną wartość na podstawie odpowiedzi osoby odwiedzającej witrynę.
- Nazwa akcji (tylko wewnętrzna): wprowadź nazwę dla tej akcji ustawiania wartości właściwości kontaktu.
- Właściwość firmy: wybierz dowolną właściwość firmy z menu rozwijanego.
- Nowa wartość właściwości: wprowadź wartość, która ma zostać wypełniona w powiązanym rekordzie firmy kontaktu. Możesz dostosować sposób wypełniania na podstawie warunków ustawionych w zakładce If/then branches.
Dodaj do segmentu statycznego( tylkoMarketing Hub Starter, Legacy Basic, Professional lub Enterprise )
Użyj tej akcji, aby dodać kontakt, z którym rozmawia bot, do statycznego segmentu. Jeśli dla odwiedzającego nie istnieje rekord kontaktu, akcja ta zostanie pominięta.
- Nazwa akcji (tylko wewnętrzna): wprowadź nazwę dla tej akcji segmentu.
- Segment statyczny: wybierz istniejący segment statyczny z menu rozwijanego.
Prześlij zgłoszenie
Użyj tej akcji, aby utworzyć nowe zgłoszenie dla tego kontaktu. Jeśli powiązany rekord kontaktu dla odwiedzającego witrynę nie istnieje, ta akcja zostanie pominięta.
- Nazwa akcji (tylko wewnętrzna): wprowadź nazwę dla tej akcji tworzenia zgłoszenia.
- Nazwa zgłoszenia: wprowadź nazwę zgłoszenia.
- Potok zgłoszenia : użyj menu rozwijanego, aby powiązać zgłoszenie z określonym potokiem.
- Status zgłoszenia: użyj menu rozwijanego, aby przypisać status do zgłoszenia.
- Opis zgłoszenia: użyj menu rozwij anego, aby wskazać, czy chcesz ustawić własny opis dla tego zgłoszenia. Możesz wybrać opcję Monituj odwiedzającego o opis zgłoszenia, aby poprosić odwiedzającego o podanie podsumowania problemu w opisie zgłoszenia.
- Priorytet zgłoszenia: ustaw priorytet zgłoszenia jako Wysoki lub Niski.
Wyszukiwanie w bazie wiedzy( tylkoService Hub Professional i Enterprise )
Użyj tej akcji, aby wyświetlić odwiedzającemu określony artykuł z bazy wiedzy lub zachęcić go do przeszukania bazy wiedzy w celu znalezienia potrzebnego artykułu. Funkcja wyszukiwania wyszuka artykuły według słów kluczowych pasujących do tytułu artykułu, podtytułu, treści, kategorii lub podkategorii oraz tagów. Ograniczona zawartość bazy wiedzy pojawi się, jeśli odwiedzający zalogował się, aby uzyskać dostęp do treści HubSpot lub jeśli został zidentyfikowany za pomocą interfejsu API identyfikacji odwiedzającego.
- Nazwa akcji (tylko wewnętrzna): wprowadź nazwę dla tej akcji wyszukiwania w bazie wiedzy.
- Typ wyszukiwania: w zależności od tego, w jaki sposób odwiedzający mają wchodzić w interakcję z bazą wiedzy, dostępne są następujące opcje:
- Wyświetl konkretny artykuł: wybierz tę opcję, jeśli chcesz wyświetlić konkretny artykuł dla odwiedzających w tym momencie konwersacji.
- Artykuł do wyświetlenia: użyjmenu rozwijanego , aby wybrać konkretny artykuł opublikowany w bazie wiedzy.
- Przeszukaj baz ę wiedzy: wybierz tę opcję, aby zaprosić odwiedzającego witrynę do przeszukania bazy wiedzy.
- Komunikat zapytania: wprowadź komunikat bota, aby zachęcić odwiedzającego witrynę do przeszukania bazy wiedzy. Możesz użyć personalizacji, aby pobrać szczegóły z rekordu kontaktu znanego odwiedzającego.
- Komunikato braku wyników: wprowadź komunikat bota, aby powrócić do odwiedzającego, jeśli nie ma wyników dla jego zapytania w bazie wiedzy. Możesz użyć personalizacji, aby pobrać szczegóły z rekordu kontaktu znanego użytkownika.
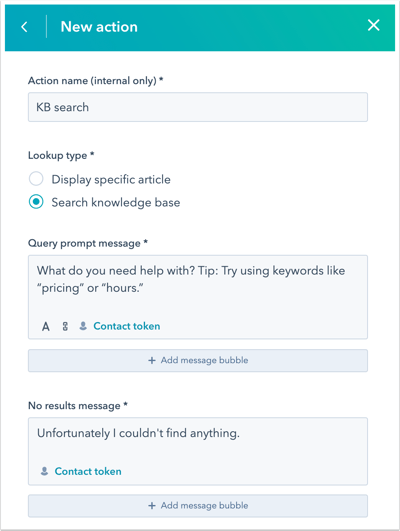
- Wyświetl konkretny artykuł: wybierz tę opcję, jeśli chcesz wyświetlić konkretny artykuł dla odwiedzających w tym momencie konwersacji.
Wyślij do członka zespołu
Przekazanie konwersacji określonemu użytkownikowi lub zespołowi na podstawie ich dostępności do czatu. Ta akcja jest dostępna tylko dla użytkowników z uprawnieniamidostępu do konta. Jeśli skonfigurowałeś godziny pracy dla swojego bota, konwersacja zostanie przekierowana do dostępnego członka zespołu tylko w tych godzinach.
- Nazwa akcji (tylko wewnętrzna): wprowadź nazwę dla tej akcji routingu.
- Automatycznie przypisz do: kliknij menu rozwijane i wybierz, do kogo mają być przekierowywane rozmowy przychodzące:
- Nikt : wiadomość zostanie wysłana do widoku Nieprzypisane w skrzynce odbiorczej, aby członkowie zespołu mogli się nią zająć.
- Określeni użytkownicy i zespoły: rozmowy będą kierowane do wybranych użytkowników lub zespołów. Wybierz nazwy użytkowników lub zespołów z menu rozwijanego Określeni użytkownicy i zespoły .
Uwaga: z menu rozwijanego można wybrać tylko tych użytkowników, którzy są przypisani do płatnego stanowiska Sales Hub lub Service Hub. Dowiedz się więcej o dodatkowych wymaganiach dotyczących automatycznego przekierowywania rozmów.
-
- Właściciel kontaktu :przekierowuj konwersacje do właściciela kontaktu. Kontakt musi mieć właściciela przypisanego do swojego rekordu i być śledzony za pomocą pliku cookie. Jeśli właściciel jest offline, wiadomość zostanie wysłana e-mailem do właściciela odwiedzającego. Abyprzekierować wiadomości od nieposiadanych kontaktów do domyślnego użytkownika, kliknij menu rozwijane Jeśli nie ma właściciela, przypisz do i wybierz użytkownika. Wybrany użytkownik musi mieć przypisane płatne miejsce w Sales Hub lub Service Hub .
- Jeśli członek zespołu jest dostępny, pokaż: wprowadź konkretny komunikat, który będzie wyświetlany, gdy użytkownik lub zespół będą dostępni.
- Jeśli członkowie zespołu sąnieobecni lub czat odbywa się poza godzinami pracy,pokaż: wprowadź konkretny komunikat do wyświetlenia, jeśli nikt nie jest dostępny do czatu.
- Jeśli członek zespołuma maksymalną pojemność, pokaż: wprowadź komunikat, który będzie wyświetlany, gdy członek zespołu osiągnie skonfigurowaną pojemność.
- Jeśli nieprzypisany, pokaż: wprowadź konkretny komunikat, który będzie wyświetlany, gdy wiadomość zostanie odebrana, ale nie została jeszcze przypisana do konkretnego użytkownika.
Uwaga: przed rozpoczęciem konwersacji bot sprawdzi, czy którykolwiek z użytkowników wybranych w akcji Wyślij do członka zespołu jest dostępny. Jeśli wybrano określonego użytkownika, a nie jest on dostępny, zamiast tego pojawi się wiadomość zwrotna.

Wyślij do agenta klienta( tylkoService Hub Professional lub Enterprise)
Użyj tej akcji, aby dokładnie kontrolować, kiedy agent klienta przejmuje rozmowę. Możesz wybrać, aby agent korzystał z historii konwersacji, aby kontynuować od miejsca, w którym została przerwana, wysłać wstępnie zdefiniowaną wiadomość lub podać szczegółowe instrukcje, aby poprowadzić odpowiedź agenta.
- Nazwa akcji (tylko wewnętrzna): wprowadź nazwę tej akcji routingu.
- Spróbuj odpowiedzieć na ostatnie pytanie w rozmowie: umożliwia agentowi kontynuowanie rozmowy od miejsca, w którym została przerwana. Agent klienta spróbuje odpowiedzieć na ostatnią wiadomość odwiedzającego, używając historii konwersacji do kontekstu.
- Odpowiedz podaną wiadomością: wyślij predefiniowaną wiadomość, gdy czat zostanie przekazany agentowi klienta. Ta wiadomość jest wysyłana automatycznie w momencie przekazania, niezależnie od wcześniejszego kontekstu rozmowy.
- W polu tekstowym Reply with the provided message wprowadź standardowe powitanie, potwierdzenie lub instrukcję.
- Użyj paska narzędzi w lewym dolnym rogu, aby dodać formatowanie tekstu sformatowanego (np. pogrubienie, kursywa itp.), wstawić pliki lub filmy lub dodać tokeny personalizacji.
- Spróbuj odpowiedzieć nazadane pytanie, biorąc pod uwagę kontekst rozmowy: przekaż agentowi instrukcje, aby pokierować jego odpowiedzią w oparciu o poprzednią rozmowę.
-
- W polu Spróbuj odpowiedzieć na zadane pytanie, biorąc pod uwagę kontekst konwersacji , wprowadź instrukcje dla agenta klienta. Na przykład: W oparciu o poprzednią wiadomość dotyczącą cen, pomóż odwiedzającemu znaleźć plan spełniający jego potrzeby.
- W lewym dolnym rogu kliknij ikonę attach Attach, aby wstawić pliki lub dodać token personalizacji.
- Godziny pracy: aby wykonać akcję Wyślij do agenta klienta tylko w godzinach pracy czatu, wybierz Szanuj godziny pracy.
- Jeśli agent klienta jest niedostępny: kliknij menu rozwijane Przypisz do i wybierz opcję Określeni użytkownicy i zespoły, Skontaktuj się z właścicielem lub Nikt.
Zarejestruj się w przepływie pracy( tylkoProfessional lub Enterprise )
Uwaga: ta czynność dotyczy użytkowników na koncie Professional lub Enterprise z dostępem do przepływów pracy.
Użyj tej akcji, aby zarejestrować kontakt, z którym rozmawiasz na czacie, w określonym przepływie pracy. Jeśli rekord kontaktu nie istnieje dla gościa, z którym rozmawiasz, ta akcja zostanie pominięta.
- Nazwa akcji (tylko wewnętrzna): wprowadź nazwę tej akcji przepływu pracy.
- Workflow: użyj menu rozwijanego, aby wybrać, w którym aktywnym przepływie pracy kontakty powinny zostać zarejestrowane.
Wyzwól webhook( tylkoData Hub Professional lub Enterprise )
Ta akcja służy do wyzwalania żądania webhook.Dowiedz się więcej o wyzwalaniu elementu webhook za pomocą botów.- Nazwa akcji (tylko wewnętrzna): wprowadź nazwę dla tej akcji.
- Adres URL elementu webhook: wprowadź adres URL punktu końcowego elementu webhook.
- Wait for webhook feedback: zaznacz pole wyboru, jeśli chcesz poczekać, aż webhook zwróci informacje przed przejściem do następnej akcji.
- Komunikat o bł ędzie: wprowadź tekst komunikatu o błędzie.
Uruchom fragment kodu(tylkoData Hub Professional lub Enterprise )
Użyj tej akcji, aby uruchomić fragment kodu na etapie przepływu konwersacji bota.
- Nazwa akcji (tylko wewnętrzna): wprowadź nazwę tej akcji.
- Snippet description: wprowadź opis fragmentu kodu.
- Runtime: domyślny szablon dla Node.js 10.x jest zawarty w edytorze fragmentów kodu. Kliknij Otwórz w edytorze pełnych stron , aby dokonać edycji w innym oknie. Dowiedz się więcej o uruchamianiu fragmentów kodu w botach.
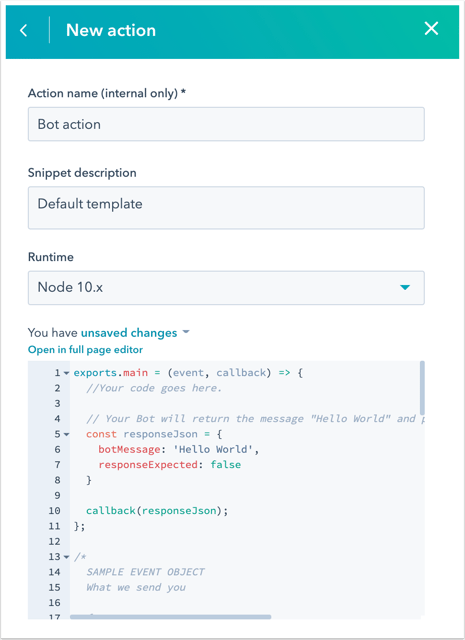
Zarezerwuj spotkanie
Użyj tej akcji, aby udostępnić link do spotkania za pośrednictwem wiadomości bota.
- Nazwa akcji (tylko wewnętrzna): wprowadź nazwę dla tej akcji.
- Link do spotkania: użyj menu rozwijanego, aby wybrać istniejący link do spotkania lub utwórz nowy link.
- Wiadomość o pomyślnej rezerwacji: wprowadź wiadomość do wyświetlenia, gdy odwiedzający pomyślnie zarezerwuje spotkanie z Twoim zespołem.

Wszelkie szybkie odpowiedzi, które skonfigurujesz jako część kolejnej akcji Zadaj pytanie, pojawią się automatycznie podczas konwersacji z botem, o ile poniższe elementy są prawdziwe:
- Link do spotkania użyty w akcji bota nie zawiera żadnych pól niestandardowych innych niż imię, nazwisko i adres e-mail.
- Imię, nazwisko i adres e-mail są zbierane przed osiągnięciem akcji spotkania w przepływie bota.
- Link do spotkania jest dostępny w najbliższej przyszłości.
- CAPTCHA nie jest włączona dla formularza rezerwacji linku do spotkania.
- Przełącznik prywatności danych linku do spotkania jest wyłączony.
Uwaga: jeśli używasz niestandardowych pól formularza, bot nie może zbierać odpowiedzi na niestandardowe pytania podczas konwersacji i zamiast tego przekieruje odwiedzającego na stronę rezerwacji spotkania. Jeśli chcesz, aby odwiedzający zarezerwował spotkanie z Tobą bez opuszczania okna czatu, dowiedz się więcej w tym poście HubSpot Community: Użyj akcji bota "Zarezerwuj spotkanie" z polami niestandardowymi.
Rozgałęzienia if/then
Uwaga: darmowi użytkownicy i użytkownicy Starter nie mogą dodawać niestandardowych warunków do swoich botów.
Rozgałęzienia if/then pozwalają dostosować przepływ konwersacji bota. Możesz dodać warunki, aby powiedzieć botowi, aby przeszedł do określonej akcji na podstawie odpowiedzi odwiedzającego, wartości właściwości kontaktu lub dostępności agenta. Dowiedz się więcej o używaniu rozgałęzień if/then z botami.
Dowiedz się więcej o tworzeniu przepływu czatu zawierającego bota.
Uwaga: nie można usunąć akcji, która używa gałęzi if/then. Musisz najpierw usunąć gałąź if/then, a następnie usunąć akcję.