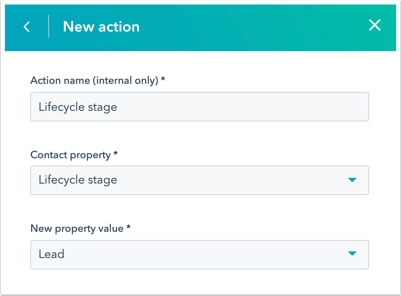- Kennisbank
- Service
- Chatflows
- Kies uw botacties
Kies uw botacties
Laatst bijgewerkt: 23 september 2025
Beschikbaar met elk van de volgende abonnementen, behalve waar vermeld:
Leer meer over elk van de acties die u kunt gebruiken om een botconversatie op te bouwen. U kunt ook elke botactie aanpassen met voorwaardelijke logica om een interactievere ervaring voor uw websitebezoekers te creëren.
Om nieuwe acties aan uw bot toe te voegen:- Ga in je HubSpot-account naar Service > Chatflows.
- Beweeg met de muis over de bot die u wilt aanpassen en klik op Bewerken, of klik op Chatflow maken om een nieuwe bot te maken.
- Klik op het plus-pictogram + om nieuwe acties aan uw bot toe te voegen.
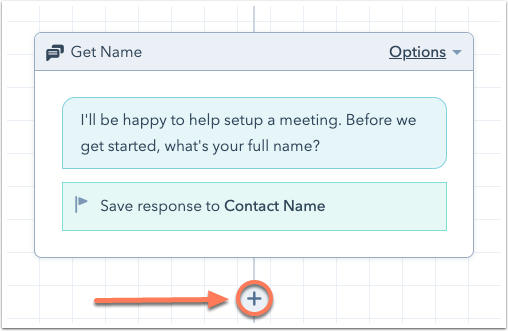
- Selecteer uw actie:
- Eenvoudig bericht verzenden
- Vraag stellen
- E-mailabonnement aanbieden
- Stel de waarde in van de contacteigenschap
- Waarde bedrijfseigenschap instellen
- Toevoegen aan statisch segment (alleenMarketing Hub Starter, Legacy Basic, Professional of Enterprise )
- Een ticket indienen
- Knowledge base opzoeken (alleenService Hub Professional en Enterprise )
- Verzenden naar teamlid
- Verzenden naar klantagent
- Aanmelden voor workflow (alleenProfessional of Enterprise )
- Een webhook triggeren (alleenData Hub Professional )
- Een codefragment uitvoeren (alleenData Hub Professional )
- Boek een vergadering
- Als/dan vertakkingen
Eenvoudig bericht verzenden
Gebruik deze actie om een eenvoudig bericht te versturen tijdens je botconversatie. Gebruik deze actie om iets tegen je bezoeker te zeggen dat geen antwoord vereist.
- Actienaam (alleen intern): voer een naam in voor dit botbericht.
- Bericht: voer de inhoud voor uw botbericht in. U kunt personalisatie gebruiken om details op te halen uit het contactrecord van een bekende bezoeker. U kunt ook op de pictogrammen onderaan het berichtvak klikken om een link, afbeelding, bestand of video in te voegen.
- + Berichtballon toevoegen: als u wilt dat er meerdere berichtballonnen verschijnen als onderdeel van dit botbericht, kunt u hier nog een bel toevoegen.

Vraag stellen
Gebruik deze actie om een vraag te stellen tijdens uw botgesprek en gegevens te verzamelen om specifieke contacteigenschappen in te vullen. Je kunt een veelgestelde vraag selecteren of een aangepaste vraag maken.
- Actienaam (alleen intern): voer een naam in voor dit botbericht.
- Bericht: voer de inhoud voor uw botbericht in . U kunt personalisatie gebruiken om details op te halen uit het contactrecord van een bekende bezoeker. U kunt ook op de pictogrammen onderaan het berichtvak klikken om een link, afbeelding, bestand of video in te voegen.
- + Berichtballon toevoegen: als u wilt dat er meerdere berichtballonnen verschijnen als onderdeel van dit botbericht, kunt u hier nog een bel toevoegen.
- Snelle antwoorden: voeg antwoorden toe die uw bezoeker kan selecteren als antwoord op uw bericht. Om snelle antwoorden toe te voegen, begint u met typen en drukt u op Enter om ze op te slaan.
- Vrije tekstinvoer uitschakelen: gebruik deze optie als je bezoekers wilt beperken tot het kiezen uit de vooraf ingestelde opties in Snelle antwoorden.
- Opslaan in HubSpot-eigenschap: klik op het vervolgkeuzemenu en selecteer een contacteigenschap. Het antwoord van de bezoeker wordt toegevoegd als de waarde van de eigenschap in hun contactrecord.
Let op: wanneer je specifieke HubSpot-eigenschappen gebruikt om de reactie van een bezoeker op te slaan, zal de bot de reactie niet accepteren en niet doorgaan met de volgende actie als de reactie niet correct is geformatteerd. Deze veldvalidatie is van toepassing op datumeigenschappen, evenals de eigenschappen E-mail, Telefoonnummer, Mobiel Telefoonnummer en Website URL .
- Deze actie overslaan als eigenschap al bestaat: gebruik dit selectievakje om deze actie over te slaan als de contactpersoonrecord van de bezoeker deze eigenschap al ingevuld heeft.
- Foutbericht: voer een foutbericht in dat zal verschijnen wanneer de bot het antwoord van de bezoeker niet kan begrijpen.

E-mailabonnement aanbieden
Gebruik deze actie om de toestemming van een bezoeker vast te leggen om te communiceren. Als de bezoeker zich al heeft aangemeld voor het abonnementstype, zal de bot deze stap overslaan.
- Actienaam (alleen intern): voer een bijnaam in voor deze aanvraag.
- Bericht: voer inhoud in voor het bericht van de bot. U kunt personalisatie gebruiken om informatie op te halen uit het contactrecord van een bekende bezoeker. U kunt ook op de pictogrammen onderaan het berichtvak klikken om een link, afbeelding, bestand of video in te voegen.
- + Berichtballon toevoegen: als u wilt dat er meerdere berichtballonnen verschijnen als onderdeel van deze botactie, kunt u hier nog een bel toevoegen.
- Privacytekst voor legitiem belang tonen: schakel het selectievakje in als u bezoekers wilt laten weten voor welk type communicatie ze kiezen en hoe u in de toekomst met hen zult communiceren. De standaardtaal die is ingesteld in je accountinstellingen wordt weergegeven als deze optie is geselecteerd.
- Abonnement: klik op het vervolgkeuzemenu en selecteer de abonnementsvormen waarvoor deze contactpersonen kiezen.
- Als gebruiker zich abonneert, bericht weergeven: voer de tekst in die wordt weergegeven als een bezoeker zich abonneert.
- Als gebruiker zich niet abonneert, bericht weergeven: voer de tekst in die wordt weergegeven als de bezoeker zich niet abonneert.
De waarde van de contacteigenschap instellen
Gebruik deze actie om een contacteigenschap op een specifieke waarde in te stellen op basis van de antwoorden van je websitebezoeker. Als de bezoeker een bekende contactpersoon is, of als hij zijn e-mailadres opgeeft, zal het antwoord van de bezoeker worden toegevoegd als de eigenschapwaarde op zijn contactrecord.
- Actienaam (alleen intern): voer een bijnaam in voor deze actie met de waarde van de contacteigenschap.
- Contacteigenschap: selecteer een contacteigenschap uit het vervolgkeuzemenu.
- Nieuwe eigenschapwaarde: voer de waarde in die je wilt invoegen in de contactpersoonrecord. Je kunt aanpassen hoe deze wordt ingevuld op basis van de voorwaarden die zijn ingesteld in het tabblad Als/dan takken.
Waarde bedrijfseigenschap instellen
Gebruik deze actie om een contacteigenschap in te stellen op een specifieke waarde op basis van de antwoorden van je websitebezoeker.
- Actienaam (alleen intern): voer een naam in voor deze actie voor de waarde van de contacteigenschap.
- Bedrijfseigenschap: selecteer een bedrijfseigenschap uit het vervolgkeuzemenu.
- Nieuwe eigenschapwaarde: voer de waarde in die u wilt invullen in de gekoppelde bedrijfsrecord van de contactpersoon. U kunt aanpassen hoe deze waarde wordt ingevuld op basis van de voorwaarden die zijn ingesteld op het tabblad Als/dan takken.
Toevoegen aan statisch segment (alleenMarketing Hub Starter, Legacy Basic, Professional of Enterprise )
Gebruik deze actie om de contactpersoon waarmee uw bot chat toe te voegen aan een statisch segment. Als er geen contactrecord bestaat voor de bezoeker, wordt deze actie overgeslagen.
- Actienaam (alleen intern): voer een naam in voor deze segmentactie.
- Statisch segment: selecteer een bestaand statisch segment uit het vervolgkeuzemenu.
Ticket indienen
Gebruik deze actie om een nieuw ticket aan te maken voor dit contact. Als er geen bijbehorend contactrecord voor je websitebezoeker bestaat, wordt deze actie overgeslagen.
- Actienaam (alleen intern): voer een naam in voor deze actie Ticket aanmaken.
- Ticketnaam: voer een naam in voor het ticket.
- Ticket pijplijn: gebruik het dropdown menu om het ticket te koppelen aan een specifieke pijplijn.
- Ticket status: gebruik het dropdown menu om een status aan het ticket toe te kennen.
- Ticketbeschrijving: gebruik het dropdown menu om aan te geven of je een eigen beschrijving voor dit ticket wilt instellen. Je kunt Prompt the visitor for ticket description selecteren om de bezoeker uit te nodigen een samenvatting van het probleem te geven voor de ticketbeschrijving.
- Ticket prioriteit: stel de ticket prioriteit in als Hoog of Laag.
Knowledge base lookup (alleenService Hub Professional en Enterprise )
Gebruik deze actie om een specifiek kennisbankartikel aan uw bezoeker te tonen, of vraag hen om uw kennisbank te doorzoeken om het artikel te vinden dat ze nodig hebben. De zoekfunctie zoekt artikelen op met trefwoorden die overeenkomen met de titel van het artikel, de ondertitel, de hoofdtekst, de categorie of subcategorie en de tags. Beperkte inhoud van de kennisbank verschijnt als de bezoeker is ingelogd om toegang te krijgen tot je HubSpot inhoud of als ze zijn geïdentificeerd via de bezoekersidentificatie API.
- Actienaam (alleen intern): voer een naam in voor deze knowledge base lookup actie.
- Lookup type: gebaseerd op hoe je wilt dat bezoekers met je kennisbank interageren, heb je de volgende opties:
- Specifiek artikel weergeven: selecteer deze optie als u een specifiek artikel wilt weergeven voor uw bezoekers op dit punt in uw conversatie.
- Artikel weergeven: gebruik het dropdown menu om een specifiek artikel te selecteren dat je in je kennisbank hebt gepubliceerd.
- Kennisbank doorzoeken: selecteer deze optie om de bezoeker van uw website uit te nodigen uw kennisbank te doorzoeken.
- Vraagprompt: voer een botbericht in om uw websitebezoeker te vragen uw kennisbank te doorzoeken. U kunt personalisatie gebruiken om details op te halen uit het contactrecord van een bekende bezoeker.
- Geen resultaten-bericht: voer een bot-bericht in om terug te keren naar uw bezoeker als er geen resultaten zijn voor hun zoekopdracht in uw kennisbank. U kunt personalisatie gebruiken om details op te halen uit het contactrecord van een bekende bezoeker.
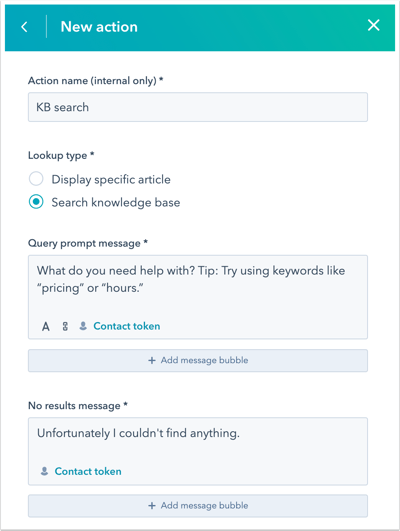
- Specifiek artikel weergeven: selecteer deze optie als u een specifiek artikel wilt weergeven voor uw bezoekers op dit punt in uw conversatie.
Verzenden naar teamlid
Geef een gesprek door aan een specifieke gebruiker of een specifiek team op basis van hun beschikbaarheid om te chatten. Deze actie is alleen beschikbaar voor gebruikers met accounttoegangsrechten. Als je werkuren hebt ingesteld voor je bot, wordt het gesprek alleen doorgestuurd naar een beschikbaar teamlid tijdens die uren.
- Actienaam (alleen intern): voer een naam in voor deze routeringsactie.
- Automatisch toewijzen aan: klik op het dropdown menu en selecteer naar wie inkomende gesprekken gerouteerd moeten worden:
- Niemand: het bericht wordt verzonden naar de weergave Niet toegewezen in de inbox zodat je teamleden het kunnen behandelen.
- Specifieke gebruikers en teams: routeer gesprekken naar de geselecteerde gebruikers of teams. Selecteer de namen van de gebruikers of teams in het vervolgkeuzemenu Specifieke gebruikers en teams .
Let op: je kunt alleen gebruikers uit het vervolgkeuzemenu selecteren die zijn toegewezen aan een betaalde Sales Hub- of Service Hub-vestiging. Meer informatie over de aanvullende vereisten voor het automatisch routeren van gesprekken.
-
- Eigenaar contact: routeer gesprekken naar de eigenaar van een contact. Aan de contactpersoon moet een eigenaar zijn toegewezen en deze moet worden gevolgd met een cookie. Als de eigenaar offline is, wordt het bericht naar de eigenaar van de bezoeker gemaild. Omberichten van contactpersonen zonder eigenaar naar een standaardgebruiker te routeren, klikt u op het vervolgkeuzemenu Als er geen eigenaar is, wijs dan toe aan en selecteer een gebruiker. De gebruiker die je selecteert moet een betaalde Sales Hub of Service Hub-vestiging hebben.
- Als teamlid beschikbaar is, toon: voer een specifiek bericht in dat wordt weergegeven wanneer uw gebruiker(s) of team(s) beschikbaar zijn.
- Als teamleden weg zijn of de chat buiten kantooruren is, toon: voer een specifiek bericht in om weer te geven als er niemand beschikbaar is om te chatten.
- Als teamlid op maximale capaciteit zit, toon: voer een bericht in dat wordt weergegeven als het teamlid op zijn geconfigureerde capaciteit zit.
- Indien niet toegewezen, tonen: voer een specifiek bericht in dat wordt weergegeven wanneer het bericht is ontvangen maar nog niet is toegewezen aan een specifieke gebruiker.
Let op: voordat een gesprek begint, controleert de bot of een van de geselecteerde gebruikers in de actie Stuur naar teamlid beschikbaar is. Als er een specifieke gebruiker is geselecteerd en deze is niet beschikbaar, dan zal in plaats daarvan het weg-bericht verschijnen.

Verzenden naar klantagent( alleenService Hub Professional of Enterprise)
Gebruik deze actie om precies te bepalen wanneer de klantagent het gesprek overneemt. Je kunt ervoor kiezen om de agent de conversatiegeschiedenis te laten gebruiken om verder te gaan waar hij gebleven was, een vooraf gedefinieerd bericht te sturen of specifieke instructies te geven om de reactie van de agent te sturen.
- Actienaam (alleen intern): voer een naam in voor deze routeringsactie.
- Probeer de meest recente vraag in het gesprek te beantwoorden: laat de agent het gesprek voortzetten waar het gebleven was. De klantagent zal proberen te antwoorden op het meest recente bericht van de bezoeker, waarbij de conversatiegeschiedenis wordt gebruikt voor de context.
- Beantwoorden met het opgegeven bericht: stuur een vooraf gedefinieerd bericht wanneer de chat wordt overgedragen aan de klantagent. Dit bericht wordt automatisch verzonden op het moment van overdracht, ongeacht de context van de voorafgaande conversatie.
- Voer in het tekstvak Beantwoorden met het opgegeven bericht een standaard begroeting, bevestiging of instructie in.
- Gebruik de werkbalk linksonder om rijke tekstopmaak toe te voegen (bv. vet, cursief, enz.), bestanden of video's in te voegen of personalisatietokens toe te voegen.
- Probeer de gegeven vraag te beantwoorden in de context van het gesprek: geef de agent instructies om zijn antwoord te sturen op basis van het vorige gesprek.
-
- Voer in het veld Probeer de gegeven vraag te beantwoorden op basis van de context van de conversatie instructies in voor de klantagent. Bijvoorbeeld: Help de bezoeker op basis van het vorige bericht over prijzen een plan te vinden dat aan zijn behoeften voldoet.
- Klik linksonder op het pictogram attach Bijvoegen om bestanden in te voegen of een personalisatietoken toe te voegen.
- Kantooruren: om de actie Stuur naar klantagent alleen tijdens de kantooruren van de chat uit te voeren, selecteer Respecteer kantooruren.
- Als de klantagent niet beschikbaar is: klik in het vervolgkeuzemenu Toewijzen aan en selecteer Specifieke gebruikers en teams, Eigenaar contactpersoon of Niemand.
Aanmelden voor workflow( alleenProfessional of Enterprise )
Let op: deze actie is van toepassing op gebruikers met een Professional of Enterprise account met toegang tot workflows.
Gebruik deze actie om de contactpersoon waarmee je aan het chatten bent in een specifieke workflow in te schrijven. Als er geen contactpersoonrecord bestaat voor de bezoeker met wie je aan het chatten bent, wordt deze actie overgeslagen.
- Actienaam (alleen intern): voer een naam in voor deze workflowactie.
- Workflow: gebruik het dropdown menu om te kiezen in welke actieve workflow contacten moeten worden ingeschreven.
Een webhook triggeren (alleenData Hub Professional of Enterprise )
Gebruik deze actie om een webhook-verzoek te triggeren.Meer informatie over het triggeren van een webhook met bots.- Actienaam (alleen intern): voer een naam in voor deze actie.
- Webhook URL: voer de URL voor het eindpunt van de webhook in.
- Wacht op feedback van de webhook: schakel het selectievakje inals u wilt wachten tot de webhook informatie heeft teruggestuurd voordat u naar de volgende actie gaat.
- Foutbericht: voer tekst in voor het foutbericht.
Voer een codefragment uit (alleenData Hub Professional of Enterprise )
Gebruik deze actie om een codefragment uit te voeren bij een stap in de conversatiestroom van de bot.
- Actienaam (alleen intern): voer een naam in voor deze actie.
- Beschrijving van het knipsel: voer een beschrijving van het codeknipsel in.
- Runtime: de standaardsjabloon voor Node.js 10.x is opgenomen in de code snippet editor. Klik op Open in full page editor om bewerkingen uit te voeren in een ander venster. Meer informatie over het uitvoeren van code snippets in bots.
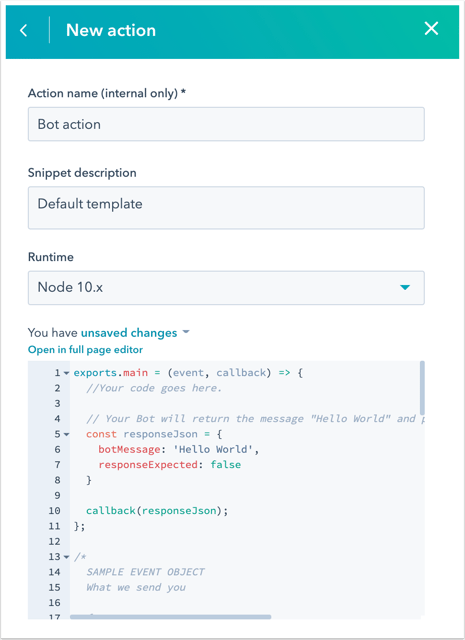
Een vergadering boeken
Gebruik deze actie om een link naar een vergadering te delen via een botbericht.
- Actienaam (alleen intern): voer een naam in voor deze actie.
- Link naar vergadering: gebruik het dropdown menu om een bestaande link naar een vergadering te selecteren of maak een nieuwe link.
- Bericht succesvolle boeking: voer een bericht in dat wordt weergegeven wanneer een bezoeker met succes een vergadering bij je team boekt.

Snelle antwoorden die je configureert als onderdeel van een daaropvolgende Stel een vraag-actie zullen automatisch verschijnen tijdens het botgesprek, zolang het volgende waar is:
- De vergaderingskoppeling die in de botactie wordt gebruikt, bevat geen andere aangepaste velden dan voornaam, achternaam en e-mail.
- Voornaam, achternaam en e-mail worden verzameld voordat de vergaderingsactie wordt bereikt in de botflow.
- De vergaderingslink heeft tijden beschikbaar in de nabije toekomst.
- CAPTCHA is niet ingeschakeld voor het boekingsformulier van de link naar de vergadering.
- De privacyschakelaar van de vergaderingslink is uitgeschakeld.
Let op: als u aangepaste formuliervelden gebruikt, kan de bot geen antwoorden verzamelen op de aangepaste vragen tijdens de conversatie en zal de bezoeker in plaats daarvan doorverwijzen naar de reserveringspagina van de vergadering. Als je wilt dat je bezoeker een afspraak met je boekt zonder het chatvenster te verlaten, lees dan meer in deze HubSpot Community post: Gebruik de botactie 'Vergadering boeken' met aangepaste velden.
Als/dan vertakkingen
Let op: gratis gebruikers en Starter-gebruikers kunnen geen aangepaste voorwaarden aan hun bot toevoegen.
Gebruik als/dan takken om de conversatiestroom van uw bot aan te passen. U kunt voorwaarden toevoegen om een bot te vertellen naar een specifieke actie over te gaan op basis van het antwoord van de bezoeker, de waarde van een contacteigenschap of de beschikbaarheid van een agent. Meer informatie over het gebruik van als/dan-takken met bots.
Meer informatie over het maken van een chatflow met een bot.
Let op: je kunt een actie die een if/then-tak gebruikt niet verwijderen. Je moet eerst de if/then-tak verwijderen en dan de actie.