- Base de connaissances
- Contenu
- Gestionnaire de conception
- Personnaliser les paramètres du gestionnaire de conception
Avertissement : cet article est le résultat de la traduction automatique, l'exactitude et la fidélité de la traduction ne sont donc pas garanties. Pour consulter la version originale de cet article, en anglais, cliquez ici.
Personnaliser les paramètres du gestionnaire de conception
Dernière mise à jour: 3 novembre 2023
Disponible avec le ou les abonnements suivants, sauf mention contraire :
Personnalisez votre expérience de développeur avec les paramètres du gestionnaire de conception. Les paramètres comprennent le comportement par défaut du gestionnaire de conception au démarrage, les paramètres de code pour les fichiers codés personnalisés et l'analyse du JavaScript.
Pour accéder à ces paramètres :
- Dans votre compte HubSpot, accédez à Contenu > Gestionnaire de conception.
- En bas à droite, cliquez sur Settings, puis sélectionnez Open settings.
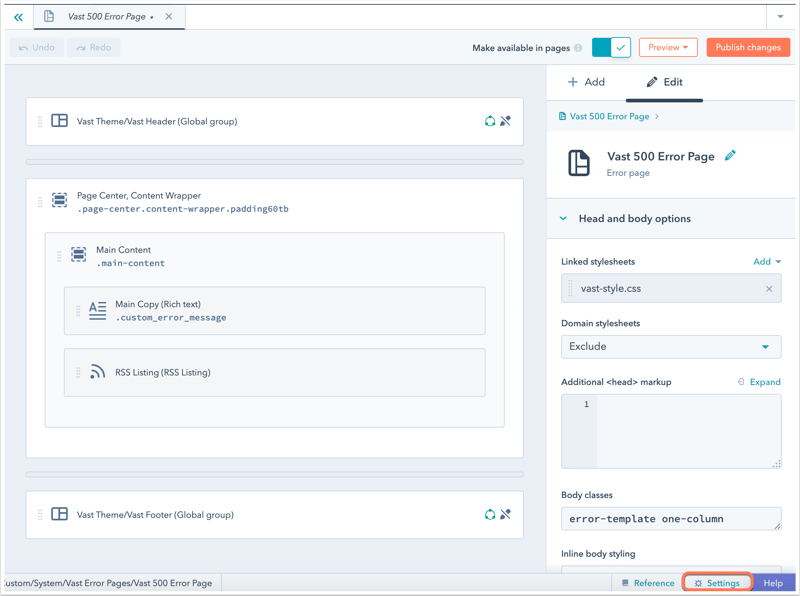
- Cliquez sur le menu déroulant Settings pour sélectionner le type de paramètres que vous souhaitez ajuster.
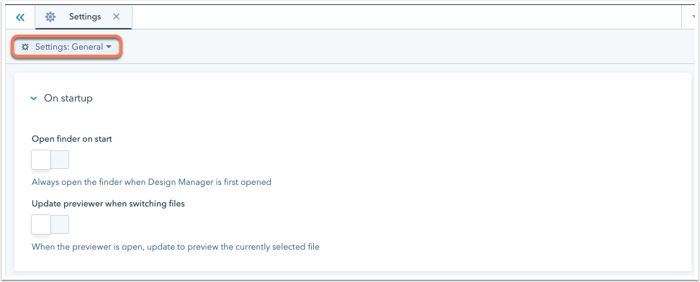
Paramètres généraux
- Open finder on start (Ouvrir le chercheur au démarrage) :. Lorsque cette option est activée, le chercheur situé à gauche est ouvert lors du premier accès au gestionnaire de conception.
- Mise à jour de l'aperçu lors du passage d'un fichier à l'autre : Lorsque cette option est activée, l'aperçu du gestionnaire de conception affiche le fichier actuellement sélectionné. Activez ce paramètre si vous souhaitez prévisualiser un fichier à la fois.
Paramètres du code
Apparence
- Thème : le schéma de couleurs utilisé par les éditeurs de code.
- Font : la police primaire et la taille de la police utilisées par l'éditeur de code.
Source
- Taille de la tabulation : la largeur d'un caractère de tabulation lorsque l'on appuie sur la touche de tabulation dans l'éditeur de code.
- Unité d'indentation : le nombre d'espaces qu'un bloc de code doit être indenté par l'indentation intelligente.
- Tabulations douces : lorsqu'elle est activée, la touche de tabulation insère des caractères d'espacement égaux à Taille de la tabulation au lieu d'un caractère de tabulation.
- Indentation intelligente : Lorsque cette option est activée, les nouvelles lignes suivent l'indentation définie pour la ligne précédente.
- Indentation lors de la mise en forme de l'entrée : lorsque cette option est activée, indentation de la même ligne lors d'une entrée sensible au contexte. Par exemple, une instruction case x : ou une instruction } fermante seront correctement indentées lorsqu'elles seront insérées.
- Indenter avec des tabulations : lorsque l'option est activée, l'indentation automatique causée par l'indentation intelligente ou la mise en forme des entrées utilise des tabulations.
- Line wrapping (enveloppement des lignes) : Lorsque cette option est activée, les lignes sont enveloppées au lieu de nécessiter un défilement horizontal.
- Fermeture automatique des crochets : lorsque cette option est activée, l'éditeur de code ferme automatiquement les crochets et les caractères de citation, comme par exemple :
() [] {} '' "" - Fermeture automatique des balises : Lorsque cette option est activée, l'éditeur de code ferme automatiquement les balises XML.
- Correspondance des crochets : Lorsque cette option est activée, le fait de placer le curseur à côté d'un caractère de crochet met en évidence le crochet d'ouverture ou de fermeture correspondant.
- Correspondance des balises : Lorsque cette option est activée, le fait de placer le curseur à côté d'une balise met en évidence la balise ouvrante ou fermante correspondante.
- Continuer les commentaires de bloc : Lorsque cette option est activée, l'éditeur de code continue automatiquement les commentaires de bloc lors de la création de nouvelles lignes.
Paramètres de linting JavaScript
- Cliquez pour activer ou désactiver l'interrupteur Enable ESLint. Lorsque cette option est activée, ESLint exécute JavaScript lors de l'affichage de fichiers codés.
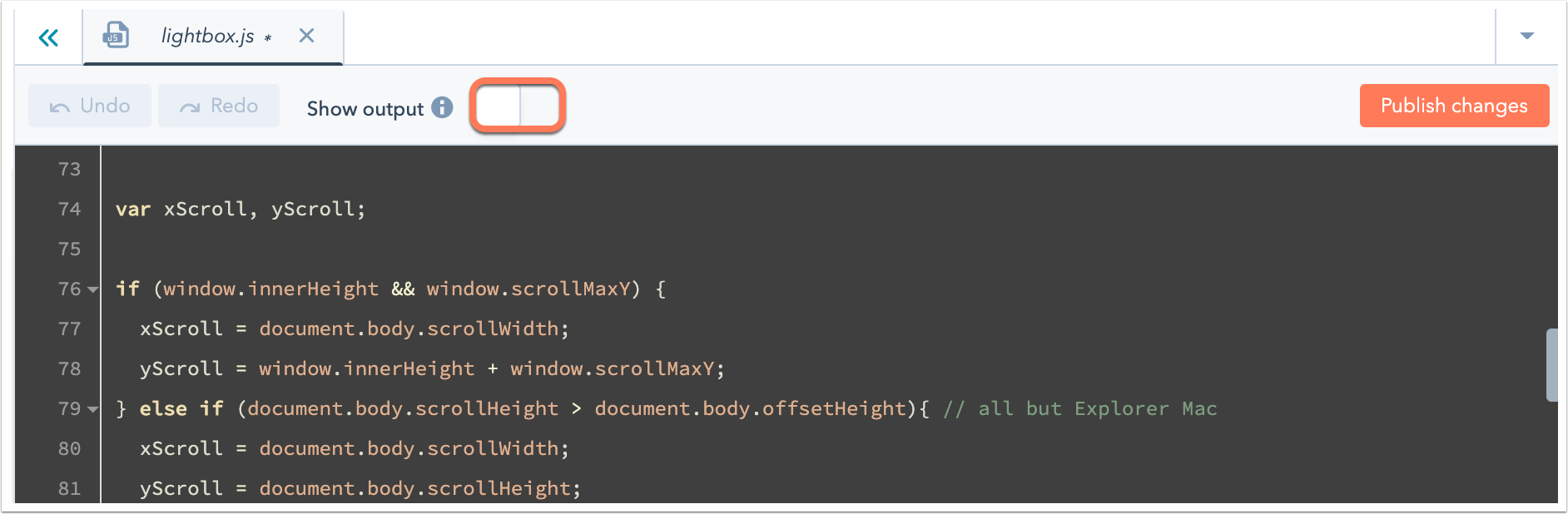
- Dans le panneau de gauche, configurez vos paramètres ESLint. Pour en savoir plus sur la configuration d'ESLint.
- Dans le panneau de droite, une démonstration JavaScript affichera les modifications apportées à gauche.
- Cliquez sur Restore default eslintrc pour restaurer la configuration par défaut.

Design Manager
Merci d'avoir partagé votre avis.
Ce formulaire n'est utilisé que pour recueillir du feedback sur la documentation. Découvrez comment obtenir de l'aide sur HubSpot.
