- Baza wiedzy
- Treść
- Design Manager
- Dostosowywanie ustawień menedżera projektów
Uwaga: Tłumaczenie tego artykułu jest podane wyłącznie dla wygody. Tłumaczenie jest tworzone automatycznie za pomocą oprogramowania tłumaczącego i mogło nie zostać sprawdzone. W związku z tym, angielska wersja tego artykułu powinna być uważana za wersję obowiązującą, zawierającą najnowsze informacje. Możesz uzyskać do niej dostęp tutaj.
Dostosowywanie ustawień menedżera projektów
Data ostatniej aktualizacji: 3 listopada 2023
Dostępne z każdą z następujących podpisów, z wyjątkiem miejsc, w których zaznaczono:
Dostosuj środowisko programisty za pomocą ustawień menedżera projektów. Ustawienia obejmują domyślne zachowanie uruchamiania menedżera projektów, ustawienia kodu dla niestandardowych zakodowanych plików i linting JavaScript.
Aby uzyskać dostęp do tych ustawień:
- Na swoim koncie HubSpot przejdź do Treści > Design Manager..
- W prawym dolnym rogu kliknij Ustawienia, a następnie wybierz Otwórz ustawienia.
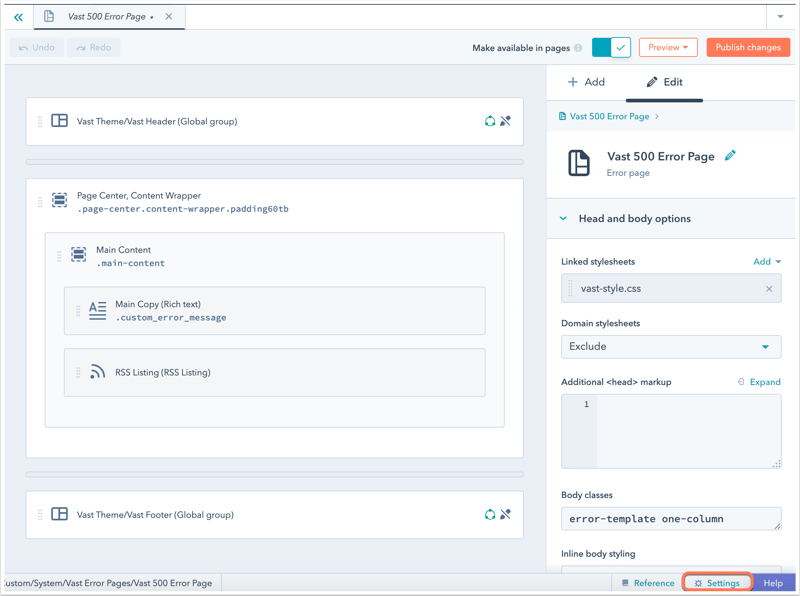
- Kliknij menu rozwijane Ustawienia, aby wybrać typ ustawień, które chcesz dostosować.
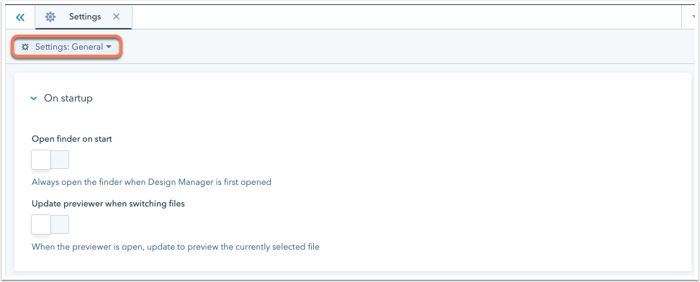
Ustawienia ogólne
- Otwórz wyszukiwarkęprzy uruchomieniu: po włączeniu tej opcji wyszukiwarka po lewej stronie zostanie otwarta przy pierwszym uruchomieniu menedżera projektów.
- Aktualizuj podgląd przy przełączaniu plików: po włączeniu tej opcji w podglądzie menedżera projektów wyświetlany będzie aktualnie wybrany plik. Włącz to ustawienie, jeśli chcesz wyświetlać podgląd jednego pliku naraz.
Ustawienia kodu
Wygląd
- Motyw: schemat kolorów używany przez edytory kodu.
- Czcionka: podstawowa czcionka i rozmiar czcionki używane przez edytor kodu.
Źródło
- Rozmiar tabulatora: szerokość znaku tabulacji po naciśnięciu klawisza tabulacji w edytorze kodu.
- Jednostka wcięcia: liczba spacji, o jaką blok kodu powinien zostać wcięty za pomocą inteligentnego wcięcia.
- Miękkie tabulatory: po włączeniu klawisz tabulacji wstawia znaki spacji równe rozmiarowi tab ulatora zamiast znaku tabulacji.
- Inteligentnewcięcie: gdy opcja ta jest włączona, nowe linie są wcięte zgodnie z wcięciem ustawionym w poprzedniej linii.
- Wcięcie przy formatowaniu danych wejściowych: po włączeniu, wcięcie tej samej linii przy wprowadzaniu danych kontekstowych. Na przykład, instrukcja case x: lub zamykające } będą poprawnie wcięte po wstawieniu.
- Wcięcie z tabulatorami: gdy opcja ta jest włączona, automatyczne wcięcie spowodowane inteligentnym wcięciem lub formatowaniem danych wejściowych używa tabulatorów.
- Zawijanielinii: po włączeniu tej opcji linie będą zawijane zamiast wymagać przewijania w poziomie.
- Automatyczne zamykanie nawiasów: po włączeniu tej opcji edytor kodu automatycznie zamyka nawiasy i znaki cudzysłowu, takie jak:
() [] {} '' "" - Automatyczne zamykanieznaczników: po włączeniu tej opcji edytor kodu automatycznie zamyka znaczniki XML.
- Dopasujnawiasy: gdy opcja ta jest włączona, umieszczenie kursora obok znaku nawiasu powoduje podświetlenie odpowiedniego nawiasu otwierającego lub zamykającego.
- Dopasujznaczniki: gdy opcja ta jest włączona, umieszczenie kursora obok znacznika powoduje podświetlenie odpowiedniego znacznika otwierającego lub zamykającego.
- Kontynuuj komentarze blokowe: po włączeniu tej opcji edytor kodu automatycznie kontynuuje komentarze blokowe podczas tworzenia nowych linii.
Ustawienia lintingu JavaScript
- Kliknij, aby włączyć lub wyłączyć przełącznik Włącz ESLint. Po włączeniu ESLint będzie uruchamiany nad JavaScript podczas przeglądania danych wyjściowych w zakodowanych plikach.
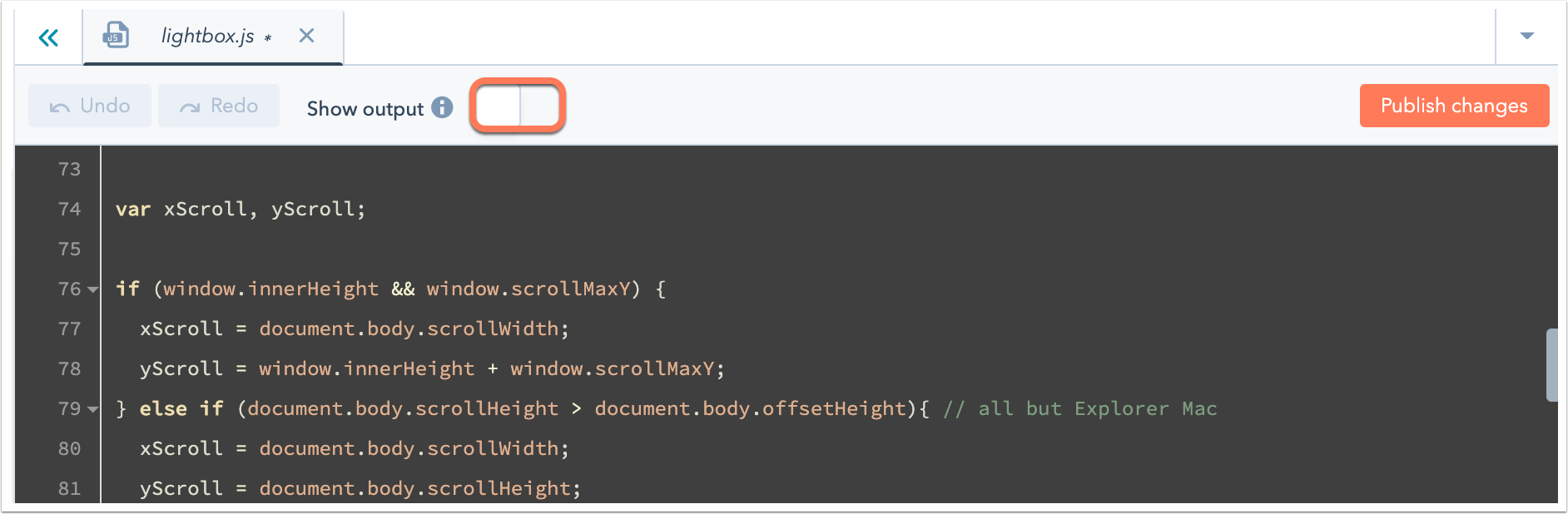
- W lewym panelu skonfiguruj ustawienia ESLint. Dowiedz się więcej o konfigurowaniu ESLint.
- W prawym panelu demo JavaScript będzie odzwierciedlać zmiany wprowadzone po lewej stronie.
- Kliknij przycisk Restore default eslintrc, aby przywrócić domyślną konfigurację.

Design Manager
Dziękujemy za opinię. Jest ona dla nas bardzo ważna.
Niniejszy formularz służy wyłącznie do przekazywania opinii dotyczących dokumentacji. Dowiedz się, jak uzyskać pomoc dotyczącą HubSpot.
