Utiliser des podcasts
Dernière mise à jour: janvier 8, 2025
Disponible avec le ou les abonnements suivants, sauf mention contraire :
|
|
Créez un podcast pour interagir avec les visiteurs à l'aide de contenu audio. Lorsque vous créez un épisode de podcast dans HubSpot, vous pouvez soit télécharger vos propres fichiers audio préenregistrés, soit utiliser des fichiers audio générés par l'IA.
Après avoir créé vos podcasts, vous pouvez passer en revue les épisodes publiés sur la page des podcasts. Vous pouvez également partager votre podcast en interne ou sur des plateformes externes. Après avoir publié et partagé votre podcast, découvrez comment analyser ses performances.Le nombre de podcasts et d'épisodes de podcasts que vous pouvez créer dépend de l'abonnement de votre compte :
- Si vous disposez d'un abonnement à Content Hub Pro, vous pouvez créer jusqu'à 5 podcasts. Chaque compte peut avoir un maximum de 1 000 épisodes.
- Si vous avez un abonnement à Content Hub Entreprise, vous pouvez créer jusqu'à 50 podcasts. Chaque compte peut avoir un maximum de 1 000 épisodes.
Divulgation nécessaire : veuillez éviter de partager des informations sensibles dans vos requêtes et n'utilisez que du contenu pour lequel vous avez les droits ou une licence. Veuillez examiner le contenu généré par l'IA pour repérer d'éventuels biais et inexactitudes. Afin de fournir et d'améliorer le produit, HubSpot enregistre et stocke vos requêtes, les résultats générés et les indicateurs d'utilisation lorsque vous utilisez nos outils d'IA. HubSpot partage vos invites avec AI Service Providers afin de vous permettre d'utiliser cet outil, et les AI Service Providers accèdent à vos invites et aux résultats générés à des fins de modération de contenu. Vos demandes vous seront attribuées. En utilisant cet outil, vous acceptez de respecter les politiques de nos fournisseurs de services d'IA.
Autorisations des podcasts
Pour utiliser l'outil de podcasts, le compte utilisateur doit disposer d'autorisations Super administrateur ou de podcast :- Dans votre compte HubSpot, cliquez sur l'icône Paramètres settings dans la barre de navigation principale.
- Dans le menu latéral de gauche, accédez à Utilisateurs et équipes.
- Dans le tableau des utilisateurs, cliquez sur une fiche d'informations d'un utilisateur, puis cliquez sur l'onglet Accès.
- Sous Autorisations, cliquez sur Modifier les autorisations.
- Dans le menu latéral de gauche, utilisez la barre de recherche pour rechercher les autorisations Podcasts. Ensuite, cliquez pour activer ou désactiver les autorisations de podcast.
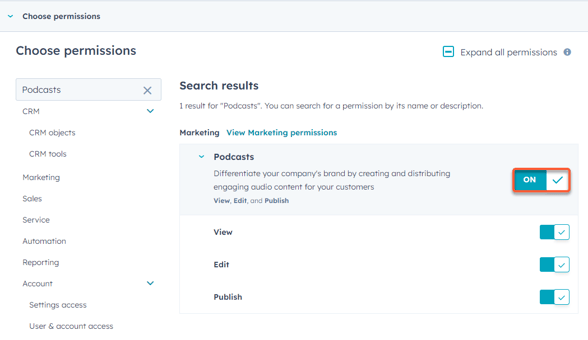
Créer un nouveau podcast
Pour créer un nouveau podcast :
- Dans votre compte HubSpot, accédez à Contenu > Podcasts.
- Si c'est la première fois que vous créez un podcast, cliquez sur Configurer un podcast. Vous pouvez également cliquer sur le menu déroulant Podcast et sélectionner + Ajouter un podcast.
- Dans le panneau de droite, configurez les détails de votre podcast :
- Titre du podcast : saisissez un nom unique pour votre podcast. Si vous partagez votre podcast, ce nom apparaîtra sur les plateformes audio externes.
- Description du podcast : saisissez une description pour votre podcast.
- Hôte du podcast : sélectionnez un hôte de podcast par défaut pour votre podcast. Pour ajouter un nouvel hôte, cliquez sur le menu déroulant et sélectionnez Créer un nouvel hôte.
- Nom : saisissez le nom de l'hébergeur du podcast.
- Biographie : saisissez une biographie de l'hébergeur du podcast.
- Image : ajoutez une image pour l'hébergeur du podcast. L'image doit être carrée.
- E-mail du propriétaire du podcast : entrer une adresse e-mail pour le propriétaire du podcast. L'e-mail est nécessaire pour la vérification par des plateformes telles que Spotify et sera visible sur le flux RSS.
-
- Artwork du podcast : téléchargez une image pour la vignette de votre podcast. Vous pouvez également utiliser l'IA pour générer une image à partir d'une requête. Il est recommandé d'utiliser une image carrée. L'artwork de votre podcast ne doit pas dépasser 2 Mo.
- Catégories de podcasts : sélectionnez jusqu'à deux catégories uniques pour votre podcast.
-
- Avertissement sur le contenu explicite : Activez cette option pour ajouter un drapeau si les épisodes de votre podcast contiennent du contenu explicite, comme des jurons ou des sujets inappropriés pour les enfants.
- En bas, cliquez sur Create show.
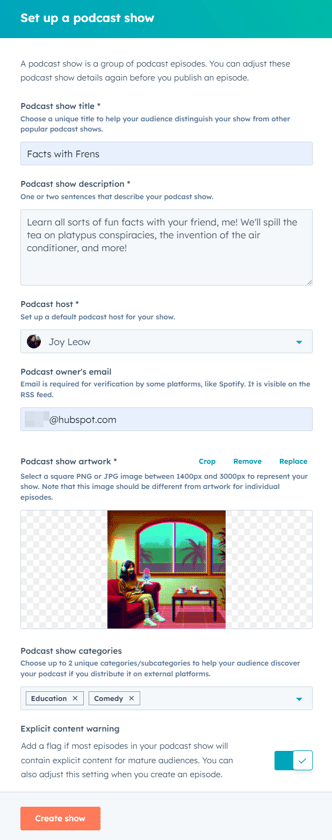
Créer un nouvel épisode de podcast
Après avoir créé votre podcast, ajoutez-y des épisodes. Pour créer un nouvel épisode pour votre podcast :
- Dans votre compte HubSpot, accédez à Contenu > Podcasts.
- Dans l'angle supérieur gauche, cliquez sur le menu déroulant Podcast et sélectionnez un podcast.
- Cliquez sur Créer un épisode dans l'angle supérieur droit.
- Dans l’éditeur, choisissez comment vous souhaitez commencer à créer votre épisode de podcast. Sélectionnez Télécharger de l’audio existant ou Générer de l’audio à partir d’un texte.
- Cela déterminera si vous commencez avec une section de fichier audio ou une section audio générée par l’IA.
- Après avoir configuré votre section initiale, vous pouvez mélanger et assortir les deux sections de fichiers audio et les sections générées par l’IA au sein d’un même épisode.

- Pour configurer une section de fichier audio :
- En haut à gauche, cliquez sur l'icône du crayon edit . Ensuite, entrez un nom pour votre section.
-
- Dans la section Source audio, vous pouvez télécharger un nouveau fichier audio ou parcourir vos fichiers audio existants et en sélectionner.
- Pour télécharger un nouveau fichier audio, cliquez sur Charger. Ensuite, sélectionnez un fichier dans le sélecteur de fichiers.
- Pour utiliser un fichier audio existant, cliquez sur Parcourir. Dans le panneau de droite, sélectionnez un fichier audio existant et cliquez sur Insert.
- Pour ajouter une autre section, cliquez sur + Ajouter du texte à la section vocale ou + Ajouter un clip audio.
- Dans la section Source audio, vous pouvez télécharger un nouveau fichier audio ou parcourir vos fichiers audio existants et en sélectionner.

- Pour configurer une section audio générée par l’IA :
- En haut à gauche, cliquez sur l'icône du crayon edit . Ensuite, entrez un nom pour votre section.
- Cliquez sur le menu déroulant Voix IA et sélectionnez une voix.
- Vous pouvez choisir parmi six voix différentes générées par l’IA en fonction du dialecte et du registre. Par exemple, vous pouvez choisir Fable pour un dialecte anglais-britannique avec un ton conversationnel, ou Alloy pour un dialecte anglo-américain avec un ton engageant.
- Pour prévisualiser la voix, cliquez sur l'icône de lecture à côté de la voix.
-
- Saisissez le contenu de votre podcast dans la zone de texte en dessous.
- Pour prévisualiser votre contenu, cliquez sur Générer un aperçu audio.
- Pour ajouter une autre section, cliquez sur + Ajouter du texte à la section vocale ou + Ajouter un clip audio.

- Après avoir configuré les différentes sections de votre podcast :
- Pour développer toutes les sections, dans l’angle supérieur droit, cliquez sur le menu déroulant et sélectionnez Tout développer.
-
- Pour réduire toutes les sections, dans l’angle supérieur droit, cliquez sur le menu déroulant et sélectionnez Tout développer.
- Pour développer ou réduire une section spécifique, cliquez sur l’icône à gauche de la section.
- Pour réorganiser vos sections, cliquez sur l’icône dragHandle de glissement à côté de la section que vous souhaitez déplacer. Ensuite, faites glisser et déposez la section à l’emplacement souhaité.
-
- Vous ne pouvez supprimer que les sections développées. Dans l’angle supérieur gauche de la section, cliquez sur Supprimer.
- Vous ne pouvez supprimer que les sections développées. Dans l’angle supérieur gauche de la section, cliquez sur Supprimer.

- Après avoir configuré le contenu et l’audio de votre podcast, cliquez sur Générer l’audio de l’épisode complet pour prévisualiser votre contenu.
- Après avoir ajouté un fichier audio ou du contenu audio généré par l'IA, cliquez en haut sur l'onglet Détails de l'épisode.
- Dans l'onglet Détails de l'épisode, configurez les détails de l'épisode de votre podcast :
- Titre : saisissez un nom pour votre épisode de podcast.
- Descriptif du podcast : saisissez une description pour votre épisode.
- Artwork : ajoutez une image pour l'artwork de votre épisode. Vous pouvez également utiliser l'IA pour générer une description à partir d'une requête. Cette étape est facultative. Si vous choisissez de ne pas ajouter d'artwork spécifique aux épisodes, l'artwork par défaut de votre podcast s'affichera à la place.
-
- Avertissement de contenu explicite : activez cette option pour ajouter un drapeau si les épisodes de votre podcast présentent du contenu explicite, comme un langage grossier ou des sujets qui ne conviennent pas aux enfants.
-
- Transcription : vous pouvez télécharger manuellement un fichier VTT à utiliser comme transcription ou générer une transcription à l'aide d'assistants d'intelligence artificielle. Vous pouvez également télécharger les transcriptions générées au format VTT.
- Pour télécharger un relevé de notes, dans la section Transcript, cliquez sur Upload. Ensuite, sélectionnez votre fichier VTT.
- Pour générer automatiquement une transcription, dans la section Transcript cliquez sur Generate ou sur l'icône artificialIntelligence . Une transcription sera générée à partir de l'audio de votre épisode de podcast.
- Pour télécharger votre relevé de notes, cliquez sur l'icône de menu verticalMenu et sélectionnez Télécharger.
- Pour remplacer la transcription générée par un fichier VTT, cliquez sur l'icône de menu verticalMenu et sélectionnez Télécharger un fichier VTT.
- Pour supprimer une transcription, cliquez sur l'icône de menu verticalMenu et sélectionnez Delete.
- Après avoir ajouté une transcription, cliquez en haut à droite sur Update.
- Transcription : vous pouvez télécharger manuellement un fichier VTT à utiliser comme transcription ou générer une transcription à l'aide d'assistants d'intelligence artificielle. Vous pouvez également télécharger les transcriptions générées au format VTT.

-
- Ajouter à une campagne marketing : associez l’épisode de podcast à une campagne marketing.
- Après avoir configuré les détails de votre épisode de podcast, cliquez sur Publier dans l'angle supérieur droit.
- Pour publier votre podcast à une date ultérieure :
- Dans l’angle supérieur droit, cliquez sur la flèche du menu déroulant à côté du bouton Publier. Sélectionnez ensuite les options de planification.
- Dans la boîte de dialogue, cliquez sur les menus déroulants de date et d’heure pour programmer votre podcast. Par défaut, la date et l’heure de publication seront basées sur le fuseau horaire de votre compte HubSpot.

Utiliser l'IA pour générer des détails sur les épisodes à partir de votre transcription
Après avoir téléchargé ou généré manuellement votre transcription, vous pouvez utiliser l'IA pour générer un titre, une description ou une illustration de podcast, sur la base de la transcription et d'autres contenus connexes. Si vous n'avez pas ajouté de transcription, cette option n'apparaîtra pas sur .
- Dans votre compte HubSpot, accédez à Contenu > Podcasts.
- Cliquez sur le nom de votre podcast.
- En haut, cliquez sur l'onglet Détails de l'épisode.
- Pour générer un titre :
- Dans la section Titre cliquez sur l'icône artificialIntelligence .
- Dans le panneau de droite, vous pouvez passer en revue les options de titre. Pour générer de nouveaux titres à partir des mêmes mots-clés, cliquez sur Générer un nouveau titre. Les nouveaux titres apparaissent en bas de la liste.
-
- Sélectionnez le bouton radio à côté du titre que vous souhaitez utiliser.
- Après avoir sélectionné votre titre, cliquez en bas sur Update episode title.

- Pour générer une description d'épisode :
- Dans la section Description de l'épisode , cliquez sur l'icône artificialIntelligence . La nouvelle description de l'épisode apparaît directement dans la zone de texte.
- Pour générer une nouvelle description, cliquez sur l'icône de régénération .
Remarque : la génération ou la régénération de écrasera tout le contenu existant dans la zone de texte Description de l'épisode .

- Pour générer des illustrations d'épisodes :
- Dans la section Artwork , cliquez sur Generate. Si vous avez déjà ajouté des illustrations, cette option n'apparaîtra pas. Pour générer une nouvelle maquette, cliquez en haut à droite sur Remove pour supprimer d'abord la maquette existante.
- Dans le panneau de droite, dans la zone de texte Décrivez votre image , vous pouvez revoir et modifier l'invite .
- Pour sélectionner un style artistique spécifique, cliquez sur le menu déroulant Choose a style et sélectionnez un style artistique .
- En bas, cliquez sur Generate.
- Survolez l'image que vous souhaitez utiliser et cochez la case . Cliquez ensuite sur Insert.

