- Base de connaissances
- CRM
- Conversations
- Rapport sur les conversations par chat et e-mail
Rapport sur les conversations par chat et e-mail
Dernière mise à jour: 23 juillet 2025
Disponible avec le ou les abonnements suivants, sauf mention contraire :
Utilisez les tableaux de bord par défaut Vue d’ensemble des e-mails et Vue d’ensemble du chat pour créer des rapports sur les conversations qui ont lieu dans la boîte de réception ou le centre de support. Ces rapports utilisent des propriétés de conversation pour fournir des informations précieuses sur la façon dont votre équipe interagit avec les clients, notamment la manière dont les conversations sont réparties dans votre équipe, les chatflows les plus performants et le temps d’attente de votre site web pour obtenir une réponse de votre équipe.
Dans cet article, découvrez comment ajouter des tableaux de bord à votre bibliothèque de rapports, analyser les données et personnaliser les rapports en fonction de vos besoins.
Ajouter les aperçus du chat et des e-mails à votre tableau de bord
Il existe deux tableaux de bord par défaut pour établir des rapports sur vos conversations par chat et par e-mail. Dans les sections ci-dessous, découvrez comment ajouter ces tableaux de bord à votre bibliothèque de rapports.
Ajouter la vue d’ensemble du chat à votre tableau de bord
Le tableau de bord Vue d'ensemble des chats contient six rapports pouvant vous aider à analyser les conversations par chat entre votre équipe et les visiteurs de votre site web.
- Depuis votre compte HubSpot, accédez à Reporting > Tableaux de bord.
- En haut à droite, cliquez sur Créer un tableau de bord. Vous serez dirigé vers la bibliothèque des tableaux de bord.
- Dans l’angle supérieur gauche, utilisez la barre de recherche pour rechercher et sélectionner Vue d’ensemble du chat.


- Dans le panneau de droite, désélectionnez les cases à cocher à côté des rapports que vous ne souhaitez pas inclure.
- Nombre total de conversations par représentant : consultez le nombre total de conversations attribuées à chaque membre de l’équipe.
- Total des conversations par chat par URL : affichez le nombre total de conversations de chat commençant sur une URL de page spécifique.
- Temps moyen de première réponse aux conversations par chat par représentant : visualisez le temps qu’il a fallu à chaque membre de l’équipe pour répondre à un chat initial.
- Temps moyen de fermeture des conversations par chat par représentant : visualisez le temps qu’il a fallu à chaque membre de l’équipe pour fermer une conversation de chat.
- Nombre total de conversations fermées par représentant : affichez le nombre total de conversations fermées par chaque membre d’équipe.
- Cliquez sur Suivant.
- Saisissez un nom pour le tableau de bord.
- Sélectionnez une option de confidentialité. Découvrez-en davantage sur le contrôle de l'accès à vos tableaux de bord.
- Cliquez sur Créer un tableau de bord.
Ajouter la vue d’ensemble de l’e-mail à votre tableau de bord
Le tableau de bord Vue d’ensemble des e-mails contient six rapports qui donnent un aperçu de la façon dont votre équipe gère les conversations par e-mail.
- Depuis votre compte HubSpot, accédez à Reporting > Tableaux de bord.
- En haut à droite, cliquez sur Créer un tableau de bord. Vous serez dirigé vers la bibliothèque des tableaux de bord.
- Dans l’angle supérieur gauche, utilisez la barre de recherche pour trouver et sélectionner Vue d’ensemble des e-mails.
- Dans le panneau de droite, désélectionnez les cases à cocher à côté des rapports que vous ne souhaitez pas inclure.
- Volume d'e-mails par responsable : consultez le nombre de conversations par e-mail attribuées à chaque membre de l'équipe dans votre boîte de réception.
- Temps de réponse aux e-mails par responsable : consultez le temps nécessaire à chaque membre de l'équipe pour répondre à une conversation démarrée par e-mail.
- Nombre total d’e-mails fermés par responsable : affichez le nombre de conversations par e-mail fermées par chaque membre de l’équipe au cours de la période spécifiée.
- Temps de fermeture des e-mails par responsable : consultez le temps nécessaire à chaque membre de l'équipe pour fermer une conversation par e-mail avec un visiteur.
- Volume d'e-mails au fil du temps : suivez le volume d'e-mails entrants envoyés vers votre boîte de réception au fil du temps.
- E-mails ouverts par boîte de réception : consultez le nombre total de conversations par e-mail par boîte de réception dans votre compte.
- Cliquez sur Suivant.
- Saisissez un nom pour le tableau de bord.
- Sélectionnez une option de confidentialité. Découvrez-en davantage sur le contrôle de l'accès à vos tableaux de bord.
- Cliquez sur Créer un tableau de bord.
Utiliser les rapports sur votre tableau de bord
Une fois que vous créez un tableau de bord, vous pouvez analyser les rapports, explorer différents points de données et personnaliser le rapport en fonction de vos besoins.
Analyser un rapport
- Depuis votre compte HubSpot, accédez à Reporting > Tableaux de bord.
- En haut à gauche, cliquez sur le menu déroulant dashboard et sélectionnez le nom du tableau de bord qui contient votre rapport par défaut sur les conversations par chat ou par e-mail.
- Recherchez le rapport que vous souhaitez analyser.
- Cliquez sur un point de données dans le rapport pour approfondir cette mesure spécifique. Dans la boîte de dialogue, affichez les détails des conversations qui contribuent à cette mesure.
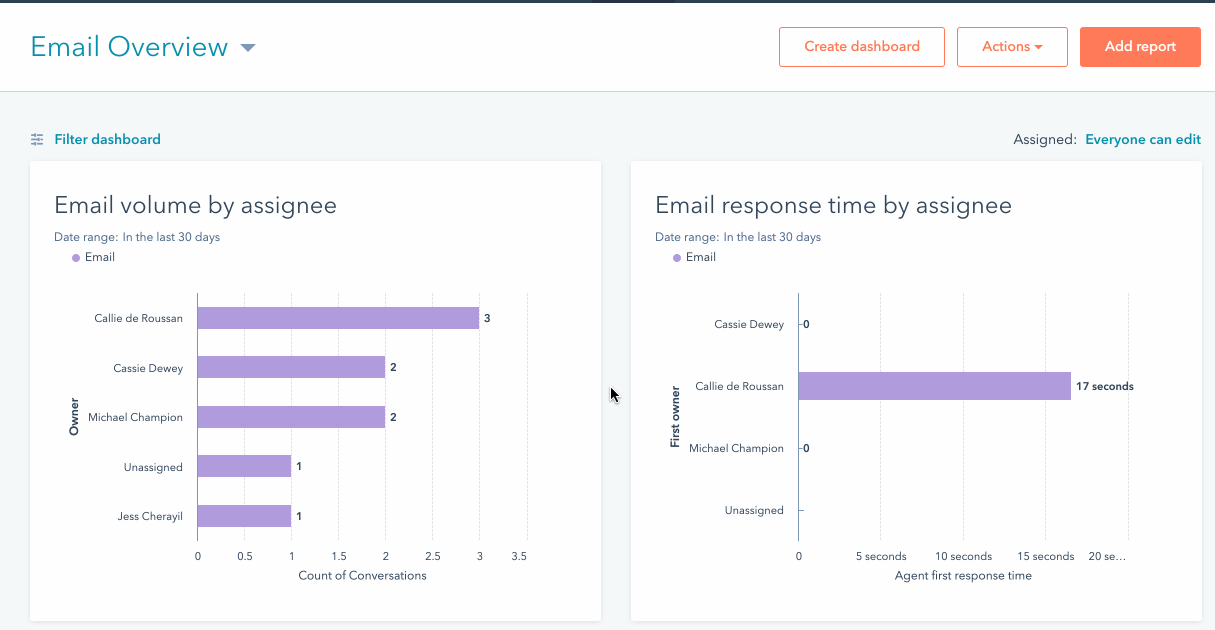
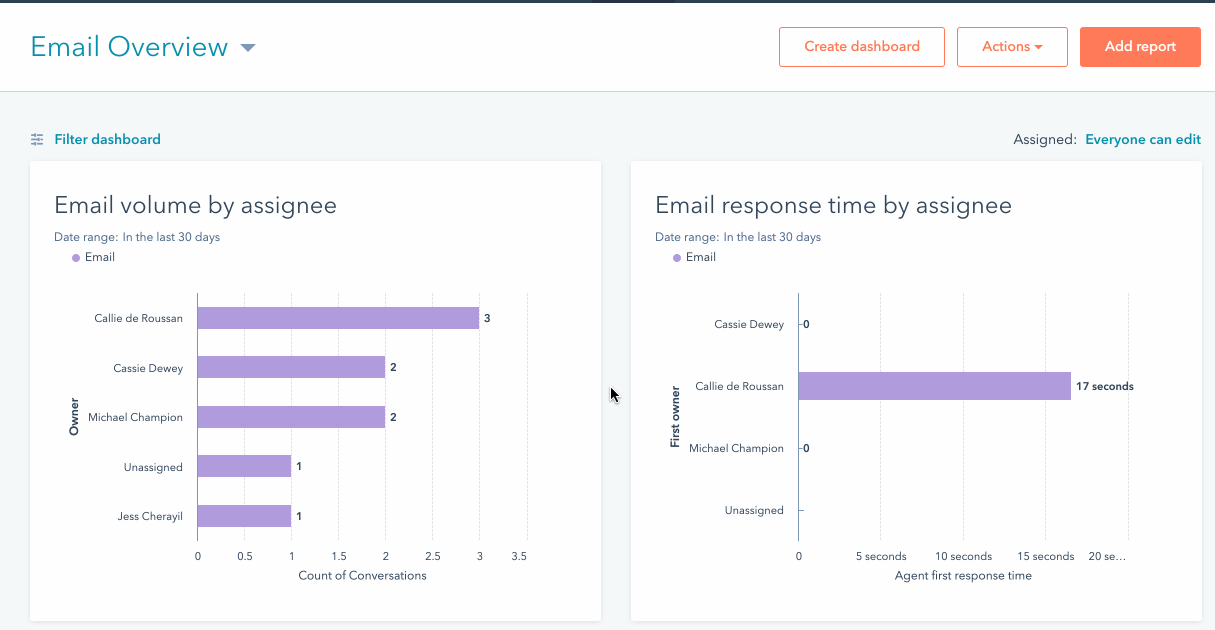
En fonction de votre abonnement HubSpot, vous pouvez modifier le rapport ou créer un rapport d’objet unique personnalisé pour analyser vos données de conversation.
Remarque : Un tableau de bord est limité à un certain nombre de rapports en fonction de votre abonnement. Pour en savoir plus sur ces limites, consultez le catalogue de produits et services de HubSpot. Si vous souhaitez ajouter plus de rapports, vous pouvez créer un nouveau tableau de bord ou supprimer des rapports du tableau de bord actuel.
Personnaliser un rapport
- Depuis votre compte HubSpot, accédez à Reporting > Tableaux de bord.
- En haut à gauche, cliquez sur le menu déroulant dashboard et sélectionnez le nom du tableau de bord qui contient votre rapport par défaut sur les conversations par chat ou par e-mail.
- Recherchez le rapport que vous souhaitez personnaliser.
- Pour modifier le rapport, passez le curseur de la souris sur le rapport et cliquez sur le menu déroulant Actions, puis sélectionnez Modifier.
- En haut de l'éditeur de rapports, cliquez sur le nom de votre rapport pour le modifier.
- Pour modifier le graphique utilisé pour afficher vos données, dans le panneau de gauche, sélectionnez un autre type de graphique .
- Dans la section Configurer le graphique, vous pouvez faire glisser et déposer les propriétés dans la section Afficher pour les ajouter à votre graphique.
- Pour ajouter d'autres propriétés à rapporter, cliquez sur l'onglet Data .
- Dans le panneau de gauche, cliquez sur Add Conversations Property.
- Recherchez et sélectionnez une propriété dans la liste.
- Cliquez sur Suivant.
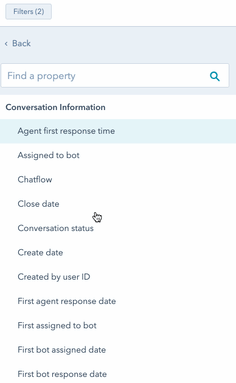
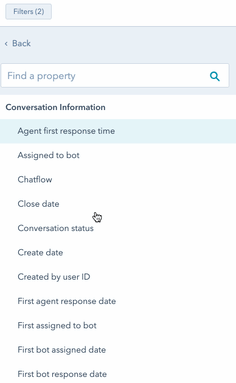
- Pour filtrer les données du rapport, cliquez en advancedfilter AdvancedFilters haut sur Filtres avancés.
- Dans le panneau de droite, cliquez sur add Ajouter un filtre pour ajouter plus de critères de filtrage.
-
- Utilisez la barre de recherche pour rechercher une propriété de session de conversation par chat, puis sélectionnez la propriété.
- Modifiez les critères de filtrage, puis cliquez sur l’icône X dans l’angle supérieur droit.
- Lorsque vous avez effectué vos modifications,cliquez sur Mettre à jour le rapport existant ou sur Enregistrer en tant que nouveau rapport pour créer un nouveau rapport.
Vous pouvez localiser votre rapport mis à jour sur le tableau de bord. Découvrez-en davantage sur l’ajout de nouveaux rapports à partir de la bibliothèque, la création d’un rapport personnalisé ou la personnalisation du tableau de bord.
