- Knowledge Base
- Account & Setup
- Help & Resources
- Use HubSpot Academy in the HubSpot mobile app
Use HubSpot Academy in the HubSpot mobile app
Last updated: February 11, 2025
Available with any of the following subscriptions, except where noted:
You can access HubSpot Academy from the HubSpot mobile app and complete training while on the go. You can also check the status of your team’s certifications and view, download, or share your certifications. Learn more about HubSpot Academy.
Complete a certificate, course, or lesson
- Open the HubSpot app on your device.
- In the bottom, tap Menu.
- In the left panel, tap Help. Then, tap HubSpot Academy.
- In the In Progress section, review some courses you’ve started or tap See all to review all training you've started.
-
- In the Recommended for you section, review recommended training.
-
- In the Popular [topic] Certifications section, review and filter for all training.
- Scroll right and left to view all training.
- Tap the course you would like to start or continue.

Check the status of your certificate, course, or lesson
- Open the HubSpot app on your device.
- In the bottom, tap Menu.
- In the left panel, tap Help. Then, tap HubSpot Academy.
- At the top of the Academy dashboard, tap HubSpot Academy > My learning.
- To filter your training by completion status, in the top left, tap the dropdown menu. Then, tap In progress or Completed.
- To further filter your training, in the top right, tap Filter.
- To filter your training by award type such as certification courses, tap Award type. Then, tap the checkboxes next to the types you want to include.
- To filter your training by content type such as lessons or templates, tap Content type. Then, tap the checkboxes next to the types you want to include.
- To sort your training, tap Sort by. Then, select the checkbox next to the method you want to sort. If more than one checkbox is selected, the training materials may not sort correctly.
- To clear all filters, in the top right, tap Clear all.
- After selecting your filters and sorting method, in the top right, tap Apply.

Check the status of a user’s certifications
- Open the HubSpot app on your device.
- In the bottom, tap Menu.
- In the left panel, tap Help. Then, tap HubSpot Academy.
- At the top of the Academy dashboard, tap the HubSpot Academy dropdown menu. Then, tap My team.
- Each user will have all the available certifications next to their name with the status. Learn more about each status.
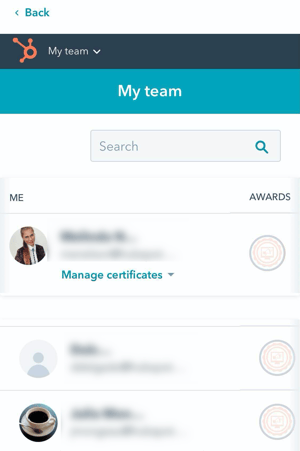
View, share, or download your certifications
- Open the HubSpot app on your device.
- In the bottom, tap Menu.
- In the left panel, tap Help. Then, tap HubSpot Academy.
- At the top of the Academy dashboard, tap HubSpot Academy dropdown > My learning.
- In the top left, tap the dropdown menu. Then, tap Completed.
- In the top right, tap Filter.
- Tap Award type. Then, select the checkbox to the left of Only show certificate courses.
- In the top right, tap Apply.
- To view a certification, click View certification.
- In the pop-up window, view your score for the certification. You can select an option to share, download, or embed your certification badge:
- To share your certification to a social network or as a link, click Share your achievement. Toggle on the switch to consent to share personal information through sharing the achievement
- To share your certification to a social network or as a link, click Share your achievement. Toggle on the switch to consent to share personal information through sharing the achievement
-
- To download or print your certificate, click
Download certificate.
- To embed your badge on your website, toggle on the switch to consent to share personal information, then click Copy to copy the embed code.
- To download or print your certificate, click
-
- To add the certificate to your Upwork profile, follow the steps in the Upwork section. This option will only appear on eligible certifications. Learn more about adding your certification to your Upwork profile.
- To add the certificate to your Upwork profile, follow the steps in the Upwork section. This option will only appear on eligible certifications. Learn more about adding your certification to your Upwork profile.

Help & Resources
Thank you for your feedback, it means a lot to us.
This form is used for documentation feedback only. Learn how to get help with HubSpot.
