請注意::這篇文章的翻譯只是為了方便而提供。譯文透過翻譯軟體自動建立,可能沒有經過校對。因此,這篇文章的英文版本應該是包含最新資訊的管理版本。你可以在這裡存取這些內容。
在HubSpot行動應用程式中使用HubSpot Academy
上次更新時間: 2024年1月29日
您可以從HubSpot行動應用程式存取HubSpot學院,並在旅途中完成培訓。 你也可以查看團隊認證的狀態,並檢視、下載或分享你的認證。 深入瞭解HubSpot學院。
完成證書、課程或課程
- 在裝置上開啟HubSpot應用程式。
- 在底部點選「主選單」。
- 在左側面板中點選「幫助」。 然後點選HubSpot Academy。
- 在「進行中」部分,查看您已開始的一些課程,或點選「查看全部」以查看您已開始的所有培訓。
-
- 在「為你推薦」部分,查看推薦培訓。
-
- 在「熱門[主題]認證」部分,查看並篩選所有培訓。
- 向右和向左捲動以檢視所有培訓。
- 點選您要開始或繼續的課程。

檢查證書、課程或課程的狀態
- 在裝置上開啟HubSpot應用程式。
- 在底部點選「主選單」。
- 在左側面板中點選「幫助」。 然後點選HubSpot Academy。
- 在學院控制臺頂部,點選HubSpot學院>我的學習。
- 若要按完成狀態篩選培訓,請在左上角點選下拉式選單。 然後點按「進行中」或「已完成」。
- 若要進一步篩選培訓,請在右上角輕觸「篩選」。
- 若要按獎項類型(例如認證課程)篩選培訓,請點選獎項類型。 然後,點選你想加入的類型旁的核取方塊。
- 若要按課程或範本等內容類型篩選培訓,請點選內容類型。 然後,點選你想加入的類型旁的核取方塊。
- 若要排序訓練內容,請點選「排序依據」。 然後,勾選要排序的方法旁的核取方塊。 如果選取多個核取方塊,培訓教材可能無法正確排序。
- 若要清除所有篩選條件,請在右上角輕點「清除全部」。
- 選擇篩選條件和排序方式後,在右上角輕點「套用」。

檢查用戶認證的狀態
- 在裝置上開啟HubSpot應用程式。
- 在底部點選「主選單」。
- 在左側面板中點選「幫助」。 然後點選HubSpot Academy。
- 在學院控制臺頂部,點選HubSpot學院下拉式選單。 然後點選「我的團隊」。
- 每位用戶的名稱旁邊都會顯示所有可用的認證,並顯示狀態。 深入瞭解每種狀態。
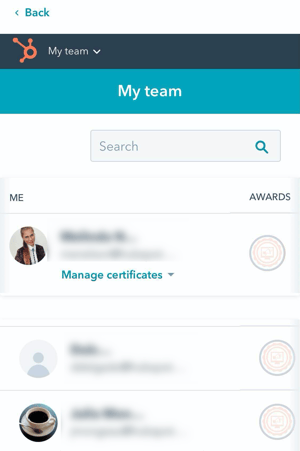
檢視、分享或下載您的認證
- 在裝置上開啟HubSpot應用程式。
- 在底部點選「主選單」。
- 在左側面板中點選「幫助」。 然後點選HubSpot Academy。
- 在學院控制臺頂部,點選HubSpot學院下拉式選單>我的學習。
- 點選左上角的下拉式選單。然後點按「已完成」。
- 在右上角點選「篩選條件」。
- 點選「獎項類型」。然後,選取「僅顯示證書課程」左側的核取方塊。
- 在右上角點選「套用」。
- 若要檢視認證,請按一下檢視認證。
- 在彈出視窗中,查看您的認證分數。 你可以選擇分享、下載或嵌入認證徽章的選項:
- 若要將您的認證分享到社交網路或作為連結,請按一下分享您的成就。 切換開關以同意透過分享成就來分享個人資訊
- 若要將您的認證分享到社交網路或作為連結,請按一下分享您的成就。 切換開關以同意透過分享成就來分享個人資訊
-
- 若要下載或列印證書,請按一下
下載憑證。
- 若要在網站上嵌入徽章,請切換開關以同意分享個人資料,然後按一下「複製」以複製嵌入代碼。
- 若要下載或列印證書,請按一下
-
- 若要將憑證新增至Upwork設定檔,請按照Upwork部分中的步驟操作。 此選項只會顯示在符合資格的證書上。 深入瞭解如何將認證新增至Upwork個人資料。
- 若要將憑證新增至Upwork設定檔,請按照Upwork部分中的步驟操作。 此選項只會顯示在符合資格的證書上。 深入瞭解如何將認證新增至Upwork個人資料。

Help & Resources
你的意見回饋對我們相當重要,謝謝。
此表單僅供記載意見回饋。了解如何取得 HubSpot 的協助。
