- ナレッジベース
- CRMのセットアップ
- コール
- 自動音声応答の設定
自動音声応答の設定
更新日時 2025年4月9日
以下の 製品でご利用いただけます(別途記載されている場合を除きます)。
-
Sales Hub Enterprise
-
Service Hub Enterprise
自動音声応答 ( 自動音声応答 ) は、音声プロンプトとキーパッド入力による発信者との自動対話を可能にするシステムです。自動音声応答は、コールプロセスを合理化します。自動音声応答を使用すると、正確な通話ルーティング、パーソナライズされたセルフサービスオプション、および顧客への24時間のアクセシビリティを確保しながら、大量の通話を処理できます。
名前と番号を選ぶ
- HubSpotアカウントにて、上部のナビゲーションバーに表示される設定アイコンsettingsをクリックします。
- 左側のサイドバーメニューで、[ コール > 自動 音声応答]をクリックします。
- [IVRメニューを追加]をクリックします。
- [名前]フィールドにIVRメニューのラベルを入力します。
- [電話番号 ]ドロップダウンメニューをクリックし、発信者を自動音声応答メニューにリードする着信通話に使用する 番号 を選択します。
注:選択できるのは、ユーザーやコールチャネルに割り当てられていない番号のみです。全ての電話番号が割り当てられている場合は、[HubSpot番号を取得]をクリックして、電話設定を調整するか、新しいHubSpot番号を取得します。
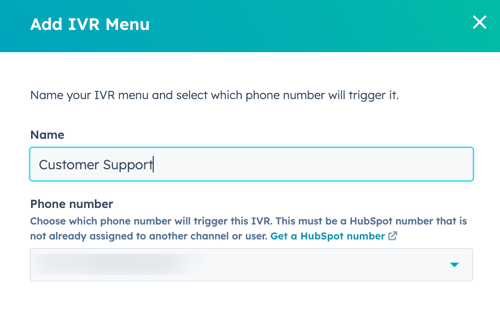
- [続ける]をクリックします。自動音声応答エディターにリダイレクトされ、そこでメニューを構成できます。
メニューの構成
電話番号が鳴ったら、発信者をユーザー、チーム、またはサブメニューに転送するように自動音声応答メニューを設定する必要があります。
注:、通話をルーティングするチームを選択するには、チーム通話チャンネルがすでに設定されている必要があります。受信トレイまたはヘルプデスクでチーム通話を設定するには、こちらの手順に従ってください。
各分岐を設定するには、 add プラス アイコンをクリックします。次に、次のいずれかのオプションを選択します。
- キーパッド(自動音声応答)メニュー:発信者はキーパッドの番号を押して続行できます。
- 音声 ( 自動音声応答 ) メニュー: 発信者は、分岐名または分岐に関連するキーワードを発声して進行できます。キー押下はフォールバックとして使用されます。
- [呼び出し先 ](分岐でのみ使用可能): Sales Hub または Service Hub Enterprise のシート、 ヘルプデスク、または 受信トレイ の番号を持つユーザーに電話をかけます。
キーパッド(自動音声応答)メニュー
- [ 音声メッセージを選択 ]ドロップダウンメニューをクリックし、メニューに使用する 音声 を選択します。
- [ キーパッドの設定 ]セクションをクリックして展開します。さらに分岐メニューを追加するには、[キーパッド設定]セクションで[キープレスを追加]をクリックします。「 delete 削除」アイコン をクリックして、キープレスを削除します。キープロンプトが音声に合っていることを確認してください。
- 各分岐に関連付けされた番号を変更するには、[キープレス]ドロップダウンメニューをクリックします。
- [保存]をクリックします。
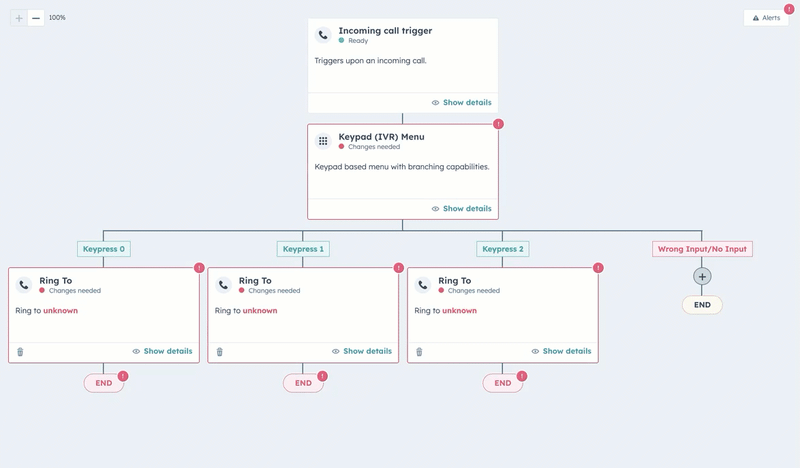
音声 ( 自動音声応答 ) メニュー
- [ メッセージを入力 ]フィールドに、ボットが発信者に提供するメッセージを入力します。これはできるだけ具体的にする必要があります。例: コール HubSpotサポートありがとうございます。今日のミーティングやコールでサポートが必要ですか?
- [言語]ドロップダウンメニューをクリックし、メッセージを読み上げる言語を選択します。これはメッセージを書いた言語と同じ言語にする必要があります。
- [音声]ドロップダウンメニューをクリックし、メッセージを読み上げる音声を選択します。playerPlay再生アイコンをクリックして、各音声をプレビューします。
- [ キーパッドの設定 ]セクションをクリックして展開します。「 キーパッド設定 」セクションで、「 分岐の追加」をクリックして、分岐メニューをさらに追加します。「 delete 削除」アイコン をクリックして、キープレスを削除します。
- edit Edit」アイコン をクリックして、 ブランチ名を編集します。呼び出し元はブランチ名を言って、そのブランチに移動できます。
- 各分岐に関連付けされた番号を変更するには、[キープレス]ドロップダウンメニューをクリックします。
- [ 説明 ] フィールドに、この分岐にルーティングするために顧客が言う可能性のあるキーワードまたは語句を入力します。例: ミーティング、ミーティングツール、HubSpot ミーティングなどに関してサポートが必要です。
- [保存]をクリックします。

リング先
- [呼び出し先]ドロップダウンメニューで、各キープレスに対応して呼び出す電話番号を選択します。次の例では、発信者が Keypress 0 を押すと、サポート チケット コールの電話番号にリダイレクトされます。
- [保存]をクリックします。
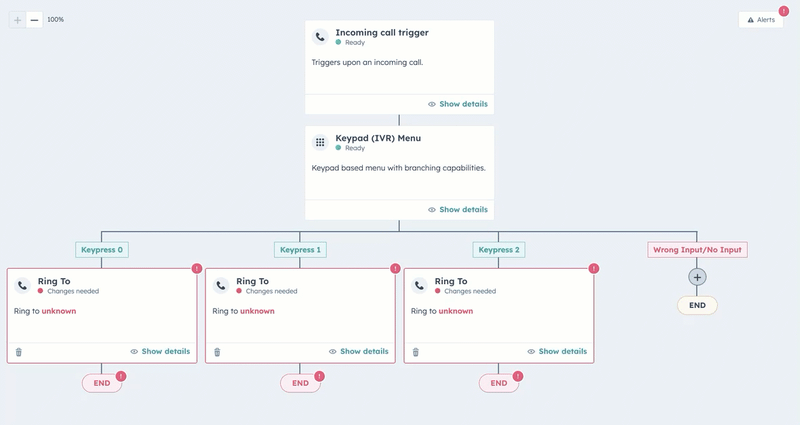
- 設定を保存するには、右上の[保存]をクリックします。次に、[公開せずに保存]を選択します。
音声メッセージの作成と編集
音声メッセージは、発信者が 自動音声応答番号をダイヤルしたとき、または特定の支店にルーティングされたときに聞こえる音声です。音声メッセージは、処理中いつでも作成できます。音声メッセージを作成またはアップロードするには、次の手順に従います。
- HubSpotアカウントにて、上部のナビゲーションバーに表示される設定アイコンsettingsをクリックします。
- 左側のサイドバーメニューで、[ コール > 自動 音声応答]をクリックします。
- [音声メッセージを編集]をクリックします。
- [メッセージ名]フィールドに、音声のラベルを入力します。
- [メッセージのタイプを選択]ドロップダウンメニューをクリックし、[音声合成]または[音声をアップロード]を選択します。
- [音声合成]を選択した場合:
- [ メッセージを入力]フィールドに、音声メッセージの作成に使用するテキストを入力します。
- [言語]ドロップダウンメニューをクリックし、メッセージを読み上げる言語を選択します。
- [音声]ドロップダウンメニューをクリックし、メッセージを読み上げる音声を選択します。playerPlay再生アイコンをクリックして、各音声をプレビューします。
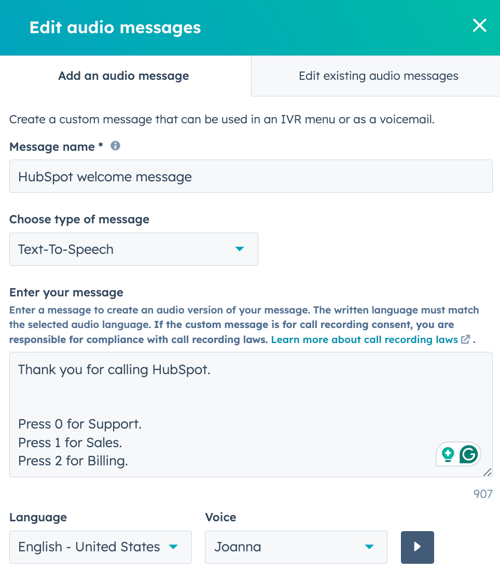
- 「音声をアップロード」を選択した場合:
-
- [ファイルをアップロード]をクリックして、使用する音声ファイルをアップロードします。次に、音声ファイルを選択します。
- playerPlayplayアイコンをクリックして、オーディオをプレビューします。
- delete 削除アイコンをクリックして、オーディオを削除します。

- [保存]をクリックします。
音声メッセージを編集するには、次の手順に従います。
- HubSpotアカウントにて、上部のナビゲーションバーに表示される設定アイコンsettingsをクリックします。
- 左側のサイドバーメニューで、[ コール > 自動 音声応答]をクリックします。
- [音声メッセージを編集]をクリックします。
- [既存の音声メッセージを編集]タブをクリックします。
- 変更する音声メッセージの上にカーソルを合わせ、[編集]をクリックします。
- 編集が完了したら、[保存]をクリックします。
[キーパッド( 自動音声応答 )]メニューから [ 音声メッセージを選択 ]ドロップダウンメニューをクリックして[ 音声メッセージの追加/編集]を選択して、音声メッセージを作成または編集することもできます。
IVRの公開
IVRメニューを作成し、キーパッドメニューを設定し、呼び出し先を電話番号に割り当てたら、IVRを公開できます。IVRを公開するには、IVRエディターから[保存し、公開]をクリックします。
注:公開前に全てのアラートを解決する必要があります。
自動音声応答メニューを公開せずに保存したが、公開する準備ができた場合:
- HubSpotアカウントにて、上部のナビゲーションバーに表示される設定アイコンsettingsをクリックします。
- 左側のサイドバーメニューで、[ コール > 自動 音声応答]をクリックします。
- 公開したいIVRメニューの横の[ステータス]スイッチをオンに切り替えます。
IVRが公開されると、IVR電話回線への着信通話を受ける準備が整います。
- 自動音声応答メニューをオフにするには、[ ステータス ]スイッチをオフに切り替えます。
IVRの登録と変更履歴を表示する
- HubSpotアカウントにて、上部のナビゲーションバーに表示される設定アイコンsettingsをクリックします。
- 左のサイドバーメニューで、[ツール]にある[コール]をクリックします。次に、[IVR(自動音声応答)]をクリックします。
- 測定指標を表示する IVR をクリックします。
- 左上の[ 表示 ]ドロップダウンメニューをクリックしてオプションを選択します。
- 変更履歴:右側のパネルで、変更履歴のリストを表示します。日付範囲 と フィルター を使用して、表示される改訂を絞り込みます。特定の改訂の設定を表示するには、改訂の上にマウスポインターを置き、[ 改訂を表示]をクリックします。

- 登録履歴:右側のパネルで、このIVRを使用したコールを表示します。日付範囲 を使用して、表示される登録を絞り込みます。特定の登録の詳細を表示するには、 通話をクリックします。

