- Knowledge Base
- CRM
- Calling
- Set up a calling channel in help desk
Set up a calling channel in help desk
Last updated: May 28, 2025
Available with any of the following subscriptions, except where noted:
-
Service Hub Professional, Enterprise
You can set up a calling channel in the help desk to start a conversation thread that can be used alongside chat, email, and other shared channels. You can assign specific users and teams, and customize messages according to working hours. For Service Hub Professional and Enterprise users, inbound calls support simultaneous ringing for up to 100 users.
Please note: you must have a Service seat to make calls in Help Desk.
Set up a calling channel
To make and receive calls in the help desk, you need a HubSpot provided phone number.
To configure your channel:
- In your HubSpot account, click the settings settings icon in the top navigation bar.
- In the left sidebar menu, click Inbox & Help Desk > Help Desk.
- Under Ticket sources and routing, select Channels.
- Click Connect a channel on the top right.

- Click Calling.

- To choose how to connect a phone number, you can either generate a new number or use an existing HubSpot number:
Please note: if you select an existing number, all users assigned to that number will be removed.
-
- To generate a new number:
- Click Generate a new number.
- Use the Country and Area code / prefix dropdown menus to generate your number. HubSpot provided phone numbers are generated by the third-party service Twilio and must meet country specific regulations.
- Click Generate a number. Your new phone number will appear below.
- To generate a new number:

-
-
- Click Get this number in the bottom right.
- Click Continue to setup.
- To use an existing number:
- Click Use an existing HubSpot number.
- Click a phone number from the table.
-

-
-
- Click Continue to setup in the bottom right.
-
- On the Set up ticket automation page, set which properties new tickets from this channel will include. If you don't set channel specific properties, your help desk ticket settings will apply. Click Next.
- On the Routing & Configuration page, fill in the channel name.
- Under Channel operating hours, click + Add hours to configure the hours for your calling channel.
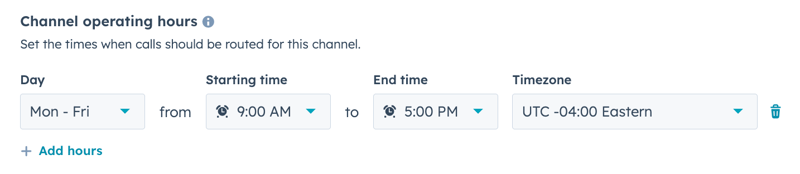
- Under Routing during operating hours, click the Specific users and teams dropdown menu, and click the checkboxes next to each user or team you want to route calls to during working hours. Learn how to set up working hours.
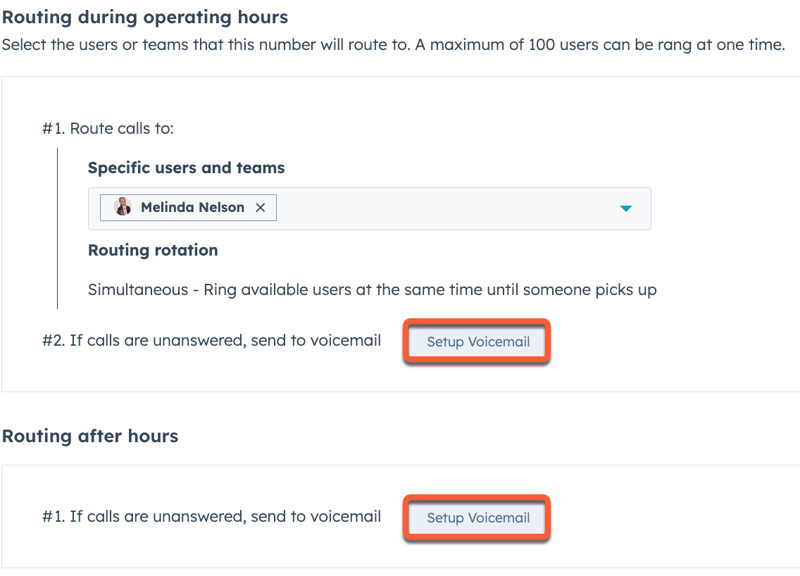
- Next, click Setup Voicemail. In the right panel, enter a message to create an audio version of your message. Click Save.
- Under Routing after hours, click Setup Voicemail to enter a message for calls unanswered after working hours. Click Save.
- Click Finish.
Receiving calls in your calling channel
Once your calling channel is configured, you can receive calls alongside other channels connected to your help desk. To learn about different features of the help desk tool, and how to use them to manage communication with your contacts, click here.
Please note:
- Your device ringing should be set to Ring in HubSpot to receive inbound calls in the HubSpot browser. Forwarding to your personal device isn't supported.
- After a user has been assigned to a number connected to a calling channel, they must visit the help desk at least once to be able to receive calls in that channel.
- The call window must remain open to receive inbound calls.
To receive calls in your calling channel:
- In your HubSpot account, navigate to Service > Help Desk.
- In the top left, click to toggle the You're available switch on. If this switch is not turned on, you won't be able to receive inbound calls in your shared calling channel.

- Inbound calls will ring simultaneously for up to 100 available users assigned to a calling channel. Learn how to receive and manage inbound calls in the HubSpot browser.

- Once a user answers a call, it will stop ringing for all other users. In the call remote, click Take notes to be taken to the conversation thread of your calling channel.

- A new thread will appear in the help desk that is assigned to the user who answered the call.
- Use the reply editor to compose an email, or use the Comment tab to notify another team member of the ticket. The Comment tab will only appear if an outbound email is drafted or sent.

- If the call isn't picked up, a new unassigned thread will be created and all users assigned to the calling channel will be notified. Click the Owner dropdown menu, to assign the owner of the missed call.
- You can make outbound calls from existing ticket threads that are associated with a contact or company.

Hold and transfer calls in your calling channel
After you answer a call, you can place a caller on hold. You can also transfer the call to other users in the same calling channel who are currently available and have their calling tab open.
- To place the caller on hold, in the Call Remote dialog box, or on the Call tab page, click Hold. While on hold, callers will hear hold music.
- To take a caller off of hold, click Hold again.
- After putting the caller on hold, if you want to transfer a call, click Transfer and select the user you want to transfer the call to. When ready, the initiating rep can hang up the call. The transfer user can click Hold to take the caller off of hold and resume the conversation.
Manage calling channels
To edit, delete, or turn off a calling channel:
- In your HubSpot account, click the settings settings icon in the top navigation bar.
- In the left sidebar menu, click Inbox & Help Desk > Help Desk.
- Under Ticket sources and routing, select Channels.
- Hover over the channel, then do one of the following:
- To edit a channel, click Edit. You can manage ticket settings, routing and configuration, and edit your voicemails. Then, click Save.
- To delete a channel, click Delete. In the dialog box, type the phone number to confirm deletion. Then, click Delete connected channel.
- To turn off a channel, click to toggle the Status switch off. In the dialog box, click Turn off.

