- ナレッジベース
- CRMのセットアップ
- コール
- ヘルプデスクで通話チャンネルを設定する
お客さまへの大切なお知らせ:膨大なサポート情報を少しでも早くお客さまにお届けするため、本コンテンツの日本語版は人間の翻訳者を介さない自動翻訳で提供されております。正確な最新情報については本コンテンツの英語版をご覧ください。
ヘルプデスクで通話チャンネルを設定する
更新日時 2025年5月28日
以下の 製品でご利用いただけます(別途記載されている場合を除きます)。
-
Service Hub Professional, Enterprise
ヘルプデスクで通話チャンネルを設定し、チャット、Eメール、その他の共有チャンネルと一緒に使用できるコミュニケーションスレッドを開始することができます。特定のユーザーやチームを割り当てることができ、勤務時間に応じてメッセージをカスタマイズできます。 Service Hub Professional および Enterprise ユーザーの場合、着信通話では最大 100 人のユーザーの同時呼び出しがサポートされます。
注: ヘルプデスクで電話をかけるにはサービス シート が必要です。
コールチャネルの設定
ヘルプデスクで電話をかけたり受けたりするには、HubSpotが提供する電話番号が必要です。
チャネルを設定するには次のようにします。
- HubSpotアカウントにて、上部のナビゲーションバーに表示される設定アイコンsettingsをクリックします。
- 左側のサイドバーメニューで、[ 受信トレイ & ヘルプデスク >ヘルプデスクをクリックします。
- 「チケットソースと割り振り」で、「 チャネル」を選択します。
- 右上の[チャネルを接続]をクリックします。

- [コール]をクリックします。

- 電話番号の接続方法を選択するには、新しい番号を生成するか、既存のHubSpot番号を使用します。
注:既存の番号を選択した場合、その番号に割り当てられているユーザーは全て削除されます。

-
-
- 右下の[この番号を取得]をクリックします。
- [セットアップを続行]をクリックします。
- 既存の番号を使用するには、次のようにします。
- [既存のHubSpot番号を使用]をクリックします。
- テーブルから電話番号をクリックします。
-

-
-
- 右下の[セットアップを続行]をクリックします。
-
- チケットオートメーションの設定 ページで、このチャンネルからの新しいチケットにどの プロパティー を含めるかを設定します。 チャンネル固有のプロパティーを設定しない場合、ヘルプデスクチケットの設定が適用されます。[次へ]をクリックします。
- Routing & Configuration ページで、 チャンネル名 を入力。
- [チャネル営業時間]の下で、[+時間を追加]をクリックし、コールチャネルの時間を設定します。
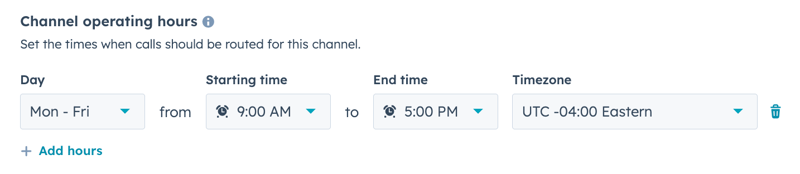
- 営業時間中のルーティングの下で、特定のユーザーおよびチームドロップダウンメニューをクリックし、営業時間中に通話をルーティングしたい各ユーザーまたはチームの横にあるチェックボックスをクリックします。勤務時間の設定方法をご覧ください。
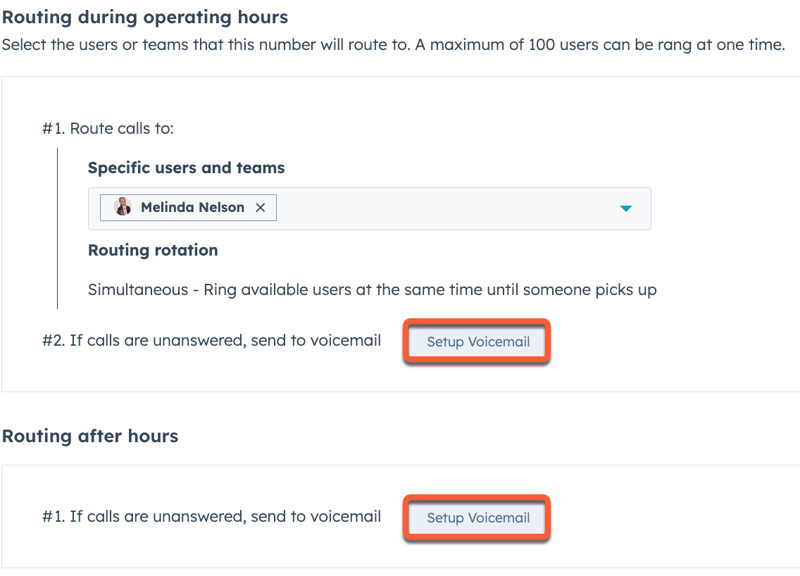
- 次に、[ボイスメールをセットアップ]をクリックします。音声バージョンのメッセージを作成するには、右側のパネルでメッセージを入力します。[保存]をクリックします。
- [勤務時間後の割り振り]の下で[ボイスメールをセットアップ]をクリックし、勤務時間後の未応答の電話に対するメッセージを入力します。[保存]をクリックします。
- [完了]をクリックします。
コールチャネルでの着信
コールのチャネルが設定されると、ヘルプデスクに接続済みの他のチャネルと一緒にコールを受けることができます。ヘルプデスクツールのさまざまな機能や、コンタクトとのコミュニケーションを管理するための使用方法については、こちらをクリックしてください。
注:
- HubSpotブラウザーで着信通話を受けるには、デバイス呼び出しをHubSpotブラウザーで呼び出す設定にする必要があります。個人用デバイスへの転送 はサポートされていません。
- ユーザーが通話チャネルを接続済み番号に割り当てられた後、そのチャネルで電話を受けられるようにするには、少なくとも1回はヘルプデスクを訪問する必要があります。
- 着信通話を受信するには、通話ウィンドウを開いたままにしておく必要があります。
コールチャネルで電話を受けるには、次のようにします。
- HubSpotアカウントにて、[サービス]>[ヘルプデスク]の順に進みます。
- 左上の[対応可能です]スイッチをクリックしてオンに切り替えます。このスイッチをオンにしないと、共有コールチャネルで着信通話を受けることができません。

- 着信通話は、1つのコールチャネルに割り当てられた最大100人の対応可能なユーザーに対する呼び出しが同時に行われます。HubSpotブラウザーで着信通話を受信し、管理する方法をご覧ください。

- ユーザーが通話に応答すると、他の全てのユーザーの呼び出し音が止まります。通話コントローラーで[メモを取る]をクリックすると、コールチャネルのコミュニケーションスレッドに移動します。

- 電話に応答したユーザーに割り当てられた新しいスレッドがヘルプデスクに表示されます。
- 返信エディターを使用してEメールを作成するか、コメントタブを使用して他のチームメンバーにチケットを通知します。コメントタブは、送信済みEメールを起草または送信した場合にのみ表示されます。

- コールに応答しなかった場合、新しい未割り当てのスレッドが作成され、コールチャネルに割り当てられている全てのユーザーに通知されます。[担当者]ドロップダウンメニューをクリックして、不在着信になったコールの担当者を割り当てます。
- 関連付けられている既存のチケットスレッドから発信通話を発信することができます。

通話チャンネルでの通話保留と転送
電話に応答した後、電話を保留にすることができます。また、現在通話可能で、通話タブを開いている同じ通話チャンネルの他のユーザーに通話を転送することもできます。
- 発信者を保留にするには、通話コントローラーダイアログボックス、または Call タブページで、Holdをクリックします。保留中は保留音楽が流れます。
- 保留を解除するには、保留を再度クリックします。
- 電話を保留にした後、電話を転送する場合は、Transfer、電話を転送したいユーザーを選択します。準備ができたら、通話を開始した担当者は通話を切ることができる。転送ユーザーは、保留をクリックすることで、通話を保留から解除し、コミュニケーションを再開することができます。
コールチャネルの管理
コールチャネルを編集、削除、またはオフにするには、次のようにします。
- HubSpotアカウントにて、上部のナビゲーションバーに表示される設定アイコンsettingsをクリックします。
- 左側のサイドバーメニューで、[ 受信トレイ & ヘルプデスク >ヘルプデスクをクリックします。
- 「チケットソースと割り振り」で、「 チャネル」を選択します。
- チャネルにカーソルを合わせ、次のいずれかを実行します。
- チャネルを編集するには、[編集]をクリックします。チケット設定の管理、割り振りと設定、ボイスメールの編集ができます。次に、[保存]をクリックします。
- チャネルを削除するには、[削除]をクリックします。ダイアログボックスで、削除を確認する電話番号を入力します。次に、[接続済みチャネルを削除]をクリックします。
- チャネルをオフにするには、[ステータス]スイッチをクリックしてオフに切り替えます。ダイアログボックスで、[オフにする]をクリックします。

Calling
Help Desk
貴重なご意見をありがとうございました。
こちらのフォームではドキュメントに関するご意見をご提供ください。HubSpotがご提供しているヘルプはこちらでご確認ください。
