- Base de connaissances
- CRM
- Appels
- Mise en place d'un canal d'appel dans le centre de support
Mise en place d'un canal d'appel dans le centre de support
Dernière mise à jour: 28 mai 2025
Disponible avec le ou les abonnements suivants, sauf mention contraire :
-
Service Hub Pro, Enterprise
Vous pouvez créer un canal d'appel dans le service d'assistance pour lancer un fil de conversation qui peut être utilisé en même temps que le chat, l'e-mail et d'autres canaux partagés. Vous pouvez assigner des utilisateurs et des équipes spécifiques et personnaliser les messages en fonction des heures de travail. Pour les utilisateurs du Service Hub Pro et Entreprise , les appels entrants prennent en charge la sonnerie simultanée pour un maximum de 100 utilisateurs.
Remarque : Vous devez disposer d’une licence utilisateur Service pour passer des appels dans le Service d’assistance.
Configurer un canal d'appel
Pour passer et recevoir des appels dans le service d'assistance, vous avez besoin d'un numéro de téléphone fourni par HubSpot .
Pour configurer votre canal :
- Dans votre compte HubSpot, cliquez sur l'icône Paramètres settings dans la barre de navigation principale.
- Dans le menu latéral de gauche, cliquez sur Boîte de réception & Service d’assistance > Service d’assistance.
- Sous Sources et transfert des tickets, sélectionnez Canaux.
- Cliquez sur Connecter un canal en haut à droite.

- Cliquez sur Appels.

- Pour choisir comment connecter un numéro de téléphone, vous pouvez soit générer un nouveau numéro, soit utiliser un numéro HubSpot existant :
Remarque : Si vous sélectionnez un numéro existant, tous les utilisateurs assignés à ce numéro seront supprimés.
-
- Pour générer un nouveau numéro :
- Cliquez sur Générer un nouveau numéro.
- Utilisez les menus déroulants Pays et Indicatif régional/préfixe pour générer votre numéro. Les numéros de téléphone fournis par HubSpot sont générés par le service tiers Twilio et doivent être conformes aux réglementations nationales.
- Cliquez sur Générer un numéro. Votre nouveau numéro de téléphone apparaîtra ci-dessous.
- Pour générer un nouveau numéro :

-
-
- Cliquez sur Obtenir ce numéro en bas à droite.
- Cliquez sur Poursuivre la configuration.
- Pour utiliser un numéro existant :
- Cliquez sur Utiliser un numéro HubSpot existant.
- Cliquez sur un numéro de téléphone dans le tableau.
-

-
-
- Cliquez sur Poursuivre la configuration en bas à droite.
-
- Sur la page Configurer l'automatisation des tickets, définissez les propriétés que les nouveaux tickets de ce canal incluront. Si vous ne définissez pas de propriétés spécifiques au canal, les paramètres de votre ticket de service d'assistance s'appliqueront. Cliquez sur Suivant.
- Sur la page Routing & Configuration, remplissez le nom du canal .
- Sous Heures de fonctionnement du canal, cliquez sur + Ajouter des heures pour configurer les heures de fonctionnement de votre canal d'appel.
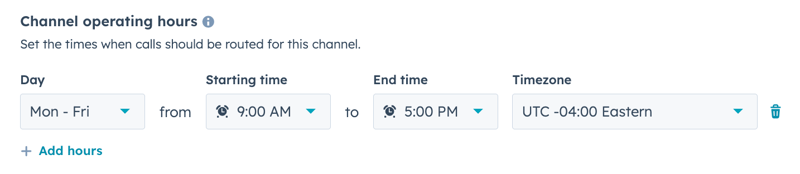
- Sous Routage pendant les heures d'ouverture, cliquez sur le menu déroulant Utilisateurs et équipes spécifiques et cliquez sur les cases à cocher en regard de chaque utilisateur ou équipe vers lesquels vous souhaitez acheminer les appels pendant les heures de travail. Découvrez comment configurer des heures de travail.
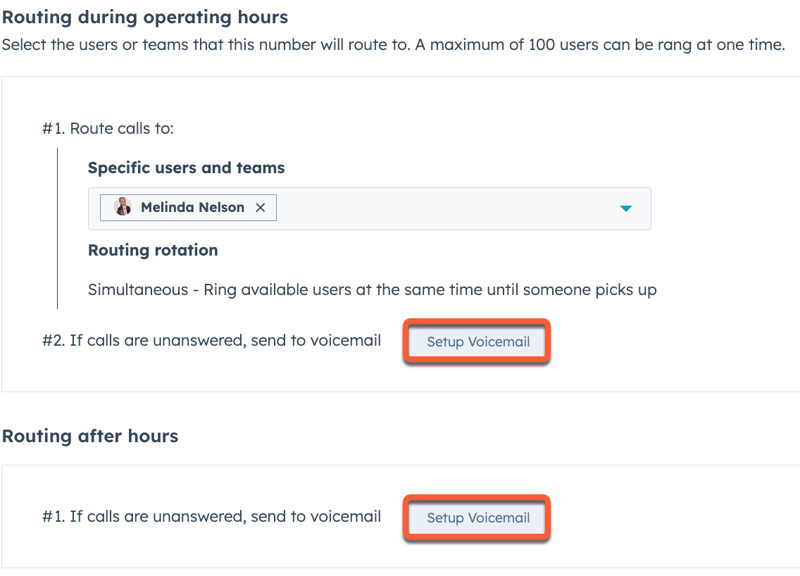
- Ensuite, cliquez sur Configurer le message vocal. Dans le panneau de droite, saisissez un message pour créer une version audio de votre message. Cliquez sur Enregistrer.
- Sous Transfert d'informations en dehors des heures de bureau, cliquez sur Configurer le message vocal pour saisir un message pour les appels restés sans réponse après les heures de travail. Cliquez sur Enregistrer.
- Cliquez sur Terminer.
Recevoir des appels dans votre canal d'appel
Une fois votre canal d'appel configuré, vous pouvez recevoir des appels en même temps que d'autres canaux connectés à votre service d'assistance. Pour en savoir plus sur les différentes fonctionnalités de l'outil d'assistance et sur la manière de les utiliser pour gérer la communication avec vos contacts, cliquez sur ici.
Remarque :
- La sonnerie de votre appareil doit être réglée sur Sonnerie dans HubSpot pour recevoir des appels entrants dans le navigateur HubSpot. Le transfert vers votre appareil personnel n’est pas pris en charge.
- Une fois qu'un utilisateur s'est vu attribuer un numéro connecté à un canal d'appel, il doit se rendre au moins une fois au service d'assistance pour pouvoir recevoir des appels dans ce canal.
- Veillez à ne pas fermer la fenêtre d'appel pour continuer à recevoir les appels entrants.
Pour recevoir des appels dans votre canal d'appel :
- Depuis votre compte HubSpot, accédez à Service client > Centre de support.
- En haut à gauche, cliquez sur Vous êtes disponible. Si ce commutateur n'est pas activé, vous ne pourrez pas recevoir d'appels entrants dans votre canal d'appel partagé.

- Les appels entrants sonneront simultanément pour un maximum de 100 utilisateurs disponibles affectés à un canal d'appel. Découvrez comment recevoir et gérer les appels entrants dans le navigateur HubSpot.

- Lorsqu'un utilisateur répond à un appel, celui-ci cesse de sonner pour tous les autres utilisateurs. Dans la télécommande d'appel, cliquez sur Prendre des notes pour accéder au fil de conversation de votre canal d'appel.

- Un nouveau fil de discussion apparaît dans le service d'assistance et est attribué à l'utilisateur qui a répondu à l'appel.
- Utilisez l'éditeur de réponse pour rédiger un e-mail, ou utilisez l'onglet Comment pour notifier le ticket à un autre membre de l'équipe. L'onglet Comment n'apparaît que si un e-mail sortant est rédigé ou envoyé.

- Si l'appel n'est pas pris en charge, un nouveau fil de discussion non assigné sera créé et tous les utilisateurs assignés au canal appelant en seront informés. Cliquez sur le menu déroulant Propriétaire pour attribuer le propriétaire de l'appel manqué.
- Vous pouvez effectuer des appels sortants à partir des fils de tickets existants qui sont associés à un contact ou à une entreprise.

Mise en attente et transfert d'appels dans votre canal d'appel
Après avoir répondu à un appel, vous pouvez mettre un appelant en attente. Vous pouvez également transférer l'appel à d'autres utilisateurs du même canal d'appel qui sont actuellement disponibles et dont l'onglet d'appel est ouvert.
- Pour mettre l'appelant en attente, dans la boîte de dialogue Call Remote ou dans l'onglet Call, cliquez sur Hold. Pendant la mise en attente, les appelants entendent une musique d'attente.
- Pour mettre fin à la mise en attente d'un appelant, cliquez à nouveau sur Hold.
- Après avoir mis l'appelant en attente, si vous souhaitez transférer un appel, cliquez sur Transfer et sélectionnez l'utilisateur auquel vous souhaitez transférer l'appel. Lorsqu'il est prêt, le représentant à l'origine de l'appel peut raccrocher. L'utilisateur du transfert peut cliquer sur Hold pour mettre l'appelant en attente et reprendre la conversation.
Gérer les canaux d'appel
Pour modifier, supprimer ou désactiver un canal d'appel :
- Dans votre compte HubSpot, cliquez sur l'icône Paramètres settings dans la barre de navigation principale.
- Dans le menu latéral de gauche, cliquez sur Boîte de réception & Service d’assistance > Service d’assistance.
- Sous Sources et transfert des tickets, sélectionnez Canaux.
- Survolez le canal, puis effectuez l'une des opérations suivantes :
- Pour modifier un canal, cliquez sur Modifier. Vous pouvez gérer les paramètres des tickets, le routage et la configuration, et modifier vos messages vocaux. Puis, cliquez sur Enregistrer.
- Pour supprimer un canal, cliquez sur Supprimer. Dans la boîte de dialogue, saisissez le numéro de téléphone pour confirmer la suppression. Cliquez ensuite sur Supprimer le canal connecté.
- Pour désactiver un canal, cliquez sur le bouton Statut. Dans la boîte de dialogue, cliquez sur Désactiver.

