- Knowledge Base
- CRM
- Calling
- Set up interactive voice response
Set up interactive voice response
Last updated: April 9, 2025
Available with any of the following subscriptions, except where noted:
-
Sales Hub Enterprise
-
Service Hub Enterprise
Interactive voice response (IVR) is a system that allows automated interactions with callers through voice prompts and keypad inputs. IVR enhances streamlines the calling process. With IVR you can handle a high volume of calls while ensuring accurate call routing, personalized self-service options, and round-the-clock accessibility for customers.
Choose a name and number
- In your HubSpot account, click the settings settings icon in the top navigation bar.
- In the left sidebar menu, click Calling > Interactive Voice Response.
- Click Add IVR menu.
- In the Name field, enter a label for your IVR menu.
- Click the Phone number dropdown menu and select the number you want to use for inbound calls that'll lead callers to the IVR menu.
Please note: you can only select a number that isn't assigned to a user or calling channel. If all your numbers are assigned, click Get a HubSpot number so you can adjust your phone settings or get a new HubSpot number.
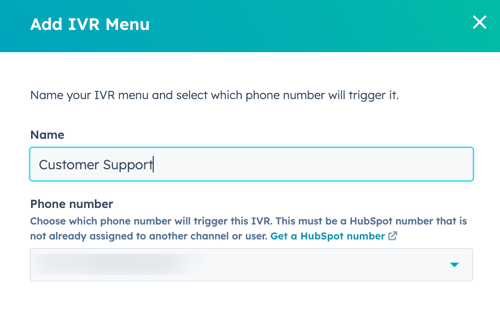
- Click Continue. You'll be redirected to the IVR editor where you can configure your menus.
Configure menus
Once the phone number rings, you must set up an IVR menu to direct callers to a user, team or a submenu.
Please note: in order to select a team to route calls to, your team calling channels must already be setup. Follow steps here to setup team calling in inbox or help desk.
To configure each branch click the add plus icon. Then select one of the following options:
- Keypad (IVR) Menu: callers can press numbers on their keypad to progress.
- Voice (IVR) Menu: callers can say a branch name or keywords related to a branch to progress. Keypress will be used as a fallback.
- Ring To (only available on a branch): rings to a user with a Sales Hub or Service Hub Enterprise seat, help desk, or inbox number.
Keypad (IVR) menu
- Click the Choose an audio message dropdown menu and select the audio you'd like to use for the menu.
- Click to expand the Keypad settings section. In the Keypad settings section, click Add keypress to add more branch menus. Click the delete Delete icon to delete a keypress. Be sure the key prompts match your audio.
- Click the Keypress dropdown menus to change the number associated with each branch.
- Click Save.
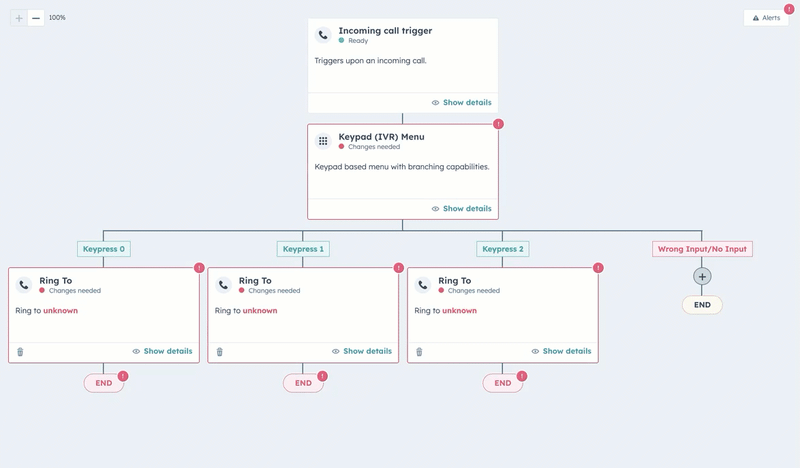
Voice (IVR) Menu
- In the Enter your message field, enter a message that the bot will give callers. This should be as specific as possible For example: Thank you for calling HubSpot Support. Do you need help with meetings or calling today?
- Click the Language dropdown menu and select the language you want your message to be read in. This must be the same language as the language you wrote your message in.
- Click the Voice dropdown menu and select the voice you want your message to be read in. Click the playerPlayplay icon to preview each voice.
- Click to expand the Keypad settings section. In the Keypad settings section, click Add branch to add more branch menus. Click the delete Delete icon to delete a keypress.
- Click the edit Edit icon to edit the branch name. Callers can say the branch name to navigate to that branch.
- Click the Keypress dropdown menus to change the number associated with each branch.
- In the Description field, enter keywords or phrases customers might say to be routed to this branch. For example: I need help with meetings, meetings tool, HubSpot meetings, etc.
- Click Save.

Ring to
- In the Ring to dropdown menu, select the phone number that should ring for each keypress. In the example below, when a caller presses Keypress 0, they should be redirected to the phone number for support ticket calls.
- Click Save.
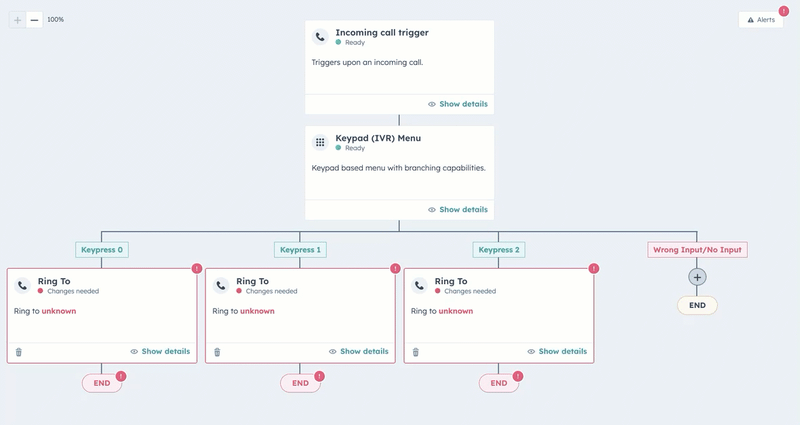
- To save your settings, in the upper right, click Save. Then, select Save without publishing.
Create and edit audio messages
Your audio message is the audio callers will hear when they dial your IVR number or are routed to a specific branch. You can create your audio messages at any time during the process. To create or upload audio messages:
- In your HubSpot account, click the settings settings icon in the top navigation bar.
- In the left sidebar menu, click Calling > Interactive Voice Response.
- Click Edit audio messages.
- In the Message name field, enter the label for your audio.
- Click the Choose type of message dropdown menu and select Text-To-Speech or Upload Audio.
- If you selected Text-To-Speech:
- In the Enter your message field, enter the text you'd like to use to create an audio message.
- Click the Language dropdown menu and select the language you want your message to be read in.
- Click the Voice dropdown menu and select the voice you want your message to be read in. Click the playerPlayplay icon to preview each voice.
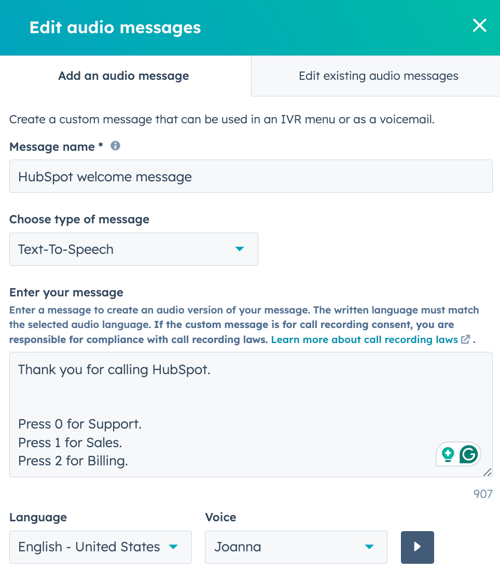
- If you selected Upload Audio:
-
- Click Upload file to upload the audio file you want to use. Then, select your audio file.
- Click theplayerPlayplay icon to preview your audio.
- Click the delete Delete icon to delete the audio.

- Click Save.
To edit audio messages:
- In your HubSpot account, click the settings settings icon in the top navigation bar.
- In the left sidebar menu, click Calling > Interactive Voice Response.
- Click Edit audio messages.
- Click the Edit existing audio messages tab.
- Hover over the audio message you want to change, and click Edit.
- Once you've made your edits, click Save.
You can also create or edit an audio message from the Keypad (IVR) menu by clicking the Choose an audio message dropdown menu and selecting Add/Edit audio message.
Publish the IVR
Once you have created your IVR menu, configured the keypad menu, and assigned your Ring To to phone numbers, you can publish your IVR. To publish your IVR, from the IVR editor, click Save and Publish.
Please note: you must resolve all alerts before publishing.
If you saved an IVR menu without publishing it, but now you're ready to publish it:
- In your HubSpot account, click the settings settings icon in the top navigation bar.
- In the left sidebar menu, click Calling > Interactive Voice Response.
- Next to the IVR menu you want to publish, toggle the Status switch on.
Once your IVR is published, you'll be ready to receive inbound calls to the IVR phone line.
- To turn off the IVR menu, toggle the Status switch off.
View IVR enrollment and revision history
- In your HubSpot account, click the settings settings icon in the top navigation bar.
- In the left sidebar menu, under Tools, click Calling. Then, click Interactive voice response.
- Click the IVR you want to view metrics for.
- In the top left, click the View dropdown menu and select an option:
- Revision history: in the right panel, view a list of your revisions. Use the date range and filters to filter the revisions shown. To view the configuration of a specific revision, hover over a revision and click View revision.

- Enrollment history: in the right panel, view calls that used this IVR. Use the date range to filter the enrollments shown. To view details about a specific enrollment, click the call.

