- Vidensbase
- CRM
- Opkaldsfunktion
- Opsæt interaktiv stemmesvar
Opsæt interaktiv stemmesvar
Sidst opdateret: 9 april 2025
Gælder for:
-
Salg Hub Enterprise
-
Service Hub Enterprise
Interaktiv stemmesvar (IVR) er et system, der muliggør automatiseret interaktion med opkaldere via stemmemeddelelser og tastaturinput. IVR effektiviserer opkaldsprocessen. Med IVR kan du håndtere en stor mængde opkald og samtidig sikre nøjagtig opkaldsdirigering, personlige selvbetjeningsmuligheder og tilgængelighed for kunderne døgnet rundt.
Vælg et navn og et nummer
- På din HubSpot-konto skal du klikke på settings indstillingsikonet på den øverste navigationslinje.
- Klik på Opkald > Interactive Voice Response i menuen i venstre side.
- Klik på Tilføj IVR-menu.
- I feltet Navn skal du indtaste en etiket til din IVR-menu.
- Klik på rullemenuen Telefonnummer, og vælg det nummer, du vil bruge til indgående opkald, der fører opkaldere til IVR-menuen.
Bemærk: Du kan kun vælge et nummer, der ikke er tildelt en bruger eller en opkaldskanal. Hvis alle dine numre er tildelt, skal du klikke på Få et HubSpot-nummer, så du kan justere dine telefonindstillinger eller få et nyt HubSpot-nummer.
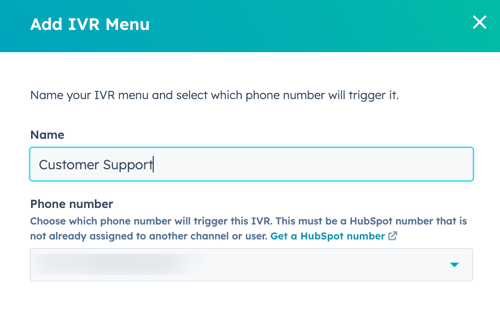
- Klik på Fortsæt. Du bliver omdirigeret til IVR-editoren, hvor du kan konfigurere dine menuer.
Konfigurer menuer
Når telefonnummeret ringer, skal du konfigurere en IVR-menu for at lede opkaldere til en bruger, et team eller en undermenu.
Bemærk: For at kunne vælge et team at dirigere opkald til, skal dine teamopkaldskanaler allerede være opsat. Følg trinene her for at opsætte teamopkald i indbakken eller helpdesken.
Klik påplus-ikonet påadd for at konfigurere hver gren. Vælg derefter en af følgende muligheder:
- Keypad (IVR) Menu: Opkaldere kan trykke på numre på deres tastatur for at komme videre.
- Voice (IVR) Menu: Opkaldere kan sige et filialnavn eller nøgleord relateret til en filial for at komme videre. Tastetryk vil blive brugt som alternativ.
- Ring til (kun tilgængelig i en afdeling): ringer til en bruger med et Sales Hub- eller Service Hub Enterprise-sæde, en helpdesk eller et indbakkenummer.
Tastatur (IVR) menu
- Klik på rullemenuen Vælg en lydbesked, og vælg den lyd, du vil bruge til menuen.
- Klik for at udvide afsnittet Tastaturindstillinger. Klik på Tilføj tastetryk i afsnittet Tastaturindstillinger for at tilføje flere grenmenuer. Klik på ikonet delete Slet for at slette et tastetryk. Sørg for, at tasterne passer til din lyd.
- Klik på rullemenuerne Tastetryk for at ændre det nummer, der er knyttet til hver gren.
- Klik på Gem.
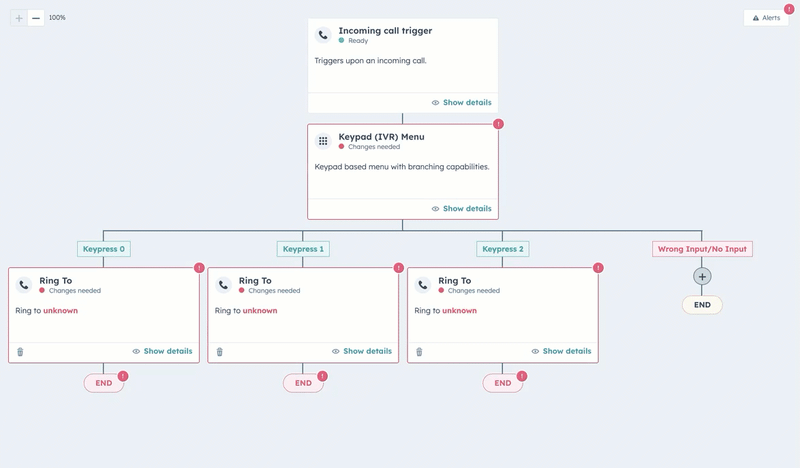
Stemme (IVR)-menu
- I feltet Indtast din besked skal du indtaste en besked, som boten skal give til dem, der ringer op. Den skal være så specifik som muligt, f.eks: Tak, fordi du ringede til HubSpot Support. Har du brug for hjælp til møder eller opkald i dag?
- Klik på dropdown-menuen Language, og vælg det sprog, du vil have din besked læst op på. Det skal være det samme sprog som det, du har skrevet din besked på.
- Klik på dropdown-menuen Stemme, og vælg den stemme, du vil have din besked læst op med. Klik påafspilningsikonet på playerPlay for at se en forhåndsvisning af hver stemme.
- Klik for at udvide afsnittet Tastaturindstillinger. I afsnittet Tastaturindstillinger skal du klikke på Tilføj gren for at tilføje flere grenmenuer. Klik på ikonet delete Slet for at slette et tastetryk.
- Klik påikonet edit Rediger for at redigere afdelingens navn. Opkaldere kan sige afdelingens navn for at navigere til den pågældende afdeling.
- Klik på rullemenuerne Tastetryk for at ændre det nummer, der er knyttet til hver afdeling.
- I feltet Beskrivelse kan du indtaste nøgleord eller sætninger, som kunderne kan sige for at blive dirigeret til denne afdeling. F.eks: Jeg har brug for hjælp til møder, mødeværktøj, HubSpot-møder osv.
- Klik på Gem.

Ring til
- I rullemenuen Ring til kan du vælge det telefonnummer , der skal ringe for hvert tastetryk. I eksemplet nedenfor skal en opkalder, der trykker på tastetryk 0, omdirigeres til telefonnummeret for supportopkald.
- Klik på Gem.
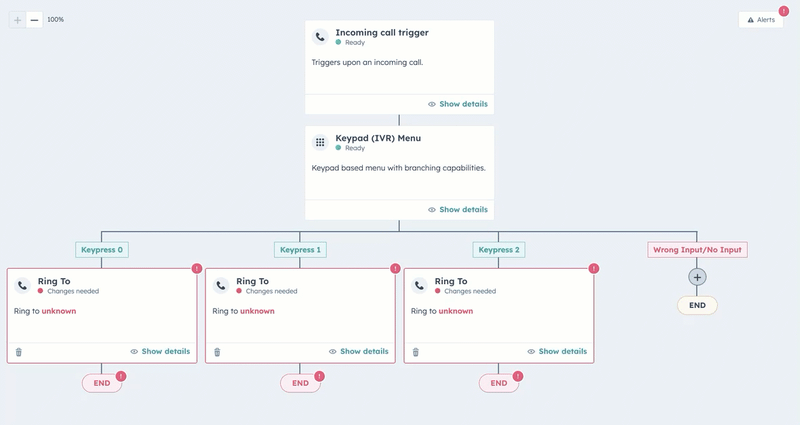
- For at gemme dine indstillinger skal du klikke på Gem øverst til højre. Vælg derefter Gem uden at udgive.
Opret og rediger lydbeskeder
Din lydbesked er den lyd, som opkaldere hører, når de ringer til dit IVR-nummer eller bliver dirigeret til en bestemt afdeling. Du kan oprette dine lydbeskeder på et hvilket som helst tidspunkt i processen. Sådan opretter eller uploader du lydbeskeder:
- På din HubSpot-konto skal du klikke på settings indstillingsikonet på den øverste navigationslinje.
- Klik på Calling > Interactive Voice Response i menuen til venstre.
- Klik på Rediger lydbeskeder.
- I feltet Beskednavn skal du indtaste etiketten for din lyd.
- Klik på rullemenuen Vælg beskedtype, og vælg Tekst-til-tale eller Upload lyd.
- Hvis du har valgt Tekst-til-tale:
- I feltet Indtast din besked skal du indtaste den tekst, du vil bruge til at oprette en lydbesked.
- Klik på rullemenuen Sprog, og vælg det sprog, du vil have din besked læst op på.
- Klik på rullemenuen Stemme, og vælg den stemme, du vil have din besked læst op med. Klik påafspilningsikonet på playerPlay for at se en forhåndsvisning af hver stemme.
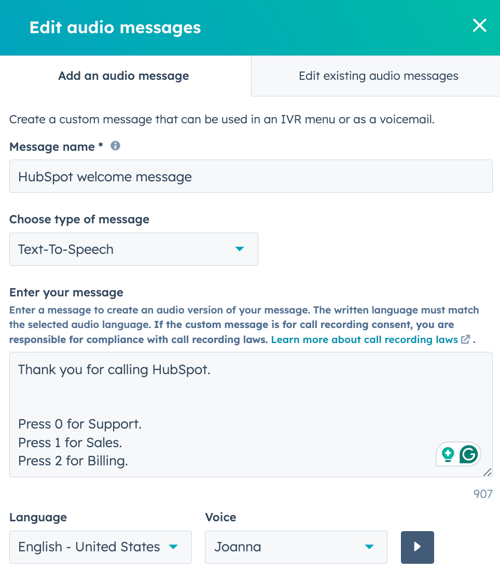
- Hvis du har valgt Upload lyd:
-
- Klik på Upload fil for at uploade den lydfil, du vil bruge. Vælg derefter din lydfil.
- Klik påikonet playerPlayAfspil for at se en forhåndsvisning af din lyd.
- Klik på ikonet delete Delete for at slette lyden.

- Klik på Gem.
Sådan redigerer du lydbeskeder:
- På din HubSpot-konto skal du klikke på settings indstillingsikonet på den øverste navigationslinje.
- Klik på Opkald > Interaktiv stemmesvar i menuen i venstre side.
- Klik på Rediger lydbeskeder.
- Klik på fanen Rediger eksisterende lydbeskeder.
- Hold musen over den lydbesked, du vil ændre, og klik på Rediger.
- Når du har foretaget dine ændringer, skal du klikke på Gem.
Du kan også oprette eller redigere en lydbesked fra menuen Keypad (IVR) ved at klikke på rullemenuen Choose an audio message og vælge Add/Edit audio message.
Udgiv IVR'en
Når du har oprettet din IVR-menu, konfigureret tastaturmenuen og tildelt din Ring til til telefonnumre, kan du udgive din IVR. For at udgive dit IVR skal du klikke på Gem og udgiv i IVR-editoren.
Bemærk: Du skal løse alle alarmer, før du udgiver.
Hvis du har gemt en IVR-menu uden at udgive den, men nu er klar til at udgive den:
- På din HubSpot-konto skal du klikke på settings indstillingsikonet på den øverste navigationslinje.
- Klik på Opkald > Interactive Voice Response i menuen i venstre side.
- Ved siden af den IVR-menu, du vil udgive, skal du slå statusknappen til.
Når dit IVR er udgivet, er du klar til at modtage indgående opkald til IVR-telefonlinjen.
- For at slukke for IVR-menuen skal du slå kontakten Status fra.
Se IVR-tilmelding og revisionshistorik
- På din HubSpot-konto skal du klikke på settings indstillingsikonet på den øverste navigationslinje.
- Klik på Opkald i menuen i venstre side under Værktøjer. Klik derefter på Interaktiv stemmesvar.
- Klik på den IVR, du vil se metrikker for.
- Klik på rullemenuen Vis øverst til venstre, og vælg en indstilling:
- Revisionshistorik: I højre panel kan du se en liste over dine revisioner. Brug datointervallet og filtrene til at filtrere de viste revisioner. Hvis du vil se konfigurationen af en bestemt revision, skal du holde musen over revisionen og klikke på Vis revision.

- Tilmeldingshistorik: I højre panel kan du se opkald, der har brugt denne IVR. Brug datointervallet til at filtrere de viste tilmeldinger. Klik på opkaldet for at se detaljer om en bestemt tilmelding.

