- Kunnskapsdatabase
- CRM
- Anrop
- Konfigurer interaktiv stemmesvar
Konfigurer interaktiv stemmesvar
Sist oppdatert: 9 april 2025
Tilgjengelig med et av følgende abonnementer, unntatt der det er angitt:
-
Salg Hub Enterprise
-
Service Hub Enterprise
Interaktiv stemmesvar (IVR) er et system som gjør det mulig med automatisert interaksjon med innringere ved hjelp av talemeldinger og tastaturinnganger. IVR effektiviserer samtaleprosessen. Med IVR kan du håndtere et stort antall anrop samtidig som du sikrer nøyaktig anropsruting, personaliserte selvbetjeningsalternativer og tilgjengelighet for kundene døgnet rundt.
Velg navn og nummer
- I HubSpot-kontoen din klikker du på settings innstillinger-ikonet i den øverste navigasjonslinjen.
- I menyen til venstre klikker du på Anrop > Interaktiv talerespons.
- Klikk på Legg til IVR-meny.
- Skriv inn en etikett for IVR-menyen i Navn-feltet.
- Klikk på rullegardinmenyen Telefonnummer, og velg nummeret du vil bruke for innkommende anrop som leder innringere til IVR-menyen.
Merk: Du kan bare velge et nummer som ikke er tilordnet en bruker eller en anropskanal. Hvis alle numrene dine er tilordnet, klikker du på Get a HubSpot number slik at du kan justere telefoninnstillingene dine eller få et nytt HubSpot-nummer.
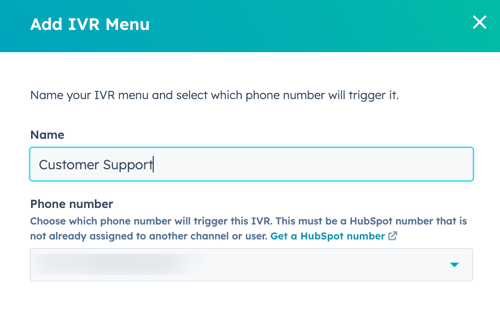
- Klikk på Fortsett. Du blir omdirigert til IVR-redigeringsprogrammet, der du kan konfigurere menyene dine.
Konfigurer menyer
Når telefonnummeret ringer, må du konfigurere en IVR-meny for å lede innringere til en bruker, et team eller en undermeny.
Merk: For å kunne velge et team å viderekoble anrop til, må teamanropskanalene dine allerede være konfigurert. Følg trinnene her for å konfigurere teamanrop i innboksen eller helpdesken.
For å konfigurere hver gren klikker du påplussikonet påadd. Velg deretter ett av følgende alternativer:
- Tastaturmeny (IVR): Innringere kan trykke på tall på tastaturet for å komme videre.
- Voice (IVR)-meny: Innringere kan si et filialnavn eller nøkkelord knyttet til en filial for å komme videre. Tastetrykk vil bli brukt som en reserve.
- Ring til (kun tilgjengelig i en filial): ringer til en bruker med et Sales Hub- eller Service Hub Enterprise-sete, helpdesk- eller innboksnummer.
Tastaturmeny (IVR)
- Klikk på rullegardinmenyen Velg en lydmelding, og velg lyden du vil bruke for menyen.
- Klikk for å utvide delen Tastaturinnstillinger. Klikk på Legg til tastetrykk i delen Tastaturinnstillinger for å legge til flere grenmenyer. Klikk på ikonet delete Slett for å slette et tastetrykk. Sørg for at tastetrykkmeldingene samsvarer med lyden din.
- Klikk på rullegardinmenyene Tastetrykk for å endre nummeret som er knyttet til hver forgrening.
- Klikk på Lagre.
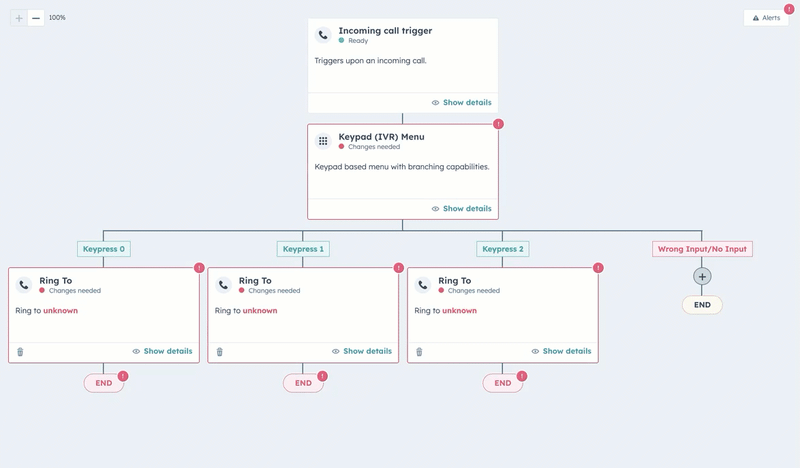
Tale (IVR)-meny
- I feltet Skriv inn melding skriver du inn en melding som boten skal gi innringerne. Denne bør være så spesifikk som mulig, for eksempel: Takk for at du ringer HubSpot Support. Trenger du hjelp med møter eller telefonsamtaler i dag?
- Klikk på nedtrekksmenyen Language og velg språket du vil at meldingen skal leses opp på. Dette må være det samme språket som språket du skrev meldingen på.
- Klikk på nedtrekksmenyen Voice og velg stemmen du vil at meldingen skal leses opp med. Klikk påavspillingsikonet på playerPlay for å forhåndsvise hver stemme.
- Klikk for å utvide delen Tastaturinnstillinger. I delen Tastaturinnstillinger klikker du på Legg til forgrening for å legge til flere forgreningsmenyer. Klikk på delete Slett-ikonet for å slette et tastetrykk.
- Klikk på edit Rediger-ikonet for å redigere navnet på grenen. Innringere kan si filialnavnet for å navigere til den aktuelle filialen.
- Klikk på nedtrekksmenyene for tastetrykk for å endre nummeret som er knyttet til hver filial.
- I feltet Beskrivelse kan du skrive inn nøkkelord eller setninger som kundene kan si for å bli dirigert til denne filialen. For eksempel Jeg trenger hjelp med møter, møteverktøy, HubSpot-møter osv.
- Klikk på Lagre.

Ring til
- I rullegardinmenyen Ring til velger du telefonnummeret som skal ringe for hvert tastetrykk. I eksempelet nedenfor skal en innringer som trykker på tast 0, bli viderekoblet til telefonnummeret for supportanrop.
- Klikk på Lagre.
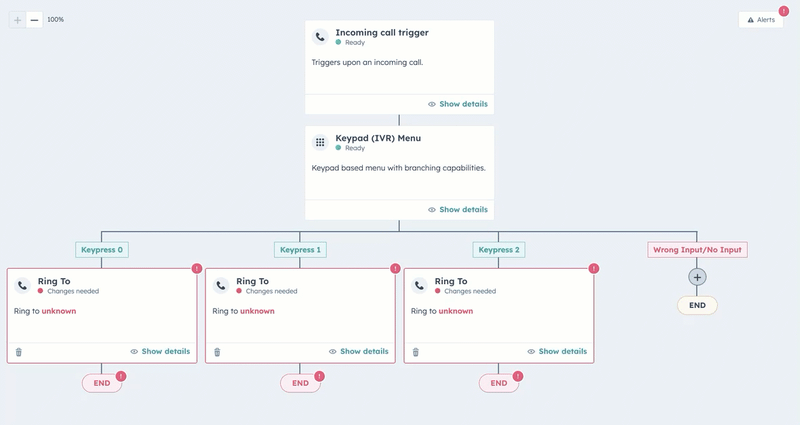
- Klikk på Lagre øverst til høyre for å lagre innstillingene. Velg deretter Lagre uten å publisere.
Opprette og redigere lydmeldinger
Lydmeldingen er den lyden innringerne vil høre når de ringer opp IVR-nummeret ditt eller blir rutet til en bestemt filial. Du kan opprette lydmeldinger når som helst i løpet av prosessen. Slik oppretter eller laster du opp lydmeldinger:
- I HubSpot-kontoen din klikker du på settings innstillinger-ikonet i den øverste navigasjonslinjen.
- I menyen til venstre klikker du på Anrop > Interaktiv talemelding.
- Klikk på Rediger lydmeldinger.
- I feltet Meldingsnavn skriver du inn navnet på lydmeldingen.
- Klikk på rullegardinmenyen Velg meldingstype, og velg Tekst-til-tale eller Last opp lyd.
- Hvis du har valgt Tekst-til-tale:
- I feltet Skriv inn melding skriver du inn teksten du vil bruke til å opprette en lydmelding.
- Klikk på nedtrekksmenyen Språk, og velg språket du vil at meldingen skal leses opp på.
- Klikk på nedtrekksmenyen Stemme, og velg stemmen du vil at meldingen skal leses opp med. Klikk påavspillingsikonet på playerPlay for å forhåndsvise hver stemme.
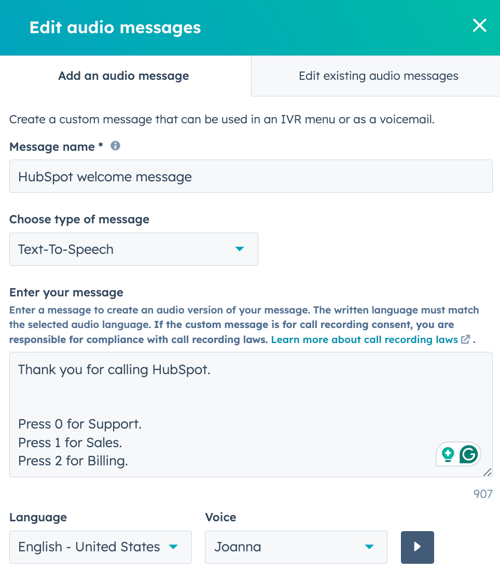
- Hvis du har valgt Last opp lyd:
-
- Klikk på Last opp fil for å laste opp lydfilen du vil bruke. Velg deretter lydfilen din.
- Klikk påplayerPlayplay-ikonet for å forhåndsvise lyden.
- Klikk på delete Delete-ikonet for å slette lyden.

- Klikk på Lagre.
Slik redigerer du lydmeldinger:
- I HubSpot-kontoen din klikker du på settings innstillinger-ikonet i den øverste navigasjonslinjen.
- I menyen til venstre klikker du på Anrop > Interaktiv talemelding.
- Klikk på Rediger lydmeldinger.
- Klikk på fanen Rediger eksisterende lydmeldinger.
- Hold markøren over lydmeldingen du vil endre, og klikk på Rediger.
- Når du har gjort endringene, klikker du på Lagre.
Du kan også opprette eller redigere en lydmelding fra menyen Tastatur (IVR) ved å klikke på rullegardinmenyen Velg en lydmelding og velge Legg til/rediger lydmelding.
Publiser IVR
Når du har opprettet talsvarmenyen, konfigurert tastaturmenyen og tilordnet Ring til til telefonnumrene, kan du publisere talsvaret. For å publisere talsvaret klikker du på Lagre og publiser i talsvarredigeringsprogrammet.
Merk: Du må løse alle varsler før du publiserer.
Hvis du har lagret en IVR-meny uten å publisere den, men nå er klar til å publisere den:
- I HubSpot-kontoen din klikker du på settings innstillinger-ikonet i den øverste navigasjonslinjen.
- I menyen i venstre sidefelt klikker du på Anrop > Interaktiv talemelding.
- Slå på Status-bryteren ved siden av IVR-menyen du vil publisere.
Når IVR er publisert, er du klar til å motta innkommende anrop til IVR-telefonlinjen.
- Hvis du vil slå av IVR-menyen, slår du av Status-bryteren.
Se IVR-registrering og revisjonshistorikk
- I HubSpot-kontoen din klikker du på settings innstillinger-ikonet i den øverste navigasjonslinjen.
- Klikk på Anrop under Verktøy i menyen i venstre sidefelt. Klikk deretter på Interaktiv talesvar.
- Klikk på IVR-en du vil vise beregninger for.
- Klikk på rullegardinmenyen Vis øverst til venstre, og velg et alternativ:
- Revisjonshistorikk: I høyre panel kan du se en liste over revisjonene dine. Bruk datointervallet og filtrene til å filtrere revisjonene som vises. Hvis du vil vise konfigurasjonen for en bestemt revisjon, holder du musepekeren over revisjonen og klikker på Vis revisjon.

- Registreringshistorikk: I panelet til høyre kan du vise anrop som har brukt dette talsvaret. Bruk datointervallet til å filtrere registreringene som vises. Klikk på anropet for å vise detaljer om en spesifikk registrering.

