- Wissensdatenbank
- CRM
- Calling-Feature
- IVR (Interactive Voice Response, Sprachdialogsystem) einrichten
IVR (Interactive Voice Response, Sprachdialogsystem) einrichten
Zuletzt aktualisiert am: 9 April 2025
Mit einem der folgenden Abonnements verfügbar (außer in den angegebenen Fällen):
-
Sales Hub Enterprise
-
Service Hub Enterprise
Interactive Voice Antwort (IVR) ist ein System, das automatisierte Interaktionen mit Anrufern über Sprachansagen und Tastatureingaben ermöglicht. IVR verbessert die Optimierung des Calling-Prozesses. Mit IVR können Sie ein hohes Anrufevolumen bewältigen und gleichzeitig eine genaue Anrufweiterleitung, personalisierte Selfservice-Optionen und eine Rund-um-die-Uhr-Erreichbarkeit für Ihre Kundschaft gewährleisten.
Einen Namen und eine Nummer auswählen
- Klicken Sie in Ihrem HubSpot-Account in der Hauptnavigationsleiste auf das settings Zahnradsymbol, um die Einstellungen aufzurufen.
- Klicken Sie in der linken Seitenleiste auf Calling > Interactive Voice Antwort .
- Klicken Sie auf IVR-Menü hinzufügen.
- Geben Sie in das Feld Name ein Label für Ihr IVR-Menü ein.
- Klicken Sie auf das Dropdown-Menü Telefonnummer und wählen Sie die Nummer aus, die Sie für eingehende Anrufe verwenden möchten, um Lead zum IVR-Menü zu leiten.
Bitte beachten: Sie können nur eine Nummer auswählen, die keinem Benutzer oder Anrufkanal zugewiesen ist. Wenn alle Ihre Nummern zugewiesen sind, klicken Sie auf Eine HubSpot-Nummer erhalten, damit Sie Ihre Telefoneinstellungen anpassen oder eine neue HubSpot-Nummer erhalten können.
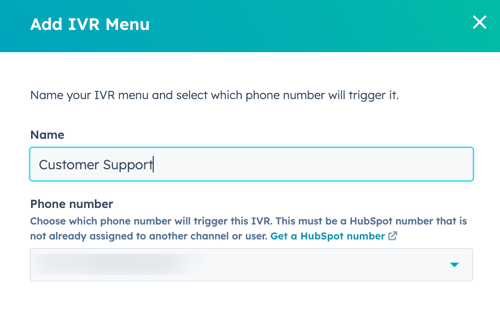
- Klicken Sie auf Weiter. Sie werden zum IVR-Editor weitergeleitet, in dem Sie Ihre Menüs konfigurieren können.
Menüs konfigurieren
Sobald die Telefonnummer klingelt, müssen Sie ein IVR-Menü einrichten, um Anrufer zu einem Benutzer, Team oder einem Untermenü weiterzuleiten.
Bitte beachten Sie:. Um ein Team auszuwählen, an das Aufrufe weitergeleitet werden sollen, müssen die Kanäle für Teamanrufe bereits eingerichtet sein. Führen Sie die folgenden Schritte aus, um Teamaufrufe in Posteingang oder Helpdesk einzurichten.
Um die einzelnen Verzweigungen zu konfigurieren, klicken Sie auf das add Plus-Symbol. Wählen Sie dann eine der folgenden Optionen aus:
- Tastaturmenü: Anrufer können Zahlen auf ihrer Tastatur drücken, um fortzufahren.
- Sprachmenü (IVR): Anrufer können den Namen einer Verzweigung oder Schlüsselwörter, die sich auf eine Verzweigung beziehen, sagen, um fortzufahren. Keypress wird als Fallback verwendet.
- Klingeln bei (nur in einer Filiale verfügbar): Klingelt bei einem Benutzer mit einer Sales Hub - oder Service Hub Enterprise-Lizenz , Helpdesk- oder Postfachnummer .
Menü Tastatur (IVR)
- Klicken Sie auf das Dropdown-Menü Audionachricht auswählen und wählen Sie den Ton aus, den Sie für das Menü verwenden möchten.
- Klicken Sie auf den Abschnitt Tastatureinstellungen, um ihn zu erweitern. Klicken Sie im Abschnitt Tastatureinstellungen auf KeyPress hinzufügen, um weitere Verzweigungsmenüs hinzuzufügen. Klicken Sie auf das delete Papierkorb-Symbol , um einen Tastendruck zu löschen. Vergewissern Sie sich, dass die Tasteneingabeaufforderungen zu Ihrem Audio passen.
- Klicken Sie auf das Dropdown-Menü KeyPress, um die den einzelnen Verzweigungen zugeordneten Nummern zu ändern.
- Klicken Sie auf Speichern.
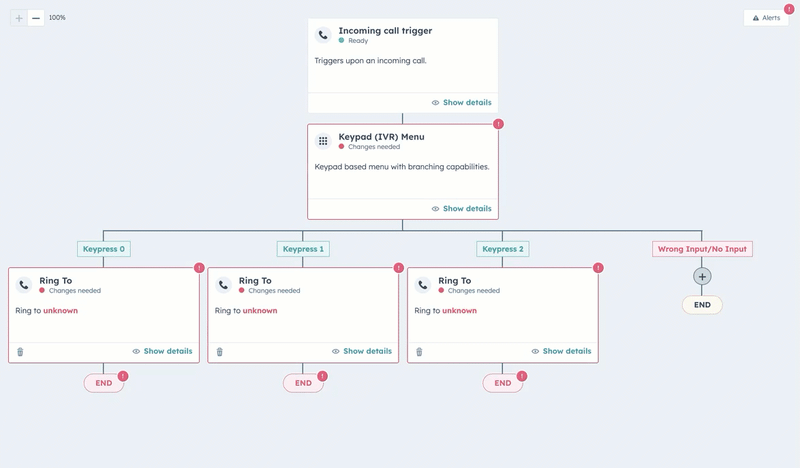
Sprachmenü (IVR)
- Geben Sie im Feld Nachricht eingeben eine Nachricht ein, die der Bot den Anrufern sendet. Diese sollte so spezifisch wie möglich sein. Zum Beispiel: Vielen Dank für Calling HubSpot Unterstützung. Benötigen Sie heute Hilfe bei Meetings oder Calling?
- Klicken Sie auf das Dropdown-Menü Sprache und wählen Sie die Sprache aus, in der Ihre Nachricht gelesen werden soll. Dies muss die gleiche Sprache wie die Sprache sein, in der Sie Ihre Nachricht geschrieben haben.
- Klicken Sie auf das Dropdown-Menü Stimme und wählen Sie die Stimme aus, mit der Ihre Nachricht vorgelesen werden soll. Klicken Sie auf das playerPlay Wiedergabesymbol, um sich die einzelnen Stimmen anzuhören.
- Klicken Sie auf den Abschnitt Tastatureinstellungen, um ihn zu erweitern. Klicken Sie im Abschnitt "Tastatureinstellungen " auf "Verzweigung hinzufügen", um weitere Verzweigungsmenüs hinzuzufügen. Klicken Sie auf das delete Papierkorb-Symbol , um einen Tastendruck zu löschen.
- Klicken Sie auf das Bearbeiten-Symbol edit , um den Namen der Verzweigung zu bearbeiten. Aufrufer können den Namen der Verzweigung sagen, um zu dieser Verzweigung zu navigieren.
- Klicken Sie auf das Dropdown-Menü KeyPress, um die den einzelnen Verzweigungen zugeordneten Nummern zu ändern.
- Geben Sie im Feld Beschreibung Schlüsselwörter oder Ausdrücke ein, von denen Kunden sagen könnten, dass sie an diese Verzweigung weitergeleitet werden. Zum Beispiel: Ich benötige Hilfe mit Meetings, Meetings Tool, HubSpot Meetings usw.
- Klicken Sie auf Speichern.

Klingeln bis
- Wählen Sie im Dropdown-Menü Anrufen die Telefonnummer aus, die bei jedem Tastendruck klingeln soll. Wenn im folgenden Beispiel ein Anrufer die Tastentaste 0 drückt, sollte er zur Telefonnummer umgeleitet werden, um Ticket Anrufe zu erhalten.
- Klicken Sie auf Speichern.
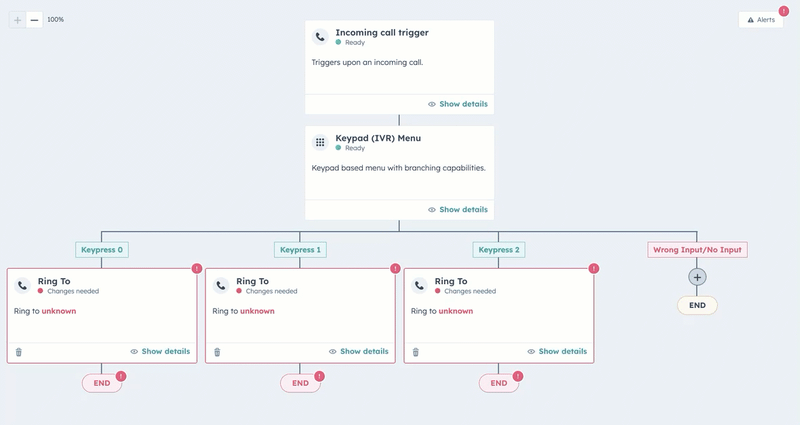
- Um Ihre Einstellungen zu speichern, klicken Sie oben rechts auf Speichern. Wählen Sie dann Speichern, ohne zu veröffentlichen aus.
Audionachrichten erstellen und bearbeiten
Ihre Audionachricht ist der Ton, den Anrufer hören, wenn sie Ihre IVR-Nummer wählen oder an eine bestimmte Zweigstelle weitergeleitet werden. Sie können Ihre Audionachrichten jederzeit während des Prozesses erstellen. So erstellen Sie Audionachrichten oder laden diese hoch:
- Klicken Sie in Ihrem HubSpot-Account in der Hauptnavigationsleiste auf das settings Zahnradsymbol, um die Einstellungen aufzurufen.
- Klicken Sie in der linken Seitenleiste auf Calling > Interactive Voice Antwort .
- Klicken Sie auf Audionachrichten bearbeiten.
- Geben Sie im Feld Nachrichtenname das Label für Ihre Audionachricht ein.
- Klicken Sie auf das Dropdown-Menü Typ der Nachricht auswählen und wählen Sie Text-To-Speech oder Audio hochladen aus.
- Wenn Sie Text-To-Speech ausgewählt haben:
- Geben Sie im Feld Nachricht eingeben den Text ein, den Sie zum Erstellen einer Audionachricht verwenden möchten.
- Klicken Sie auf das Dropdown-Menü Sprache und wählen Sie die Sprache aus, in der Ihre Nachricht gelesen werden soll.
- Klicken Sie auf das Dropdown-Menü Stimme und wählen Sie die Stimme aus, mit der Ihre Nachricht vorgelesen werden soll. Klicken Sie auf das playerPlay Wiedergabesymbol, um sich die einzelnen Stimmen anzuhören.
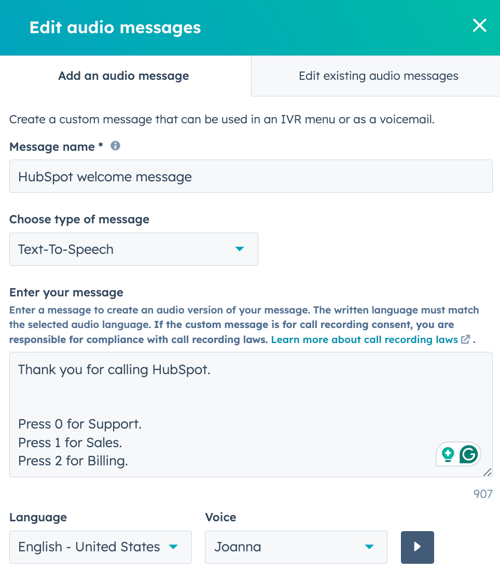
- Wenn Sie Audio hochladen ausgewählt haben:
-
- Klicken Sie auf Datei hochladen, um die gewünschte Audiodatei hochzuladen. Wählen Sie dann Ihre Audiodatei aus.
- Klicken Sie auf dasplayerPlayPlay-Symbol , um eine Audio-Vorschau anzuzeigen.
- Klicken Sie auf das delete Papierkorb-Symbol, um die Audiodaten zu löschen.

- Klicken Sie auf Speichern.
So bearbeiten Sie Audionachrichten:
- Klicken Sie in Ihrem HubSpot-Account in der Hauptnavigationsleiste auf das settings Zahnradsymbol, um die Einstellungen aufzurufen.
- Klicken Sie in der linken Seitenleiste auf Calling > Interactive Voice Antwort .
- Klicken Sie auf Audionachrichten bearbeiten.
- Klicken Sie auf die Registerkarte Vorhandene Audionachrichten bearbeiten.
- Bewegen Sie den Mauszeiger über die Audionachricht, die Sie ändern möchten, und klicken Sie auf Bearbeiten.
- Nachdem Sie Ihre Änderungen vorgenommen haben, klicken Sie auf Speichern.
Sie können eine Audionachricht auch über das Menü Tastatur (IVR) erstellen oder bearbeiten, indem Sie auf das Dropdown-Menü Audionachricht auswählen klicken und Audionachricht hinzufügen/bearbeiten auswählen.
IVR veröffentlichen
Nachdem Sie Ihr IVR-Menü erstellt, das Tastaturmenü konfiguriert und das Klingeln an Telefonnummern zugewiesen haben, können Sie Ihr IVR veröffentlichen. Um Ihr IVR zu veröffentlichen, klicken Sie im IVR-Editor auf Speichern und veröffentlichen.
Bitte beachten: Sie müssen alle Warnmeldungen vor der Veröffentlichung lösen.
Wenn Sie ein IVR-Menü gespeichert haben, ohne es zu veröffentlichen, aber jetzt bereit sind, es zu veröffentlichen:
- Klicken Sie in Ihrem HubSpot-Account in der Hauptnavigationsleiste auf das settings Zahnradsymbol, um die Einstellungen aufzurufen.
- Klicken Sie in der linken Seitenleiste auf Calling > Interactive Voice Antwort .
- Aktivieren Sie neben dem IVR-Menü, das Sie veröffentlichen möchten, den Schalter Status.
Sobald Ihre IVR-Datei veröffentlicht ist, können Sie eingehende Anrufe an die IVR-Telefonleitung empfangen.
- Um das IVR-Menü zu deaktivieren, schalten Sie den Schalter Status aus.
IVR-Aufnahme- und Revisionshistorie anzeigen
- Klicken Sie in Ihrem HubSpot-Account in der Hauptnavigationsleiste auf das settings Zahnradsymbol, um die Einstellungen aufzurufen.
- Klicken Sie im Menü der linken Seitenleiste unter Tools auf Calling-Feature. Klicken Sie dann auf IVR-System (Interactive Voice Response).
- Klicken Sie auf die IVR, für die Sie Kennzahlen anzeigen möchten.
- Klicken Sie oben links auf das Dropdown-Menü Ansicht und wählen Sie eine Option aus:
- Versionsverlauf: Im rechten Bereich sehen Sie eine Liste Ihrer Revisionen. Verwenden Sie den Datumsbereich und die Filter, um die angezeigten Revisionen zu filtern. Um die Konfiguration einer bestimmten Revision anzuzeigen, bewegen Sie den Mauszeiger über eine Revision und klicken Sie auf Revision anzeigen.

- Aufnahmeverlauf: Zeigen Sie im rechten Bereich die Anrufe an, die diese IVR verwendet haben. Verwenden Sie den Datumsbereich , um die angezeigten Aufnahmen zu filtern. Um Details zu einer bestimmten Aufnahme anzuzeigen, klicken Sie auf den Anruf .

