- Base de conocimientos
- CRM
- Llamadas
- Configurar la respuesta vocal interactiva
Configurar la respuesta vocal interactiva
Última actualización: 9 de abril de 2025
Disponible con cualquiera de las siguientes suscripciones, a no ser que se indique de otro modo:
-
Sales Hub Enterprise
-
Service Hub Enterprise
La respuesta vocal interactiva (IVR) es un sistema que permite interactuar automáticamente con las personas que llaman mediante mensajes de voz y entradas de teclado. La IVR agiliza el proceso de llamadas. Con IVR puede gestionar un gran volumen de llamadas y garantizar al mismo tiempo un enrutamiento preciso de las llamadas, opciones de autoservicio personalizadas y accesibilidad permanente para los clientes.
Elige un nombre y un número
- En tu cuenta de HubSpot, haz clic en el icono de settings Configuración en la barra de navegación superior.
- En el menú de la barra lateral izquierda, haga clic en Llamadas > Respuesta vocal interactiva.
- Haz clic en Agregar menú IVR.
- En el campo Nombre, introduce una etiqueta para tu menú IVR.
- Haga clic en el menú desplegable Número de teléfono y seleccione el número que desea utilizar para las llamadas entrantes que conducirán a las personas que llaman al menú IVR.
Nota: sólo puedes seleccionar un número que no esté asignado a un usuario o canal de llamada. Si todos tus números están asignados, haz clic en Obtener un número de HubSpot para que puedas ajustar la configuración de tu teléfono u obtener un nuevo número de HubSpot.
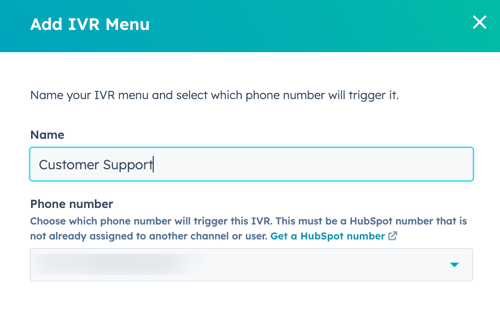
- Haz clic en Continuar. Serás redireccionado al editor de IVR donde podrás configurar tus menús.
Configurar menús
Una vez que suene el número de teléfono, debe ajustar un menú IVR para dirigir a los llamantes a un usuario, equipo o submenú.
Nota: para poder seleccionar un equipo al que dirigir las llamadas, los canales de llamada de su equipo deben estar ya configurados. Siga estos pasos para configurar las llamadas de equipo en bandeja de entrada o help desk.
Para configurar cada rama, haga clic en el icono add más. A continuación, seleccione una de las siguientes opciones:
- Menú de teclado (IVR): los llamantes pueden pulsar números en su teclado para avanzar.
- Menú de voz (IVR): las personas que llaman pueden decir el nombre de una sucursal o palabras clave relacionadas con una sucursal para avanzar. La pulsación de teclas se utilizará como alternativa.
- Ring To (sólo disponible en una sucursal): suena para un usuario con una licencia deSales Hub o Service Hub Enterprise, un centro de ayuda o un número de bandeja de entrada .
Menú Teclado (IVR)
- Haz clic en el menú desplegable Elegir un mensaje de audio y selecciona el audio que deseas utilizar para el menú.
- Haga clic para ampliar la sección de ajustes del teclado . En la sección Configuración del teclado, haz clic en Agregar pulsación de tecla para agregar más menús de ramificaciones. Pulse el icono delete Borrar para eliminar una pulsación. Asegúrate de que los prompts de las teclas coinciden con tu audio.
- Haz clic en los menús desplegables Pulsación de tecla para cambiar el número asociado a cada ramificación.
- Haz clic en Guardar.
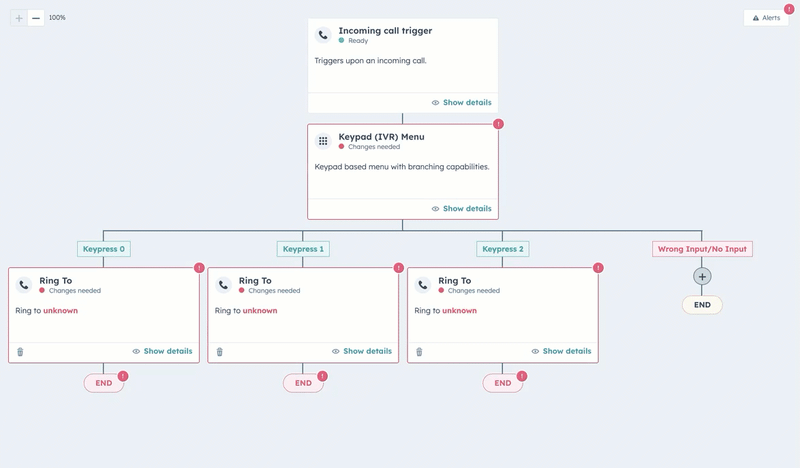
Menú de voz (IVR)
- En el campo Introducir mensaje , introduzca un mensaje que el bot dará a las personas que llamen. Esto debe ser lo más específico posible Por ejemplo: Gracias por llamar a Soporte HubSpot. ¿Necesita ayuda con las reuniones o las llamadas de hoy?
- Haz clic en el menú desplegable Idioma y selecciona el idioma en el que deseas que se lea tu mensaje. Debe ser el mismo idioma en el que escribió su mensaje.
- Haz clic en el menú desplegable Voz y selecciona la voz con la que quieres que se lea tu mensaje. Haz clic en el icono de reproducción playerPlay para previsualizar cada voz.
- Haga clic para ampliar la sección de ajustes del teclado . En la sección Ajustes del teclado , haga clic en Añadir rama para añadir más menús de rama. Pulse el icono delete Borrar para eliminar una pulsación.
- Haga clic en el icono edit Editar para modificar el nombre de la sucursal. Las personas que llaman pueden decir el nombre de la sucursal para navegar hasta ella.
- Haz clic en los menús desplegables Pulsación de tecla para cambiar el número asociado a cada ramificación.
- En el campo Descripción , introduzca palabras clave o frases que los clientes podrían decir para ser dirigidos a esta sucursal. Por ejemplo: Necesito ayuda con reuniones, herramienta de reuniones, reuniones de HubSpot, etc.
- Haz clic en Guardar.

Anillo a
- En el menú desplegable Llamar a, selecciona el número de teléfono que debe sonar por cada pulsación de tecla. En el ejemplo siguiente, cuando una persona que llama pulsa la tecla 0, debe ser redireccionada al número de teléfono para llamadas de tickets de soporte.
- Haz clic en Guardar.
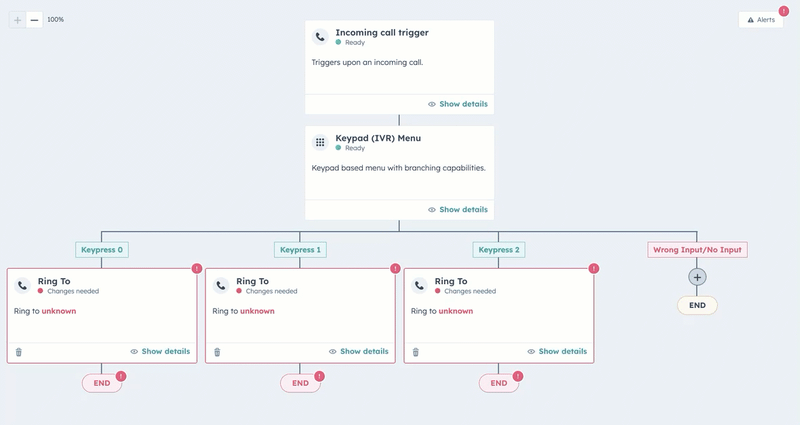
- Para guardar tu configuración, en la parte superior derecha, haz clic en Guardar. A continuación, selecciona Guardar sin publicar.
Crear y editar mensajes de audio
Su mensaje de audio es el audio que oirán las personas que llamen cuando marquen su número IVR o sean dirigidas a una sucursal específica. Puedes crear tus mensajes de audio en cualquier momento del proceso. Para crear o cargar mensajes de audio:
- En tu cuenta de HubSpot, haz clic en el icono de settings Configuración en la barra de navegación superior.
- En el menú de la barra lateral izquierda, haga clic en Llamadas > Respuesta vocal interactiva.
- Haz clic en Editar mensajes de audio.
- En el campo Nombre del mensaje, introduce la etiqueta de tu audio.
- Haz clic en el menú desplegable Elegir el tipo de mensaje y selecciona Texto a voz o Cargar audio.
- Si seleccionaste Texto a voz:
- En el campo Introducir mensaje, introduce el texto que quieras utilizar para crear un mensaje de audio.
- Haz clic en el menú desplegable Idioma y selecciona el idioma en el que deseas que se lea tu mensaje.
- Haz clic en el menú desplegable Voz y selecciona la voz con la que quieres que se lea tu mensaje. Haz clic en el icono de reproducción playerPlay para previsualizar cada voz.
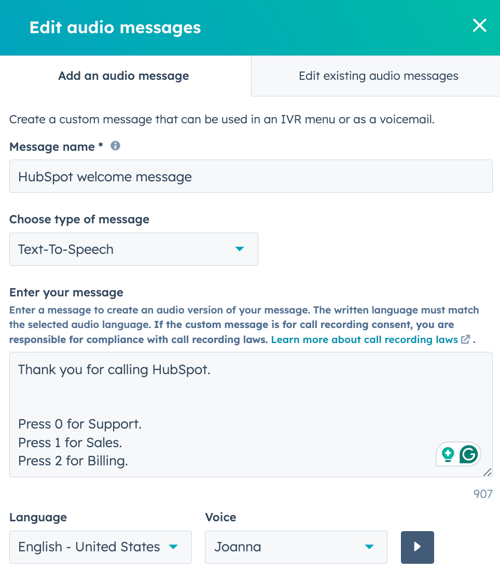
- Si ha seleccionado Subir audio:
-
- Haga clic en Subir archivo para subir el archivo de audio que desea utilizar. A continuación, selecciona tu archivo de audio.
- Haz clic en el iconoplayerPlayicono de reproducción para obtener una vista previa del audio.
- Haz clic en el icono delete Eliminar para borrar el audio.

- Haz clic en Guardar.
Para editar mensajes de audio:
- En tu cuenta de HubSpot, haz clic en el icono de settings Configuración en la barra de navegación superior.
- En el menú de la barra lateral izquierda, haga clic en Llamadas > Respuesta vocal interactiva.
- Haz clic en Editar mensajes de audio.
- Haz clic en la pestaña Editar mensajes de audio existentes.
- Coloca el cursor sobre el mensaje de audio que deseas cambiar y haz clic en Editar.
- Después de hacer tus ediciones, haz clic en Guardar.
También puede crear o editar un mensaje de audio desde el menú Teclado (IVR) haciendo clic en el menú desplegable Elegir un mensaje de audio y seleccionando Añadir/Editar mensaje de audio.
Publicar el IVR
Una vez que hayas creado tu menú IVR, configurado el menú del teclado y asignado tu Llamar a a números de teléfono, puedes publicar tu IVR. Para publicar tu IVR, desde el editor de IVR, haz clic en Guardar y publicar.
Nota: debes resolver todas las alertas antes de publicarlas.
Si guardaste un menú IVR sin publicarlo, pero ahora estás listo para publicarlo:
- En tu cuenta de HubSpot, haz clic en el icono de settings Configuración en la barra de navegación superior.
- En el menú de la barra lateral izquierda, haga clic en Llamadas > Respuesta vocal interactiva.
- Junto al menú IVR que deseas publicar, activa el interruptor Estado.
Una vez publicado su IVR, estará listo para recibir llamadas entrantes a la línea telefónica del IVR.
- Para desactivar el menú IVR, desactive el interruptor Estado .
Ver el historial de inscripciones y revisiones de IVR
- En tu cuenta de HubSpot, haz clic en el icono de settings Configuración en la barra de navegación superior.
- En el menú de la barra lateral izquierda, en Herramientas, haz clic en Asistentes de IA. A continuación, haz clic en Respuesta de voz interactiva.
- Haga clic en el IVR para el que desea ver las métricas.
- En la parte superior izquierda, haga clic en el menú desplegable Ver y seleccione una opción:
- Historial de revisiones: en el panel derecho, vea una lista de sus revisiones. Utilice el intervalo de fechas y los filtros para filtrar las revisiones mostradas. Para ver la configuración de una revisión concreta, pase el ratón por encima de una revisión y haga clic en Ver revisión.

- Historial de inscripciones: en el panel derecho, vea las llamadas que han utilizado este IVR. Utilice el intervalo de fechas para filtrar las inscripciones mostradas. Para ver los detalles de una inscripción concreta, haga clic en la llamada.

