- Kennisbank
- CRM
- Bellen
- Interactieve voice response instellen
Interactieve voice response instellen
Laatst bijgewerkt: 9 april 2025
Beschikbaar met elk van de volgende abonnementen, behalve waar vermeld:
-
Sales Hub Enterprise
-
Service Hub Enterprise
Interactive Voice Response (IVR) is een systeem dat geautomatiseerde interacties met bellers mogelijk maakt door middel van gesproken prompts en toetsenbordinvoer. IVR verbetert het stroomlijnen van het belproces. Met IVR kunt u een groot aantal oproepen verwerken en tegelijkertijd zorgen voor een nauwkeurige routering van oproepen, gepersonaliseerde zelfbedieningsopties en 24-uurs bereikbaarheid voor klanten.
Kies een naam en nummer
- Klik in je HubSpot-account op het settings instellingen-pictogram in de bovenste navigatiebalk.
- Klik in het menu aan de linkerkant op Bellen > Interactive Voice Response.
- Klik op IVR-menu toevoegen.
- Voer in het veld Naam een label in voor uw IVR-menu.
- Klik op het vervolgkeuzemenu Telefoonnummer en selecteer het nummer dat u wilt gebruiken voor inkomende oproepen die bellers naar het IVR-menu leiden.
Let op: u kunt alleen een nummer selecteren dat niet is toegewezen aan een gebruiker of belkanaal. Als al je nummers zijn toegewezen, klik je op Een HubSpot-nummer krijgen zodat je je telefooninstellingen kunt aanpassen of een nieuw HubSpot-nummer kunt krijgen.
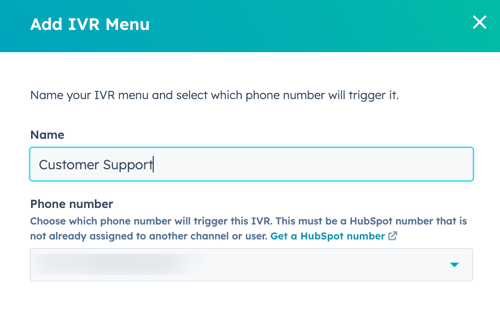
- Klik op Doorgaan. U wordt doorgestuurd naar de IVR-editor waar u uw menu's kunt configureren.
Menu's configureren
Zodra het telefoonnummer overgaat, moet u een IVR-menu instellen om bellers naar een gebruiker, team of een submenu te leiden.
Let op: om een team te kunnen selecteren om oproepen naar te routeren, moeten uw teambelkanalen al ingesteld zijn. Volg hier de stappen om teamoproepen in te stellen in de inbox of helpdesk.
Om elk filiaal te configureren klikt u op hetadd plus icoon. Selecteer vervolgens een van de volgende opties:
- Keypad (IVR) Menu: bellers kunnen nummers op hun toetsenbord indrukken om verder te gaan.
- Spraakmenu (IVR): bellers kunnen een filiaalnaam of trefwoorden gerelateerd aan een filiaal inspreken om verder te gaan. Toetsen worden gebruikt als fallback.
- Bellen naar (alleen beschikbaar op een vestiging): belt naar een gebruiker met een Sales Hub of Service Hub Enterprise vestiging, helpdesk of inbox nummer.
Toetsenblok (IVR) menu
- Klik op het vervolgkeuzemenu Kies een audiobericht en selecteer de audio die je wilt gebruiken voor het menu.
- Klik op om de sectie Toetsenbordinstellingen uit te vouwen. Klik in de sectie Toetsinstellingen op Toetsdruk toevoegen om meer vertakkingsmenu's toe te voegen. Klik op het pictogram delete Verwijderen om een toets te verwijderen. Zorg ervoor dat de toetsaanwijzingen overeenkomen met uw audio.
- Klik op de vervolgkeuzemenu's voor Toetsaanslagen om het nummer te wijzigen dat bij elke vertakking hoort.
- Klik op Opslaan.
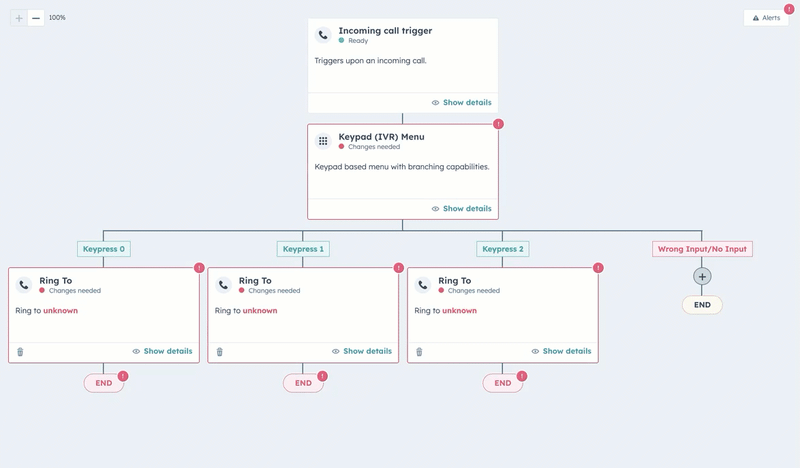
Spraakmenu (IVR)
- Voer in het veld Voer uw bericht in een bericht in dat de bot aan de bellers zal geven. Dit moet zo specifiek mogelijk zijn, bijvoorbeeld: Bedankt voor het bellen naar HubSpot Support. Heb je vandaag hulp nodig met vergaderingen of bellen?
- Klik op het vervolgkeuzemenu Taal en selecteer de taal waarin je wilt dat je bericht wordt voorgelezen. Dit moet dezelfde taal zijn als de taal waarin je je bericht hebt geschreven.
- Klik op het vervolgkeuzemenu Stem en selecteer de stem waarmee je je bericht wilt laten voorlezen. Klik op hetpictogram playerPlayplay om een voorbeeld van elke stem te beluisteren.
- Klik op om de sectie Toetsinstellingen uit te vouwen. Klik in de sectie Toetsinstellingen op Tak toevoegen om meer takmenu's toe te voegen. Klik op het pictogram delete Verwijderen om een toetsaanslag te verwijderen.
- Klik op hetpictogram edit Bewerken om de filiaalnaam te bewerken. Bellers kunnen de filiaalnaam uitspreken om naar dat filiaal te navigeren.
- Klik op de Keypress vervolgkeuzemenu's om het nummer dat bij elke tak hoort te wijzigen.
- Voer in het veld Beschrijving trefwoorden of zinnen in die klanten kunnen zeggen om naar dit filiaal te worden geleid. Bijvoorbeeld: Ik heb hulp nodig bij vergaderingen, vergadertool, HubSpot vergaderingen, etc.
- Klik op Opslaan.

Bellen naar
- Selecteer in het vervolgkeuzemenu Bellen naar het telefoonnummer dat bij elke toetsdruk moet overgaan. In het onderstaande voorbeeld moet een beller die op toets 0 drukt, worden doorgeschakeld naar het telefoonnummer voor oproepen voor support-tickets.
- Klik op Opslaan.
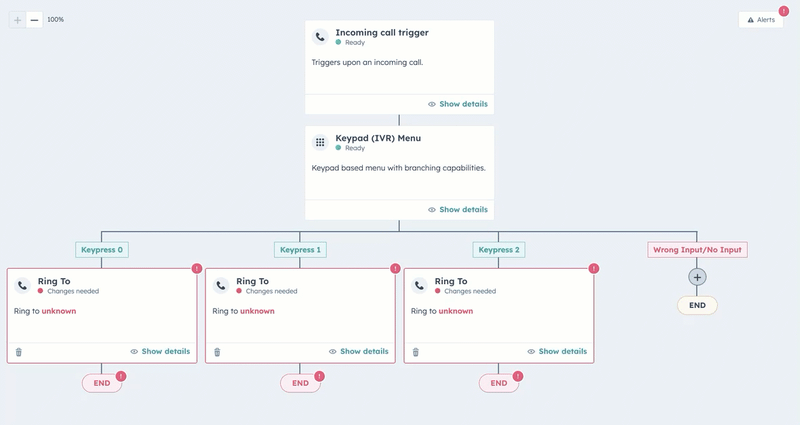
- Klik rechtsboven op Opslaan om uw instellingen op te slaan. Selecteer vervolgens Opslaan zonder publiceren.
Audioberichten maken en bewerken
Uw audiobericht is de audio die bellers te horen krijgen wanneer ze uw IVR-nummer bellen of naar een specifieke vestiging worden doorgeschakeld. U kunt uw audioberichten op elk moment tijdens het proces maken. Om audioberichten te maken of te uploaden:
- Klik in je HubSpot-account op het settings instellingen-pictogram in de bovenste navigatiebalk.
- Klik in het menu aan de linkerkant op Bellen > Interactive Voice Response.
- Klik op Audioberichten bewerken.
- Voer in het veld Berichtnaam het label voor uw audio in.
- Klik op het vervolgkeuzemenu Kies type bericht en selecteer Tekst-naar-spraak of Upload audio.
- Als u Text-To-Speech hebt geselecteerd:
- Voer in het veld Voer uw bericht in de tekst in die u wilt gebruiken om een audiobericht te maken.
- Klik op het vervolgkeuzemenu Taal en selecteer de taal waarin je wilt dat je bericht wordt voorgelezen.
- Klik op het vervolgkeuzemenu Stem en selecteer de stem waarmee uw bericht moet worden voorgelezen. Klik op hetpictogram playerPlayplay om een voorbeeld van elke stem te bekijken.
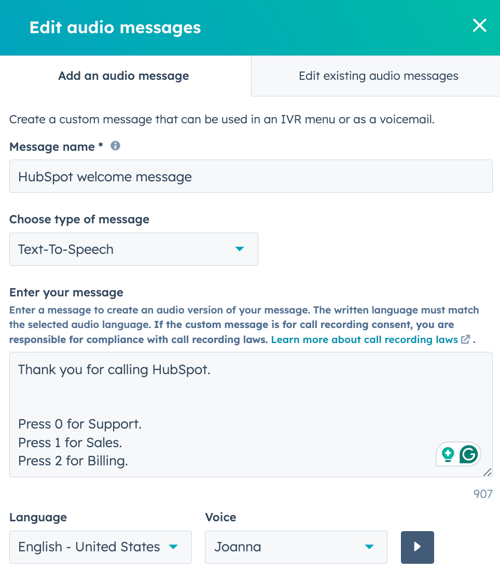
- Als u Audio uploaden hebt geselecteerd:
-
- Klik op Bestand uploaden om het audiobestand dat je wilt gebruiken te uploaden. Selecteer vervolgens uw audiobestand.
- Klik op hetpictogram playerPlayafspelen om een voorbeeld van uw audio te bekijken.
- Klik op het pictogram delete Verwijderen om de audio te verwijderen.

- Klik op Opslaan.
Om audioberichten te bewerken:
- Klik in je HubSpot-account op het settings instellingen-pictogram in de bovenste navigatiebalk.
- Klik in het menu aan de linkerkant op Bellen > Interactive Voice Response.
- Klik op Audioberichten bewerken.
- Klik op het tabblad Bestaande audioberichten bewerken.
- Beweeg de muis over het audiobericht dat u wilt wijzigen en klik op Bewerken.
- Klik op Opslaan als u de wijzigingen hebt aangebracht.
U kunt ook een audiobericht maken of bewerken vanuit het menu Toetsenblok (IVR) door te klikken op het vervolgkeuzemenu Kies een audiobericht en Toevoegen/bewerken audiobericht te selecteren.
De IVR publiceren
Nadat u uw IVR-menu hebt gemaakt, het toetsenblokmenu hebt geconfigureerd en uw Beltoon hebt toegewezen aan telefoonnummers, kunt u uw IVR publiceren. Om uw IVR te publiceren, klikt u in de IVR-editor op Opslaan en publiceren.
Let op: u moet alle waarschuwingen oplossen voordat u de IVR publiceert.
Als u een IVR-menu hebt opgeslagen zonder het te publiceren, maar nu klaar bent om het te publiceren:
- Klik in je HubSpot-account op het settings instellingen-pictogram in de bovenste navigatiebalk.
- Klik in het menu aan de linkerkant op Bellen > Interactive Voice Response.
- Zet de schakelaar Status aan naast het IVR-menu dat u wilt publiceren.
Zodra uw IVR is gepubliceerd, bent u klaar om inkomende gesprekken op de IVR-telefoonlijn te ontvangen.
- Als u het IVR-menu wilt uitschakelen, schakelt u de schakelaar Status uit.
IVR registratie- en revisiegeschiedenis bekijken
- Klik in je HubSpot-account op het settings instellingen-pictogram in de bovenste navigatiebalk.
- Klik in het menu aan de linkerkant onder Extra op Bellen. Klik vervolgens op Interactive voice response.
- Klik op de IVR waarvoor u de statistieken wilt bekijken.
- Klik linksboven op het vervolgkeuzemenu Weergave en selecteer een optie:
- Revisiegeschiedenis: in het rechterpaneel ziet u een lijst met uw revisies. Gebruik het datumbereik en de filters om de getoonde revisies te filteren. Om de configuratie van een specifieke revisie te bekijken, ga je met de muis over een revisie en klik je op Revisie weergeven.

- Inschrijvingsgeschiedenis: in het rechterpaneel kunt u de oproepen bekijken waarvoor deze IVR is gebruikt. Gebruik het datumbereik om de getoonde aanmeldingen te filteren. Om details over een specifieke inschrijving te bekijken, klikt u op de oproep.

