- Central de conhecimento
- CRM
- Chamadas
- Configurar resposta de voz interativa
Configurar resposta de voz interativa
Ultima atualização: 9 de Abril de 2025
Disponível com qualquer uma das seguintes assinaturas, salvo menção ao contrário:
-
Sales Hub Enterprise
-
Service Hub Enterprise
Resposta de voz interativa (IVR) é um sistema que permite interações automatizadas com chamadores através de prompts de voz e entradas do teclado numérico. A RIV melhora o processo da chamadas. Com o IVR, você pode lidar com um grande volume de chamadas e, ao mesmo tempo, garantir roteamento preciso de chamadas, opções personalizadas de autoatendimento e acessibilidade 24 horas para os clientes.
Escolha um nome e um número
- Na sua conta HubSpot, clique no ícone de configurações settings icon na barra de navegação superior.
- No menu da barra lateral esquerda, clique em Chamadas > Interative Voice Response.
- Clique em Adicionar menu de IVR.
- No campo Nome, insira um rótulo para o menu de IVR.
- Clique no menu suspenso Número de telefone e selecione o número que você deseja usar para chamadas de entrada que farão com que os chamadores sejam leads para o menu IVR.
Observação: você somente pode selecionar um número que não esteja atribuído a um usuário ou canal de chamadas. Se todos os seus números estiverem atribuídos, clique em Obter um número da HubSpot para poder ajustar as configurações do seu telefone ou obter um novo número da HubSpot.
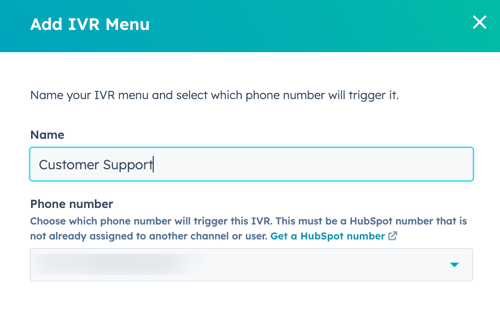
- Clique em Continuar. Você será redirecionado para o editor IVR, onde poderá configurar seus menus.
Configurar menus
Quando o número de telefone tocar, você deve configurar um menu IVR para direcionar os chamadores a um usuário, equipe ou submenu.
Observe: para selecionar uma equipe para encaminhar chamadas, os canais de chamada da sua equipe já devem estar configurados. Siga as etapas aqui para configurar a chamada de equipe em caixa de entrada ou Central de Ajuda.
Para configurar cada ramificação, clique no botão add ícone de mais. Em seguida, selecione uma das seguintes opções:
- Menu do teclado numérico (IVR): os chamadores podem pressionar números no teclado numérico para progredir.
- Voice (IVR) Menu: os chamadores podem dizer um nome de ramificação ou palavras-chave relacionadas a uma ramificação para progredir. O pressionamento de tecla será usado como um fallback.
- Ligar para (disponível apenas em uma ramificação): toca para um usuário com um assento de empresa Sales hub ou Service hub help desk .
Menu do teclado numérico (IVR)
- Clique no menu suspenso Escolher uma mensagem de áudio e selecione o áudio que você deseja usar no menu.
- Clique para expandir a seção Configurações do teclado numérico . Na seção Configurações do teclado, clique em Adicionar pressionamento de tecla para adicionar mais menus de ramificação. Clique no botão delete Ícone Excluir para excluir um pressionamento de tecla. Certifique-se de que os prompts principais correspondem ao seu áudio.
- Clique nos menus suspensos de Pressionamento de tecla para alterar o número associado a cada ramificação.
- Clique em Salvar.
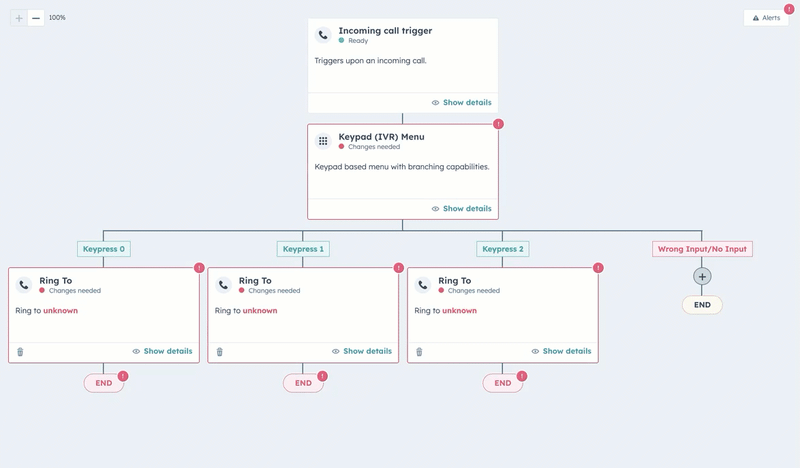
Menu de Voz (IVR)
- No campo Enter your message (Insira sua mensagem ), digite uma mensagem que o bot fornecerá aos chamadores. Isso deve ser o mais específico possível. Por exemplo: Obrigado pelo Suporte HubSpot para chamadas. Você precisa de ajuda com reuniões ou chamadas hoje?
- Clique no menu suspenso Idioma e selecione o idioma em que deseja que a sua mensagem seja lida. Esse idioma deve ser o mesmo que o idioma em que você escreveu sua mensagem.
- Clique no menu suspenso Voz e selecione a voz em que deseja que sua mensagem seja lida. Clique no ícone de reprodução playerPlaypara ouvir uma prévia de cada voz.
- Clique para expandir a seção Configurações do teclado numérico . Na seção Configurações do teclado numérico , clique em Adicionar ramificação para adicionar mais menus de ramificação. Clique no botão delete Ícone Excluir para excluir um pressionamento de tecla.
- Clique no botão edit Ícone Editar para editar o nome da ramificação. Os chamadores podem dizer o nome da ramificação para navegar até ela.
- Clique nos menus suspensos de Pressionamento de tecla para alterar o número associado a cada ramificação.
- No campo Descrição , digite palavras-chave ou frases que os clientes possam dizer para serem roteadas para essa ramificação. Por exemplo: Preciso de ajuda com reuniões, ferramentas de reuniões, reuniões HubSpot, etc.
- Clique em Salvar.

Ligar para
- No menu suspenso Tocar para, selecione o número de telefone que deve tocar para cada pressionamento de tecla. No exemplo abaixo, quando um chamador pressiona Keypress 0, ele deve ser redirecionado para o número de telefone para chamadas de tíquete de suporte.
- Clique em Salvar.
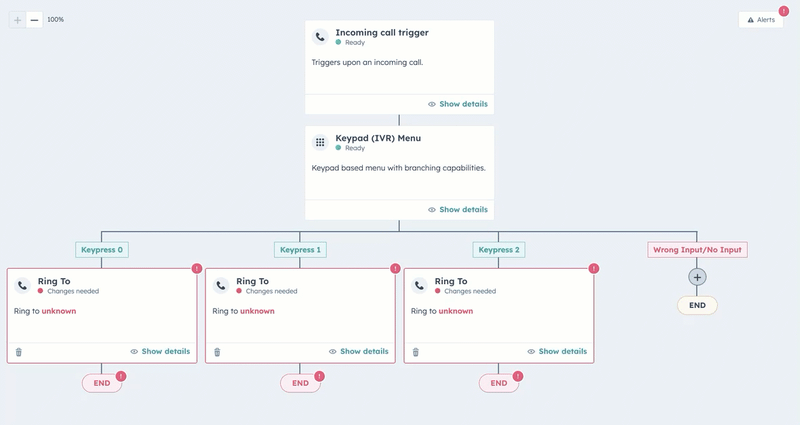
- Para salvar as configurações, no canto superior direito, clique em Salvar. Em seguida, selecione Salvar sem publicar.
Criar e editar mensagens de áudio
Sua mensagem de áudio é o áudio que os chamadores ouvirão quando discarem seu número IVR ou forem roteados para uma ramificação específica. Você pode criar suas mensagens de áudio a qualquer momento durante o processo. Para criar ou carregar mensagens de áudio:
- Na sua conta HubSpot, clique no ícone de configurações settings icon na barra de navegação superior.
- No menu da barra lateral esquerda, clique em Chamadas > Interative Voice Response.
- Clique em Editar mensagens de áudio.
- No campo Nome da mensagem, insira o rótulo do áudio.
- Clique no menu suspenso Escolha o tipo de mensagem e selecione Texto para fala ou Fazer upload de áudio.
- Se você selecionou Texto para fala:
- No campo Digite sua mensagem, digite o texto que você gostaria de usar para criar uma mensagem de áudio.
- Clique no menu suspenso Idioma e selecione o idioma em que deseja que a sua mensagem seja lida.
- Clique no menu suspenso Voz e selecione a voz em que deseja que sua mensagem seja lida. Clique no ícone de reprodução playerPlaypara ouvir uma prévia de cada voz.
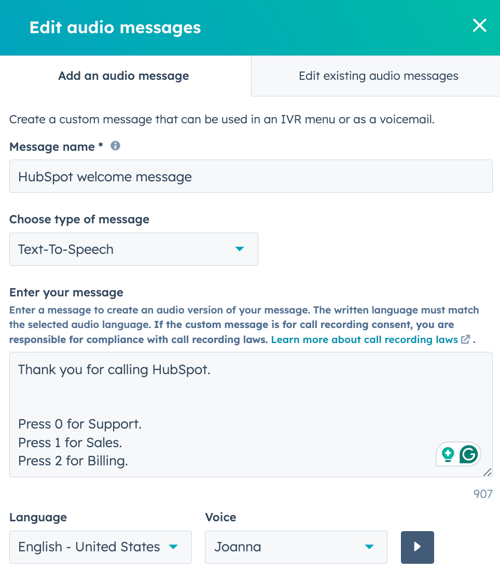
- Se você selecionou Carregar áudio:
-
- Clique em Carregar arquivo para carregar o arquivo de áudio que deseja usar. Em seguida, selecione o arquivo de áudio.
- Clique no botãoplayerPlayreproduzir ícone para visualizar seu áudio.
- Clique no botão delete Ícone Excluir para excluir o áudio.

- Clique em Salvar.
Para editar mensagens de áudio:
- Na sua conta HubSpot, clique no ícone de configurações settings icon na barra de navegação superior.
- No menu da barra lateral esquerda, clique em Chamadas > Interative Voice Response.
- Clique em Editar mensagens de áudio.
- Clique na guia Editar mensagens de áudio existentes.
- Passe o cursor do mouse sobre a propriedade que deseja alterar e clique em Editar.
- Depois de editar, clique em Salvar.
Você também pode criar ou editar uma mensagem de áudio a partir do menu Teclado (IVR), clicando no menu suspenso Escolher uma mensagem de áudio e selecionando GerenciarAdicionar/Editar mensagem de áudio.
Publicar o IVR
Depois de criar o menu de IVR, configurar o menu do teclado e atribuir a configuração Tocar para aos números de telefone, você poderá publicar seu IVR. Para publicar seu IVR, no editor de IVR, clique em Salvar e publicar.
Observação: você deve resolver todos os alertas antes de publicar.
Se você salvou um menu IVR sem publicá-lo, mas agora está pronto para publicá-lo:
- Na sua conta HubSpot, clique no ícone de configurações settings icon na barra de navegação superior.
- No menu da barra lateral esquerda, clique em Chamadas > Interative Voice Response.
- Ao lado do menu de IVR que você deseja publicar, ative o botão Status.
Depois que o IVR for publicado, você estará pronto para receber chamadas de entrada para a linha telefônica IVR.
- Para desativar o menu IVR, ative a opção Status .
Exibir histórico de revisão e inscrevo IVR
- Na sua conta HubSpot, clique no ícone de configurações settings icon na barra de navegação superior.
- No menu da barra lateral esquerda, em Ferramentas, clique em Chamadas. Em seguida, clique em Resposta interativa de voz.
- Clique no IVR para o qual deseja exibir métricas.
- No canto superior esquerdo, clique no menu suspenso Exibir e selecione uma opção:
- Histórico de revisões: no painel direito, exiba uma lista de suas revisões. Use o intervalo de datas e filtros para filtrar as revisões mostradas. Para exibir a configuração de uma revisão específica, passe o mouse sobre uma revisão e clique em Exibir revisão.

- Histórico de registro: no painel direito, exiba as chamadas que usaram este IVR. Use o intervalo de datas para filtrar as inscrições mostradas. Para exibir detalhes sobre um inscrevo específico, clique na chamada.

