- Kunskapsbas
- CRM
- Samtal
- Konfigurera interaktiv röstrespons
Konfigurera interaktiv röstrespons
Senast uppdaterad: 9 april 2025
Tillgänglig med något av följande abonnemang, om inte annat anges:
-
Sales Hub Enterprise
-
Service Hub Enterprise
Interactive voice response (IVR) är ett system som möjliggör automatiserade interaktioner med uppringare genom röstmeddelanden och knappsatsinmatningar. IVR effektiviserar samtalsprocessen. Med IVR kan du hantera en stor mängd samtal och samtidigt säkerställa korrekt samtalsdirigering, personliga självbetjäningsalternativ och tillgänglighet för kunderna dygnet runt.
Välj ett namn och ett nummer
- I ditt HubSpot-konto klickar du på settings inställningsikonen i det övre navigeringsfältet.
- Klicka på Samtal > Interaktiv röstsvar i menyn i vänster sidofält.
- Klicka på Lägg till IVR-meny.
- I fältet Namn anger du en etikett för din IVR-meny.
- Klicka på rullgardinsmenyn Telefonnummer och välj det nummer som du vill använda för inkommande samtal som leder till talsvarsmenyn.
Observera: du kan bara välja ett nummer som inte är tilldelat en användare eller en samtalskanal. Om alla dina nummer är tilldelade klickar du på Get a HubSpot number så att du kan justera dina telefoninställningar eller få ett nytt HubSpot-nummer.
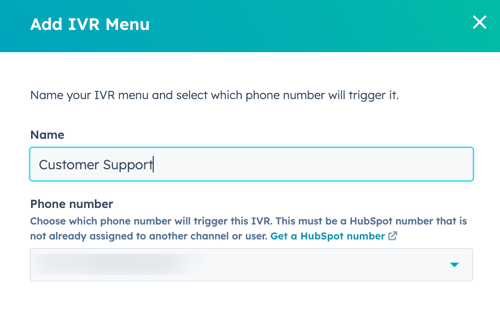
- Klicka på Fortsätt. Du kommer att omdirigeras till IVR-editorn där du kan konfigurera dina menyer.
Konfigurera menyer
När telefonnumret ringer måste du konfigurera en talsvarsmeny för att hänvisa den som ringer till en användare, ett team eller en undermeny.
Observera: för att du ska kunna välja ett team att dirigera samtal till måste dina kanaler för teamsamtal redan vara konfigurerade. Följ stegen här för att konfigurera teamsamtal i inkorgen eller helpdesken.
För att konfigurera varje filial klickar du påplusikonen påadd. Välj sedan ett av följande alternativ:
- Keypad (IVR) Menu: de som ringer kan trycka på siffror på sin knappsats för att komma vidare.
- Röstmeny (IVR): Den som ringer kan säga ett filialnamn eller nyckelord som är relaterade till en filial för att komma vidare. Knapptryckning kommer att användas som reserv.
- Ring till (endast tillgängligt på en filial): ringer till en användare med en Sales Hub- eller Service Hub Enterprise-plats, helpdesk eller inkorgsnummer.
Meny för knappsats (IVR)
- Klicka på rullgardinsmenyn Välj ett ljudmeddelande och välj det ljud som du vill använda för menyn.
- Klicka för att expandera avsnittet Inställningar för knappsats. I avsnittet Inställningar för knappsatser klickar du på Lägg till knapptryckning för att lägga till fler filialmenyer. Klicka på ikonen delete Delete för att ta bort en knappsats. Kontrollera att tangentmeddelandena matchar ditt ljud.
- Klicka på rullgardinsmenyerna Keypress för att ändra numret som är kopplat till varje gren.
- Klicka på Spara.
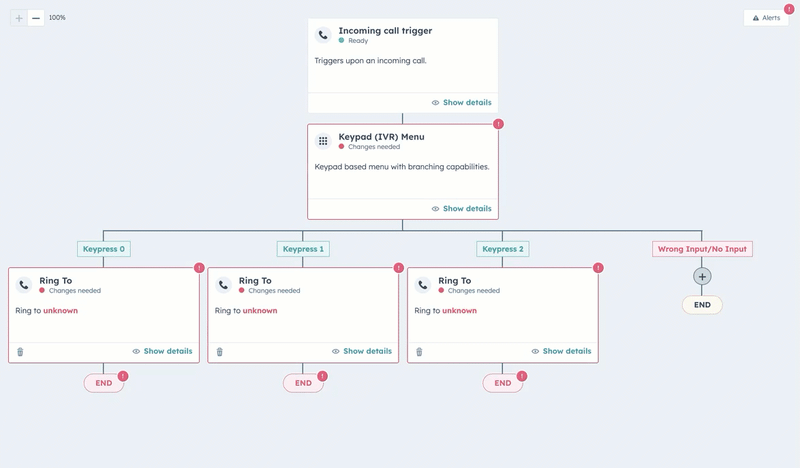
Röst (IVR)-meny
- I fältet Enter your message anger du ett meddelande som boten ska ge till dem som ringer. Detta bör vara så specifikt som möjligt Till exempel: Tack för att du ringer HubSpot Support. Behöver du hjälp med möten eller att ringa idag?
- Klicka på rullgardinsmenyn Language och välj det språk du vill att ditt meddelande ska läsas upp på. Det måste vara samma språk som det språk du skrev meddelandet på.
- Klicka på rullgardinsmenyn Röst och välj den röst du vill att ditt meddelande ska läsas upp med. Klicka påuppspelningsikonen på playerPlay för att förhandsgranska varje röst.
- Klicka för att expandera avsnittet Keypad settings. I avsnittet Inställningar för knappsats klickar du på Lägg till gren för att lägga till fler grenmenyer. Klicka på ikonen delete Delete för att ta bort en knapptryckning.
- Klicka påikonen edit Edit för att redigera filialnamnet. Uppringare kan säga filialnamnet för att navigera till den filialen.
- Klicka på rullgardinsmenyerna Keypress för att ändra numret som är kopplat till varje filial.
- I fältet Beskrivning anger du nyckelord eller fraser som kunder kan säga för att bli dirigerade till den här filialen. Till exempel Jag behöver hjälp med möten, mötesverktyg, HubSpot-möten, etc.
- Klicka på Spara.

Ring till
- I rullgardinsmenyn Ring till väljer du det telefonnummer som ska ringa för varje tangenttryckning. I exemplet nedan ska en uppringare som trycker på tangenttryckning 0 omdirigeras till telefonnumret för supportärenden.
- Klicka på Spara.
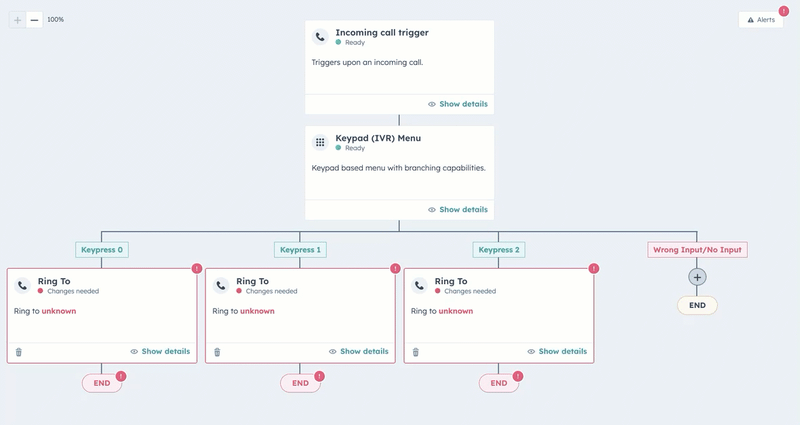
- Om du vill spara dina inställningar klickar du på Spara uppe till höger. Välj sedan Spara utan att publicera.
Skapa och redigera ljudmeddelanden
Ditt ljudmeddelande är det ljud som de som ringer får höra när de ringer ditt talsvarsnummer eller dirigeras till en viss filial. Du kan skapa dina ljudmeddelanden när som helst under processen. Så här skapar eller laddar du upp ljudmeddelanden:
- I ditt HubSpot-konto klickar du på settings inställningsikonen i det övre navigeringsfältet.
- Klicka på Calling > Interactive Voice Response i menyn i vänster sidofält.
- Klicka på Redigera ljudmeddelanden.
- I fältet Meddelandenamn anger du etiketten för ditt ljudmeddelande.
- Klicka på rullgardinsmenyn Välj typ av meddelande och välj Text-till-tal eller Ladda upp ljud.
- Om du valde Text-till-tal:
- I fältet Ange ditt meddelande skriver du in den text som du vill använda för att skapa ett ljudmeddelande.
- Klicka på rullgardinsmenyn Språk och välj det språk som du vill att meddelandet ska läsas upp på.
- Klicka på rullgardinsmenyn Röst och välj den röst som du vill att meddelandet ska läsas upp med. Klicka påuppspelningsikonen på playerPlay för att förhandsgranska varje röst.
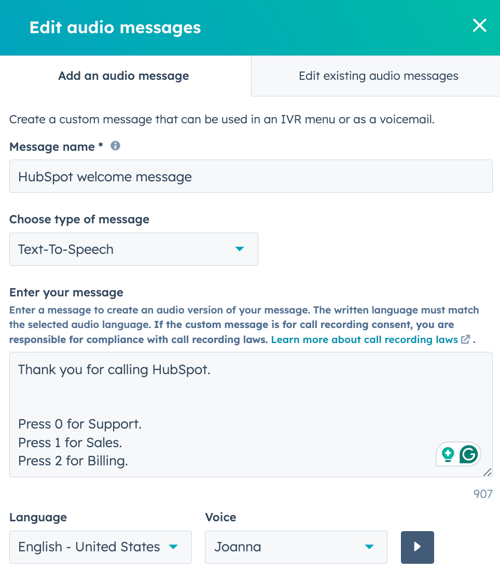
- Om du valde Ladda upp ljud:
-
- Klicka på Ladda upp fil för att ladda upp den ljudfil du vill använda. Välj sedan din ljudfil.
- Klicka på ikonenplayerPlayplay för att förhandsgranska ljudet.
- Klicka på ikonen delete Delete för att ta bort ljudet.

- Klicka på Spara.
Så här redigerar du ljudmeddelanden:
- I ditt HubSpot-konto klickar du på settings inställningsikonen i det övre navigeringsfältet.
- Klicka på Calling > Interactive Voice Response i menyn i vänster sidofält.
- Klicka på Redigera ljudmeddelanden.
- Klicka på fliken Redigera befintliga ljudmeddelanden.
- Håll muspekaren över det ljudmeddelande som du vill ändra och klicka på Redigera.
- När du har gjort dina ändringar klickar du på Spara.
Du kan också skapa eller redigera ett ljudmeddelande från menyn Keypad (IVR) genom att klicka på rullgardinsmenyn Välj ett ljudmeddelande och välja Lägg till/redigera ljudmeddelande.
Publicera talsvaret
När du har skapat din talsvarsmeny, konfigurerat knappsatsmenyn och tilldelat telefonnummer din Ring till kan du publicera ditt talsvar. För att publicera ditt talsvar klickar du på Spara och publicera i talsvarsredigeraren.
Observera: du måste lösa alla varningar innan du publicerar.
Om du har sparat en talsvarsmeny utan att publicera den, men nu är redo att publicera den:
- I ditt HubSpot-konto klickar du på settings inställningsikonen i det övre navigeringsfältet.
- Klicka på Calling > Interactive Voice Response i menyn i vänster sidofält.
- Bredvid den talsvarsmeny som du vill publicera växlar du statusknappen till påslagen.
När talsvaret har publicerats är du redo att ta emot inkommande samtal till talsvarets telefonlinje.
- Om du vill stänga av talsvarsmenyn slår du av statusknappen.
Visa historik för registrering och revidering av talsvar
- I ditt HubSpot-konto klickar du på settings inställningsikonen i det övre navigeringsfältet.
- Klicka på Samtal i menyn i vänster sidofält under Verktyg. Klicka sedan på Interaktiv röstsvar.
- Klicka på det talsvar som du vill visa mätvärden för.
- Längst upp till vänster klickar du på rullgardinsmenyn Visa och väljer ett alternativ:
- Revisionshistorik: i den högra panelen visas en lista över dina revisioner. Använd datumintervall och filter för att filtrera de revisioner som visas. Om du vill visa konfigurationen för en specifik revision håller du muspekaren över revisionen och klickar på Visa revision.

- Registreringshistorik: i den högra panelen visas samtal som har använt detta talsvar. Använd datumintervallet för att filtrera de inskrivningar som visas. Om du vill visa detaljer om en specifik registrering klickar du på samtalet.

