- Base de connaissances
- CRM
- Appels
- Configurer une réponse vocale interactive
Configurer une réponse vocale interactive
Dernière mise à jour: 9 avril 2025
Disponible avec le ou les abonnements suivants, sauf mention contraire :
-
Sales Hub Enterprise
-
Service Hub Enterprise
La réponse vocale interactive (RVI) est un système qui permet des interactions automatisées avec les appelants par le biais d’invites vocales et de saisies par clavier. Le SVI améliore la rationalisation du processus d’appel. Avec le SVI, vous pouvez gérer un grand nombre d’appels tout en garantissant un transfert précis des appels, des options de libre-service personnalisées et une accessibilité 24 heures sur 24 pour les clients.
Choisir un nom et un numéro
- Dans votre compte HubSpot, cliquez sur l'icône Paramètres settings dans la barre de navigation principale.
- Dans le menu latéral de gauche, cliquez sur Réponse vocale interactive d’appel> .
- Cliquez sur Ajouter un menu IVR.
- Dans le champ Nom, saisissez un libellé pour votre menu IVR.
- Cliquez sur le menu déroulant Numéro de téléphone et sélectionnez le numéro que vous souhaitez utiliser pour les appels entrants qui lead dirigeront les appelants vers le menu du RVI.
Remarque : Vous ne pouvez sélectionner qu'un numéro qui n'est pas attribué à un utilisateur ou à un canal d'appel. Si tous vos numéros sont attribués, cliquez sur Obtenir un numéro HubSpot pour ajuster vos paramètres téléphoniques ou obtenir un nouveau numéro HubSpot.
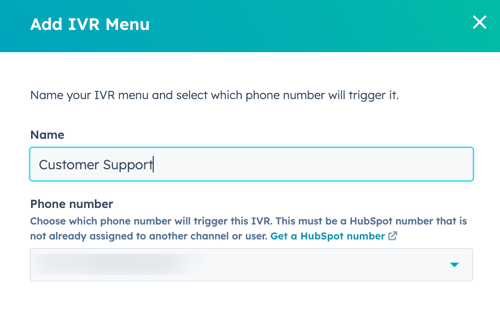
- Cliquez sur Continuer. Vous serez redirigé vers l’éditeur SVI où vous pourrez configurer vos menus.
Configurer les menus
Une fois que le numéro de téléphone sonne, vous devez configurer un menu SVI pour diriger les appelants vers un utilisateur, une équipe ou un sous-menu.
Remarque : pour sélectionner une équipe vers laquelle acheminer les appels, les canaux d'appel de l'équipe doivent déjà être configurés. Suivez les étapes ici pour configurer l'appel d'équipe dans inbox ou help desk.
Pour configurer chaque branche, cliquez sur l’icône add plus. Sélectionnez ensuite l’une des options suivantes :
- Menu du clavier (SVI) : les appelants peuvent appuyer sur les numéros de leur clavier pour progresser.
- Menu vocal (SVI) : les appelants peuvent prononcer le nom d’une branche ou des mots-clés liés à une branche pour progresser. La pression sur les touches sera utilisée comme solution de repli.
- Appeler à (disponible uniquement sur une branche) : sonne à un utilisateur ayant un numéro d’Sales Hub ou de Service Hub Entreprise licence utilisateur , centre de support ou de boîte de réception .
Menu du clavier (SVI)
- Cliquez sur le menu déroulant Choisir un message audio et sélectionnez l’audio que vous souhaitez utiliser pour le menu.
- Cliquez pour développer la section Paramètres du clavier . Dans la section Paramètres du clavier, cliquez sur Ajouter une touche pour ajouter d'autres menus de branche. Cliquez sur l’icône delete Supprimer pour supprimer une touche. Veillez à ce que les invites correspondent à votre audio.
- Cliquez sur les menus déroulants Touche pour modifier le numéro associé à chaque branche.
- Cliquez sur Enregistrer.
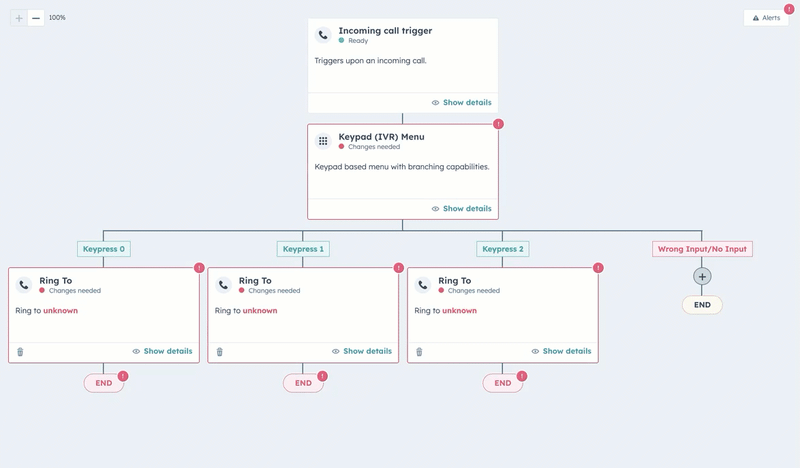
Menu Voix (SVI)
- Dans le champ Saisissez votre message , saisissez un message que le bot transmettra aux appelants. Celui-ci doit être aussi précis que possible Par exemple : Merci d’avoir appelé le support HubSpot. Avez-vous besoin d’aide pour les réunions ou appeler aujourd’hui ?
- Cliquez sur le menu déroulant Langue et sélectionnez la langue dans laquelle vous souhaitez que votre message soit lu. Cette langue doit être la même que celle dans laquelle vous avez rédigé votre message.
- Cliquez sur le menu déroulant Voix et sélectionnez la voix avec laquelle vous souhaitez que votre message soit lu. Cliquez sur l'icône Lecture playerPlay pour avoir un aperçu de chaque voix.
- Cliquez pour développer la section Paramètres du clavier . Dans la section Paramètres du clavier , cliquez sur Ajouter une branche pour ajouter d’autres menus de branche. Cliquez sur l’icône delete Supprimer pour supprimer une touche.
- Cliquez sur l’icône edit Modifier pour modifier le nom de la branche. Les appelants peuvent prononcer le nom de la branche pour accéder à cette branche.
- Cliquez sur les menus déroulants Touche pour modifier le numéro associé à chaque branche.
- Dans le champ Description , saisissez les mots-clés ou les expressions que les clients pourraient dire pour être redirigés vers cette succursale. Par exemple : j’ai besoin d’aide avec les réunions, l’outil de réunions, les réunions HubSpot, etc.
- Cliquez sur Enregistrer.

Appeler à
- Dans le menu déroulant Sonner auprès de, sélectionnez le numéro de téléphone qui doit sonner pour chaque touche. Dans l’exemple ci-dessous, lorsqu’un appelant appuie sur la touche 0, il doit être redirigé vers le numéro de téléphone pour les appels du ticket de support.
- Cliquez sur Enregistrer.
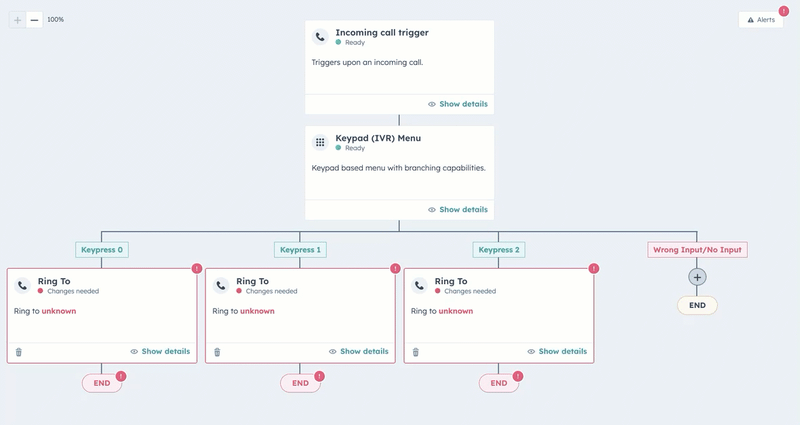
- Pour enregistrer vos paramètres, cliquez sur Enregistrer dans l'angle supérieur droit. Sélectionnez ensuite Enregistrer sans publier.
Créer et modifier des messages audio
Votre message audio est l’audio que les appelants entendront lorsqu’ils composeront votre numéro SVI ou qu’ils seront acheminés vers une succursale spécifique. Vous pouvez créer vos messages audio à tout moment pendant le processus. Pour créer ou télécharger des messages audio :
- Dans votre compte HubSpot, cliquez sur l'icône Paramètres settings dans la barre de navigation principale.
- Dans le menu latéral de gauche, cliquez sur Réponse vocale interactive d’appel> .
- Cliquez sur Modifier les messages audio.
- Dans le champ Nom du message, saisissez le libellé de votre audio.
- Cliquez sur le menu déroulant Choisissez le type de message et sélectionnez Synthèse vocale ou Charger un fichier audio.
- Si vous avez sélectionné Synthèse vocale :
- Dans le champ Saisissez votre message, saisissez le texte que vous souhaitez utiliser pour créer un message audio.
- Cliquez sur le menu déroulant Langue et sélectionnez la langue dans laquelle vous souhaitez que votre message soit lu.
- Cliquez sur le menu déroulant Voix et sélectionnez la voix avec laquelle vous souhaitez que votre message soit lu. Cliquez sur l'icône Lecture playerPlay pour avoir un aperçu de chaque voix.
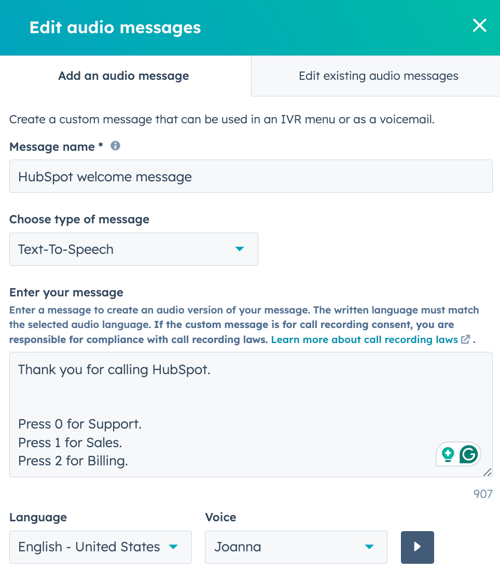
- Si vous avez sélectionné Télécharger de l’audio :
-
- Cliquez sur Charger le fichier pour importer le fichier audio que vous souhaitez utiliser. Sélectionnez ensuite votre fichier audio.
- Cliquez sur l’icôneplayerPlay delecture pour prévisualiser votre audio.
- Cliquez sur l’icône delete Supprimer pour supprimer l’audio.

- Cliquez sur Enregistrer.
Pour modifier les messages audio :
- Dans votre compte HubSpot, cliquez sur l'icône Paramètres settings dans la barre de navigation principale.
- Dans le menu latéral de gauche, cliquez sur Réponse vocale interactive d’appel> .
- Cliquez sur Modifier les messages audio.
- Cliquez sur l'onglet Modifier les messages audio existants.
- Passez le curseur de la souris sur le message audio que vous souhaitez modifier et cliquez sur Modifier.
- Après avoir effectué les modifications, cliquez sur Enregistrer.
Vous pouvez également créer ou modifier un message audio à partir du menu du clavier (SVI) en cliquant sur le menu déroulant Choisir un message audio et en sélectionnant Ajouter/Modifier un message audio.
Publier l'IVR
Une fois que vous avez créé votre menu IVR, configuré le menu du clavier et attribué les numéros de téléphone, vous pouvez publier votre IVR. Pour publier votre IVR, dans l'éditeur IVR, cliquez sur Enregistrer et publier.
Remarque : Vous devez résoudre toutes les alertes avant de publier.
Si vous avez enregistré un menu SVI sans le publier, mais que vous êtes maintenant prêt à le publier :
- Dans votre compte HubSpot, cliquez sur l'icône Paramètres settings dans la barre de navigation principale.
- Dans le menu latéral de gauche, cliquez sur Réponse vocale interactive d’appel> .
- En regard du menu IVR que vous souhaitez publier, activez le bouton Statut.
Une fois votre SVI publié, vous serez prêt à recevoir des appels entrants sur la ligne téléphonique du RVI.
- Pour désactiver le menu IVR, désactivez le bouton Statut .
Afficher l’historique d’inscription et de révision du SVI
- Dans votre compte HubSpot, cliquez sur l'icône Paramètres settings dans la barre de navigation principale.
- Dans le menu latéral de gauche, sous Outils, cliquez sur Appels. Cliquez ensuite sur Réponse vocale interactive.
- Cliquez sur le SVI pour lequel vous souhaitez afficher les mesures.
- Dans l’angle supérieur gauche, cliquez sur le menu déroulant Afficher et sélectionnez une option :
- Historique des révisions : dans le panneau de droite, consultez la liste de vos révisions. Utilisez la plage de dates et les filtres pour filtrer les révisions affichées. Pour afficher la configuration d’une révision spécifique, passez le curseur de la souris sur une révision et cliquez sur Afficher la révision.

- Historique des inscriptions : dans le panneau de droite, affichez les appels qui ont utilisé ce SVI. Utilisez la plage de dates pour filtrer les inscriptions affichées. Pour afficher les détails d’une inscription spécifique, cliquez sur l’appel.

