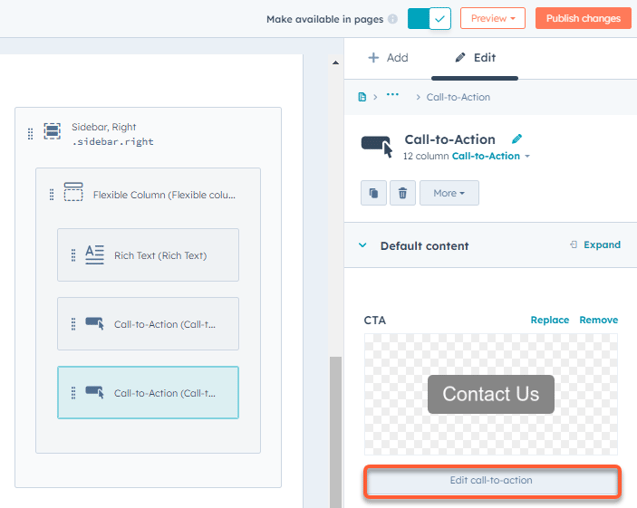お客さまへの大切なお知らせ:膨大なサポート情報を少しでも早くお客さまにお届けするため、本コンテンツの日本語版は人間の翻訳者を介さない自動翻訳で提供されております。正確な最新情報については本コンテンツの英語版をご覧ください。
HubSpotのコンテンツにCTA(旧)を追加する。
更新日時 2024年 10月 21日
CTA(旧)とは、見込み客をランディングページのフォームからリードに誘導するためにウェブサイトに設置するボタンやリンクのことです。CTA(旧)を作成したら、ページやEメールにCTAを追加して、特定のページに訪問者を誘導しましょう。たとえば、製品の下に無料でトライアルを開始できる CTA を配置できます。
注:レガシーCTAツールは、2023年6月15日からサンセット期間に入り、2025年初めに完全に終了する。HubSpotアカウントが従来のCTAへのアクセス権を失い、従来のCTAを含むモジュールでページを編集している場合、エディタに警告が表示され、削除するか、新しいCTAに置き換えるよう促されます。
ブログ記事、ページ、またはアップデートされたクラシックEメールエディターにCTA(旧)を追加する
ブログ記事、ページ、またはアップデートされたクラシックEメールエディターにCTAを追加するには:- HubSpotアカウントで、ブログ、ランディングページ、ウェブサイトページ、またはEメールダッシュボードに移動します。
- 更新されたクラシックEメールエディターで作成されたブログ記事、ページ、またはEメールにカーソルを合わせてCTAを挿入し、編集をクリックします。
- コンテンツエディターでリッチテキストモジュールを見つけてください。次に、モジュールをクリックして、その内容をカスタマイズします。
- 右上の「「挿入」 > Call-to-action」をクリックします。
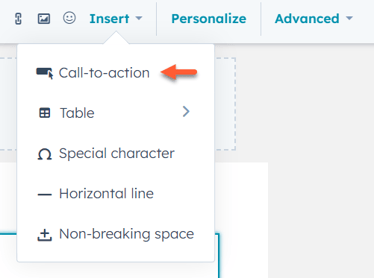
- 右のパネルで、挿入するCTAを選択し、[ 挿入 ]をクリックします。選択したCTAが、リッチテキストエディターとプレビューに表示されるようになります。
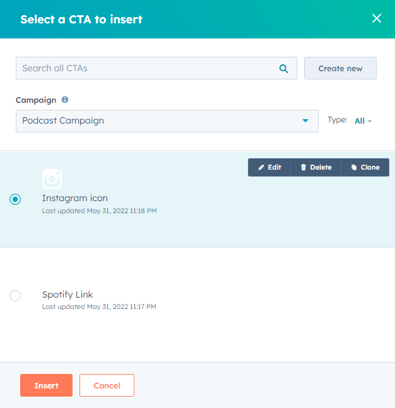
ドラッグ&ドロップのEメールエディターでCTA(旧)を追加する
ドラッグ&ドロップEメールエディターでボタンCTAを追加するには:
- HubSpotアカウントにて、[マーケティング]>[マーケティングEメール]の順に進みます。
- CTAを追加したいEメールにマウスポインターを合わせ、[ 編集 ]をクリックします。または新規Eメールを作成。
- 左のパネルで、「ボタン」モジュールをクリックし、Eメールエディターにドラッグします。
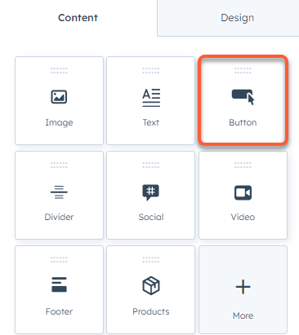
- 左のパネルで、「リンク先」ドロップダウンメニューをクリックします。次に、CTAを選択します。
- CTA]フィールドの下にある[選択]をクリックします。
- 右のパネルで、挿入するCTAを選択し、[ 挿入 ]をクリックします。
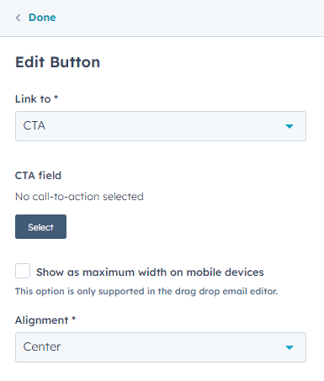
HubSpotのコンテンツテンプレートにCTA(旧)を追加する。
HubSpotのコンテンツテンプレートにCTAを追加するには
- HubSpotアカウントで、ブログ、Eメール、ランディングページ、またはウェブサイトページのダッシュボードに移動します。
- CTAを挿入するテンプレートを使用しているブログ記事、Eメール、またはページにマウスポインターを合わせ、[ 編集 ]をクリックします。
- [設定]タブをクリックします。次に、[詳細オプション]をクリックします。
- テンプレート」セクションで、サムネイルにマウスポインターを合わせ、「テンプレートの編集」をクリックします。テンプレートが他のアセットで使用されている場合、テンプレートの更新はそのアセットにも影響します。アラートダイアログボックスで
- テンプレートを使用しているすべてのページを更新するには、「このテンプレートを編集する」をクリックします。
- 新しいテンプレートを作成し、このテンプレートを使用している他のアセットに影響を与えないようにするには、「複製」 & 「新しいテンプレートを編集」をクリックします。
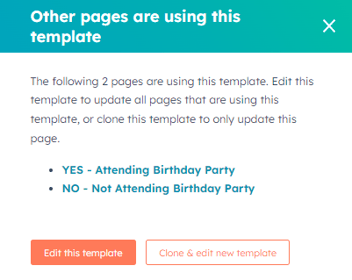
- テンプレートでは、既存のCTAモジュールにCTAを追加するか、、またはCTAを挿入する新規CTAモジュールを追加します。
- レイアウトエディターでCTAモジュールをクリックします。
- インスペクター の右側にある 既定のコンテンツ セクションの下にある 新しい CTA を追加する場合は「選択」 を、既定の CTA を更新する場合は 「アクションを編集」 をクリックします。
- 右のパネルで、挿入するCTAを選択し、[ 挿入 ]をクリックします。
- 右上の「変更を公開する」をクリックします。
Landing Pages
Email
Blog
Design Manager
CTAs
Website Pages
貴重なご意見をありがとうございました。
こちらのフォームではドキュメントに関するご意見をご提供ください。HubSpotがご提供しているヘルプはこちらでご確認ください。