お客さまへの大切なお知らせ:膨大なサポート情報を少しでも早くお客さまにお届けするため、本コンテンツの日本語版は人間の翻訳者を介さない自動翻訳で提供されております。正確な最新情報については本コンテンツの英語版をご覧ください。
GoogleマップをHubSpotコンテンツに追加する
更新日時 2024年 11月 20日
以下の 製品でご利用いただけます(別途記載されている場合を除きます)。
|
|
HubSpotのコンテンツにインタラクティブなGoogleマップを追加するには、マップの埋め込みコードをコピーして、リッチテキストモジュールのソースコードに追加することができます。
Googleマップの埋め込みコードを取得する
- 「Googleマップ」に移動します。
- 検索バーに住所を入力します。
- アドレスの一覧で、[共有]をクリックします。
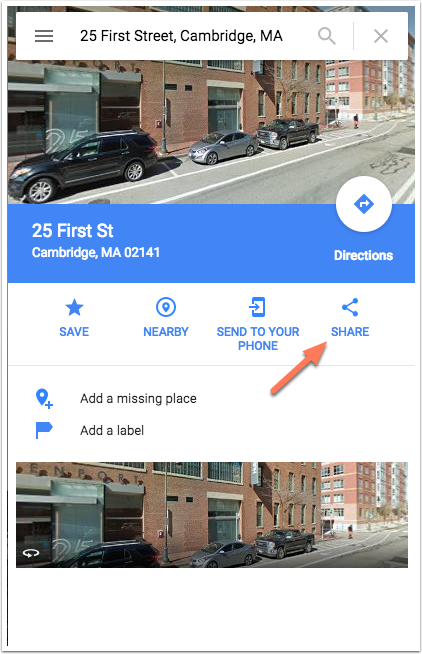
- ダイアログボックスで、[マップを埋め込む]タブをクリックします。
- マップサイズのドロップダウンメニューをクリックしてサイズを1つ選択します。
- [HTMLをコピー]をクリックして、マップの埋め込みコードをコピーします。
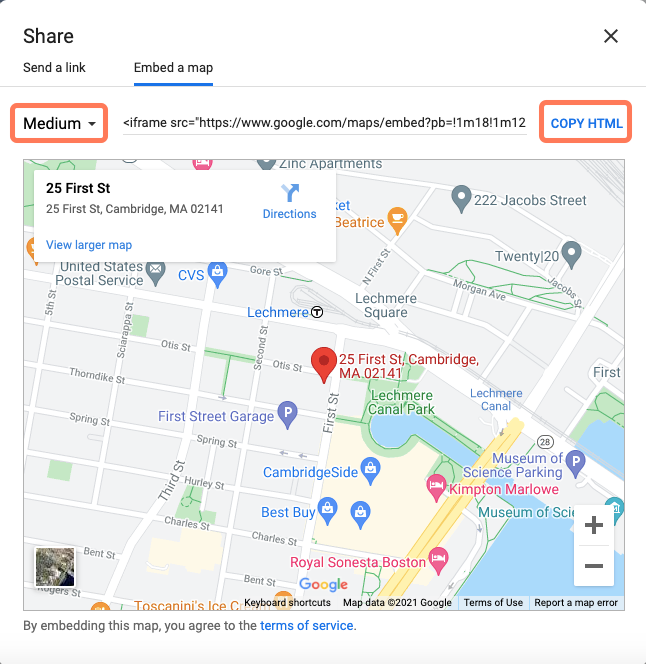
ドラッグ&ドロップエディターでGoogleマップを追加する
-
コンテンツを開きます。
- ブログ:HubSpotアカウントにて、[コンテンツ]>[ブログ]の順に進みます。
- ウェブサイトページ:HubSpotアカウントにて、[コンテンツ]>[ウェブサイトページ]の順に進みます。
- ランディングページ:HubSpotアカウントにて、[コンテンツ]>[ランディングページ]の順に進みます。
- コンテンツの名前をクリックします。
- コンテンツエディターで、左サイドバーのadd 「追加」アイコンをクリックします。
- Textセクションをクリックして展開し、「リッチテキスト」モジュールをクリックしてドラッグします。
- リッチテキストツールバーの「詳細」ドロップダウンメニューをクリックし、「ソースコード」を選択します。
- ダイアログボックスで、マップの埋め込みコードを貼り付け、[ 保存 ] をクリックします。
-
変更内容を公開するには、右上の[公開]または[更新]をクリックします。
ドラッグ&ドロップエリアなしでGoogleマップをコンテンツに追加する
コンテンツにドラッグ&ドロップエリアがない場合は、テンプレートに直接リッチテキストモジュールを追加し、コンテンツエディターでリッチテキストモジュールを編集する必要があります。
テンプレートにリッチテキストモジュールを追加する
-
モジュールのインストールが完了したら、あなたのコンテンツに移動します。
- ブログ:HubSpotアカウントにて、[コンテンツ]>[ブログ]の順に進みます。
- ウェブサイトページ:HubSpotアカウントにて、[コンテンツ]>[ウェブサイトページ]の順に進みます。
- ランディングページ:HubSpotアカウントにて、[コンテンツ]>[ランディングページ]の順に進みます。
- コンテンツの名前をクリックします。
- 設定メニューをクリックし、テンプレートを選択する。
- このテンプレートを編集するをクリックする。
- デザインマネージャーで、インスペクターの「+追加」をクリックします。
- 検索バーで、リッチテキストを入力します。
- リッチテキストモジュールをクリックし、テンプレートの位置にドラッグします。
- 右上の[変更を公開]をクリックします。
リッチテキストモジュールに埋め込みコードを挿入する
-
コンテンツを開きます。
- ウェブサイトページ:HubSpotアカウントにて、[コンテンツ]>[ウェブサイトページ]の順に進みます。
- ランディングページ:HubSpotアカウントにて、[コンテンツ]>[ランディングページ]の順に進みます。
- ブログ:HubSpotアカウントにて、[コンテンツ]>[ブログ]の順に進みます。
- コンテンツの名前をクリックします。
- コンテンツエディターで、リッチテキストモジュールをクリックします。
- リッチテキストツールバーの「詳細」ドロップダウンメニューをクリックし、「ソースコード」を選択します。
- ダイアログボックスで、マップの埋め込みコードを貼り付け、[ 保存 ] をクリックします。
-
変更内容を公開するには、右上の[公開]または[更新]をクリックします。
Landing Pages
Blog
Website Pages
貴重なご意見をありがとうございました。
こちらのフォームではドキュメントに関するご意見をご提供ください。HubSpotがご提供しているヘルプはこちらでご確認ください。
