Podcasts gebruiken
Laatst bijgewerkt: november 26, 2024
Beschikbaar met elk van de volgende abonnementen, behalve waar vermeld:
|
|
Maak een podcast om bezoekers te betrekken met behulp van audio-inhoud. Bij het maken van een podcastaflevering in HubSpot kun je je eigen vooraf opgenomen audiobestanden uploaden of door HubSpot AI gegenereerde audio gebruiken.
Nadat je je podcasts hebt gemaakt, kun je je gepubliceerde afleveringen bekijken op de podcastpagina. Je kunt ook je podcast delen intern of op externe platforms. Leer na het publiceren en delen van je podcast hoe je je podcastprestaties analyseren.Het aantal podcasts en podcastafleveringen dat je kunt maken, hangt af van het abonnement van je account:
- Als je een Content Hub Professional abonnement hebt, kun je maximaal 5 podcastshows maken. Elk account kan maximaal 1.000 afleveringen hebben.
- Als je een Content Hub Enterprise abonnement hebt, kun je tot 50 podcastshows maken. Elk account kan maximaal 1.000 afleveringen hebben.
Noodzakelijke openbaarmaking: Vermijd het delen van gevoelige informatie in je aanwijzingen en gebruik alleen inhoud waar je recht op hebt of een licentie voor hebt. Controleer de door AI gegenereerde inhoud op vooroordelen en onnauwkeurigheden. Om het product te leveren en te verbeteren, registreert en bewaart HubSpot uw prompts, gegenereerde output en gebruiksgegevens wanneer u onze AI-tools gebruikt. HubSpot deelt uw prompts met AI-serviceproviders om uw gebruik van deze tool mogelijk te maken en AI-serviceproviders hebben toegang tot uw prompts en gegenereerde output voor contentmoderatiedoeleinden. Je prompts worden aan jou toegeschreven. Door deze tool te gebruiken, ga je ermee akkoord te voldoen aan het beleid van onze AI-serviceproviders.
Podcast rechten
Om de podcasttool te gebruiken, heeft het gebruikersaccount superbeheer- of podcastrechten nodig:- Klik in je HubSpot-account op het settings instellingen-pictogram in de bovenste navigatiebalk.
- Navigeer in het linker zijbalkmenu naar Gebruikers & Teams.
- Klik in de gebruikerstabel op een record van een gebruiker en klik vervolgens op het tabblad Toegang.
- Klik onder Machtigingen op Machtigingen bewerken.
- Gebruik de zoekbalk in het menu aan de linkerkant om te zoeken naar machtigingen voor Podcasts . Klik vervolgens om de podcastmachtigingen aan of uit te zetten.
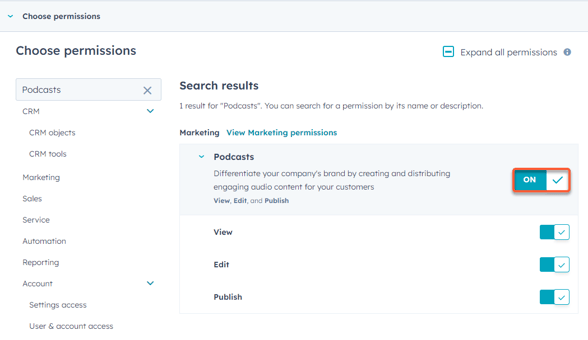
Een nieuwe podcast maken
Een nieuwe podcast maken:
- Ga in je HubSpot-account naar Inhoud > Podcasts.
- Als dit de eerste keer is dat je een podcast maakt, klik je op Een podcastshow maken. Of klik op het vervolgkeuzemenu Podcastshow en selecteer + Een podcastshow toevoegen.
- In het rechterpaneel stel je de details van je podcastshow in:
- Podcastshowtitel: voer een unieke naam in voor je podcast. Als je je podcast deelt, zal deze naam op externe audioplatforms verschijnen.
- Beschrijving podcastshow: voer een beschrijving voor je podcast in.
- Podcast host: selecteer een standaard podcast host voor je podcast. Om een nieuwe host toe te voegen, klik je op het dropdownmenu en selecteer je Een nieuwe host maken.
- Naam: voer de naam van de podcasthost in.
- Bio: voer een biografie in voor de podcasthost.
- Afbeelding: voeg een afbeelding toe voor de podcasthost. De afbeelding moet vierkant zijn.
- E-mailadres podcast-eigenaar: voer een e-mailadres in voor de verantwoordelijke van de podcast. Het e-mailadres is nodig voor verificatie door platformen zoals Spotify en zal zichtbaar zijn op de RSS feed.
-
- Podcast artwork: upload een afbeelding voor de miniatuurafbeelding van je podcast. Je kunt ook AI gebruiken om een afbeelding te genereren op basis van een prompt. Het is aanbevolen om een vierkante afbeelding te gebruiken. Het artwork van je podcastshow mag maximaal 2MB groot zijn.
- Podcastshowcategorieën: selecteer maximaal twee unieke categorieën voor je podcast.
-
- Waarschuwing voor expliciete inhoud: schakel deze optie in om een vlag toe te voegen als afleveringen in je podcast expliciete inhoud bevatten zoals godslastering of onderwerpen die ongeschikt zijn voor kinderen.
- Klik onderaan op Maak show
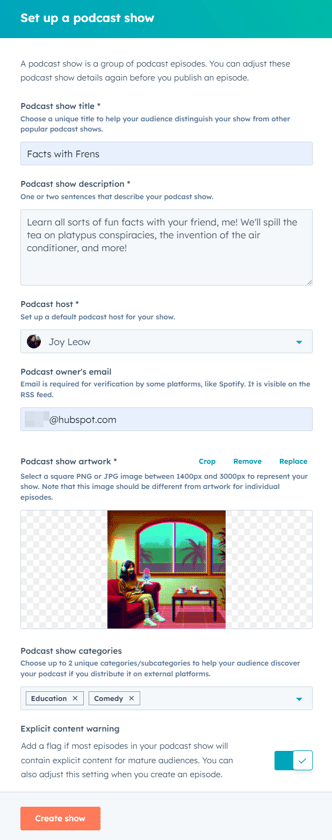
Een nieuwe podcastaflevering maken
Nadat je je podcast hebt gemaakt, voeg je podcastafleveringen toe aan je show. Om een nieuwe aflevering voor je podcast te maken:
- Ga in je HubSpot-account naar Inhoud > Podcasts.
- Klik linksboven op het vervolgkeuzemenu Podcastshow en selecteer een podcast.
- Klik rechts bovenaan op Aflevering maken.
- Kies in de editor hoe je wilt beginnen met het maken van je podcastaflevering. Selecteer Bestaande audio uploaden of Audio genereren uit tekst.
- Dit bepaalt of je begint met een audiobestand of een AI-gegenereerde audiosectie.
- Nadat je de eerste sectie hebt ingesteld, kun je zowel audiobestandsecties als AI-gegenereerde secties binnen dezelfde aflevering mixen en matchen.

- Een sectie voor audiobestanden instellen:
- Klik linksboven op het edit potloodpictogram. Voer vervolgens een naam in voor je sectie.
-
- In het gedeelte Audiobron kunt u een nieuw audiobestand uploaden of bladeren en selecteren uit uw bestaande audiobestanden.
- Als u een nieuw audiobestand wilt uploaden, klikt u op Uploaden. Selecteer vervolgens een bestand in de bestandskiezer.
- Als u een bestaand audiobestand wilt gebruiken, klikt u op Bladeren. Selecteer in het rechterpaneel een bestaand audiobestand en klik op Invoegen.
- Om een andere sectie toe te voegen, klikt u op + Tekst aan spraaksectie toevoegen of + Audioclip toevoegen.
- In het gedeelte Audiobron kunt u een nieuw audiobestand uploaden of bladeren en selecteren uit uw bestaande audiobestanden.

- Een AI-gegenereerde audiosectie instellen:
- Klik linksboven op het edit potloodpictogram. Voer vervolgens een naam in voor je sectie.
- Klik op het vervolgkeuzemenu AI-stem en selecteer een stem.
- Je kunt kiezen uit zes verschillende AI-stemmen op basis van dialect en register. Kies bijvoorbeeld Fable voor een Engels-Brits dialect met een conversatietoon of Alloy voor een Engels-Amerikaans dialect met een innemende toon.
- Klik op het afspeelicoontje naast de stem om een voorbeeld van de stem te beluisteren.
-
- Voer de inhoud van je podcast in het onderstaande tekstvak in.
- Om een voorbeeld van je inhoud te bekijken, klik je op Genereer audiovoorbeeld.
- Om een andere sectie toe te voegen, klik je op + Tekst aan spraaksectie toevoegen of + Audioclip toevoegen.

- Na het instellen van je verschillende podcastsecties:
- Om alle secties uit te vouwen, klik je rechtsboven op het dropdownmenu en selecteer je Alles uitvouwen.
-
- Om alle secties samen te vouwen, klik je rechtsboven op het dropdownmenu en selecteer je Alles uitvouwen.
- Om een specifieke sectie uit te vouwen of in te klappen, klik je op het pictogram links van de sectie.
- Om uw secties opnieuw te rangschikken, klikt u op hetpictogram dragHandleslepen naast de sectie die u wilt verplaatsen. Sleep de sectie vervolgens naar de gewenste locatie.
-
- Je kunt alleen uitgebreide secties verwijderen. Klik linksboven in de sectie op Verwijderen.
- Je kunt alleen uitgebreide secties verwijderen. Klik linksboven in de sectie op Verwijderen.

- Nadat je de inhoud en audio van je podcast hebt ingesteld, klik je op Audio van volledige aflevering genereren om een voorbeeld van je inhoud te bekijken
- Nadat je een audiobestand of AI-gegenereerde audio hebt toegevoegd, klik je bovenaan op het tabblad Afleveringdetails .
- In het tabblad Afleveringdetails stel je de details van je podcastaflevering in:
- Titel: voer een naam in voor je podcastaflevering.
- Show Notes: voer een beschrijving in voor je aflevering.
- Artwork: voeg een afbeelding toe voor het artwork van je aflevering. Je kunt ook AI gebruiken om een beschrijving te genereren op basis van een prompt. Dit is optioneel. Als je ervoor kiest om geen episode-specifiek artwork toe te voegen, wordt het standaard artwork van je podcastshow weergegeven.
-
- Waarschuwing voor expliciete inhoud: schakel deze optie in om een vlag toe te voegen als afleveringen in je podcast expliciete inhoud bevatten, zoals godslastering of onderwerpen die niet geschikt zijn voor kinderen.
-
- Transcript: je kunt handmatig een VTT-bestand uploaden om als transcript te gebruiken of een transcript genereren met behulp van AI-assistenten. Je kunt ook gegenereerde transcripten in VTT-indeling downloaden.
- Om een transcript te uploaden, klikt u in het gedeelte Transcript op Uploaden. Selecteer vervolgens uw VTT-bestand.
- Om automatisch een transcript te genereren, klikt u in de Transcript sectie op Genereren of op het artificialIntelligence icoon. Er wordt een transcript gegenereerd op basis van de audio van je podcastaflevering.
- Om het gegenereerde transcript te downloaden, klik je op het verticalMenumenupictogram en selecteer je Download.
- Om je gegenereerde transcript te vervangen door een VTT-bestand, klik je op het verticalMenuen selecteert u VTT-bestand uploaden.
- Als u een transcript wilt verwijderen, klikt u op het verticalMenumenupictogram en selecteert u Verwijderen.
- Nadat u een transcript hebt toegevoegd, klikt u rechtsboven op Bijwerken.
- Transcript: je kunt handmatig een VTT-bestand uploaden om als transcript te gebruiken of een transcript genereren met behulp van AI-assistenten. Je kunt ook gegenereerde transcripten in VTT-indeling downloaden.

-
- Toevoegen aan marketingcampagne: koppel de podcastaflevering aan een marketingcampagne.
- Nadat je de details van je podcastaflevering hebt ingesteld, klik je rechtsboven op Publiceren. Leer na het publiceren van je podcast hoe je je podcast kunt delen op HubSpot pagina's of externe platforms.

Gebruik AI om afleveringsgegevens te genereren op basis van je transcript
Nadat je je transcript handmatig hebt geüpload of gegenereerd, kun je AI gebruiken om een podcasttitel, beschrijving of artwork te genereren op basis van het transcript en andere gerelateerde inhoud. Als je geen transcript hebt toegevoegd, wordt deze optie niet weergegeven.
- Ga in je HubSpot-account naar Inhoud > Podcasts.
- Klik op de naam van je podcast.
- Klik bovenaan op het tabblad Afleveringdetails.
- Een titel genereren:
- Klik in de titelsectie op hetpictogram artificialIntelligence .
- In het rechterpaneel kunt u de titelopties bekijken. Om nieuwe titels te genereren op basis van dezelfde trefwoorden, klikt u op Genereer nieuwe titel. De nieuwe titels verschijnen onderaan de lijst.
-
- Selecteer het keuzerondje naast de titel die je wilt gebruiken.
- Nadat je je titel hebt geselecteerd, klik je onderaan op Afleveringstitel bijwerken.

- Een beschrijving van een aflevering genereren:
- Klik in de sectie Afleveringbeschrijving op hetpictogram artificialIntelligence . De nieuwe beschrijving van de aflevering verschijnt direct in het tekstvak.
- Klik op het pictogram regenereren om een nieuwe beschrijving te genereren.
Let op: het genereren of regenereren overschrijft alle bestaande inhoud in je Episode beschrijvingstekstvak .

- Afleveringsillustraties genereren:
- Klik in de sectie Artwork op Genereer. Als je al artwork hebt toegevoegd, wordt deze optie niet weergegeven. Om nieuw artwork te genereren, klik je rechtsboven op Verwijderen om eerst het bestaande artwork te verwijderen.
- In het rechterpaneel, in het tekstvak Beschrijf je afbeelding , kun je de prompt bekijken en bewerken.
- Om een specifieke tekenstijl te selecteren, klik je op het vervolgkeuzemenu Kies een stijl en selecteer je een tekenstijl.
- Klik onderaan op Genereer.
- Beweeg de muis over de afbeelding die je wilt gebruiken en schakel het selectievakje in. Klik vervolgens op Invoegen.

