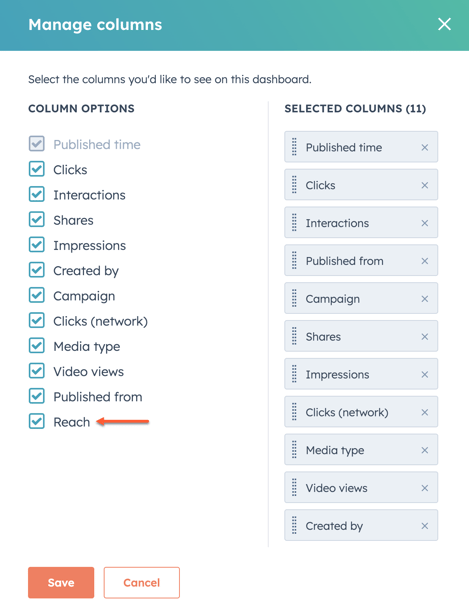Instagram-posts maken en publiceren
Laatst bijgewerkt: november 15, 2023
Beschikbaar met elk van de volgende abonnementen, behalve waar vermeld:
|
|
Nadat je je Instagram-account hebt gekoppeld, kun je de sociale tool van HubSpot gebruiken om verschillende soorten Instagram-posts te maken en te publiceren.
Je kunt Instagram-rollen maken om video-inhoud te delen op je Instagram-account, of een Instagram-carrousel maken en meerdere afbeeldingen publiceren in een enkele post.
Voordat je aan de slag gaat
Houd rekening met het volgende voordat je je Instagram-rol of -carrousel post maakt:
- Als je een Instagram-reel maakt, zorg er dan voor dat je video voldoet aan de uploadvereisten voor reels en de videovereisten van Instagram.
- Bij het maken van een Instagram carrousel post:
- Je kunt maximaal 10 afbeeldingen toevoegen aan je post.
- De afbeeldingen moeten het formaat png, jpg of jpeg hebben.
- Je kunt geen alt-tekst aan de afbeeldingen toevoegen.
Een Instagram-post maken
Om een nieuwe Instagram-reel of -post te maken:
- Ga in je HubSpot-account naar Marketing > Sociale media.
- Klik rechtsboven op Sociale post maken.
- Klik in het linkerpaneel op het vervolgkeuzemenu Accounts selecteren . Schakel vervolgens het selectievakje in naast het Instagram-account waarop u een post wilt plaatsen.
- Klik in het gedeelte Uw berichten maken op het tabblad Instagram .
- Voer in het tekstvak de inhoud voor je Instagram-post in. Houd bij het invoeren van de inhoud rekening met het volgende:
- De tekenlimiet voor Instagram is 2.200 tekens.
- Instagram ondersteunt geen links in berichten.
- Een Instagram-post maken:
- Klik in het gedeelte Publiceren als op Reel.
- Om in contact te komen met je volgers en het eerste commentaar op je reel toe te voegen, voer je het eerste commentaar op Instagram in.
-
- Klik in het gedeelte Media toevoegen op hetpictogram insertVideo video.
- Om een bestaande video uit uw bestandsbeheer te selecteren, klikt u op de videominiatuur.
- Als je een nieuwe video vanaf je apparaat of een URL wilt uploaden, klik je linksonder in het paneel op Video toevoegen.
- Je kunt kiezen of de rol wel of niet wordt weergegeven op je hoofdprofielraster:
- Standaard wordt de optie om de reel te delen naar je Instagram-feed ingeschakeld.
- Als je de video niet op je hoofdprofiel wilt weergeven, klik je op om de optie Ook delen naar feed uit te schakelen.
- Een locatie toevoegen aan je reel:
- Klik op het vervolgkeuzemenu Locatie toevoegen .
- Voer in de zoekbalk de naam van de locatie in.
- Blader vervolgens door de verschillende beschikbare locaties.
- Klik op de gewenste locatie.
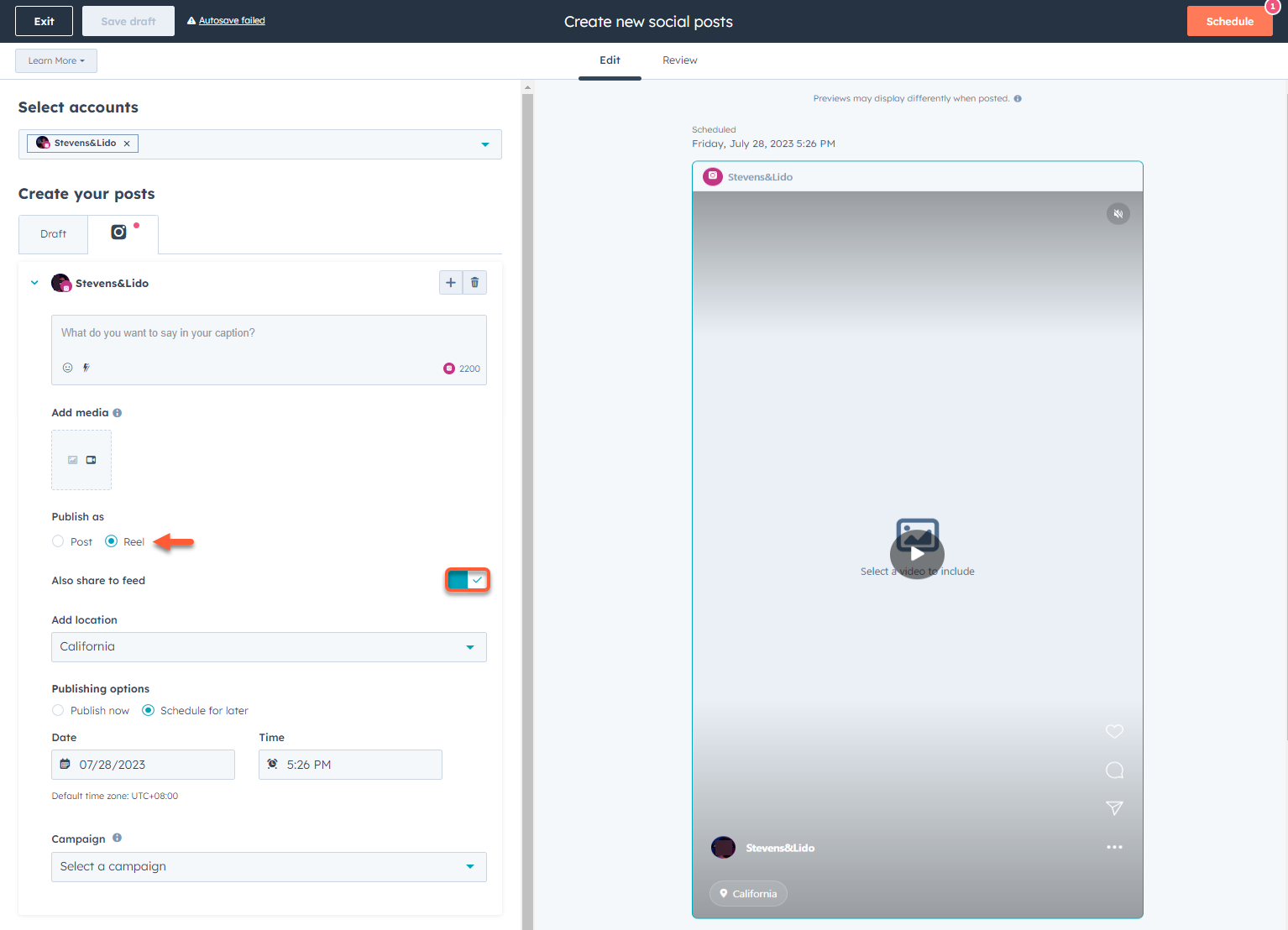
- Een Instagram-post maken:
- Klik in het gedeelte Publiceren als op Posten.
- Om in contact te komen met je volgers en het eerste commentaar op je bericht toe te voegen, voer je het eerste commentaar op Instagram in.
-
- Klik in het gedeelte Media toevoegen op hetpictogram insertImage ImageFfefeafbeelding.
- Om een bestaande afbeelding uit uw bestandsbeheer te selecteren, klikt u op de afbeelding.
- Als je een nieuwe afbeelding vanaf je apparaat of een URL wilt uploaden, klik je linksonder in het paneel op Afbeelding toevoegen.
- Klik in de zoekbalk en voer een zoekterm in, druk vervolgens op de Enter-toets .
- Klik op het tabblad Stockafbeeldingen.
- Klik op een afbeelding om de afbeeldingsdetails weer te geven.
- Klik op Invoegen om de afbeelding toe te voegen aan je sociale bericht.
- Om nog een afbeelding toe te voegen en een Instagram-carrousel te maken, klikt u in het gedeelte Media toevoegen op hetpictogram insertImage ImageFfefeafbeelding. Je kunt maximaal 10 afbeeldingen toevoegen in png-, jpg- en jpeg-indelingen.
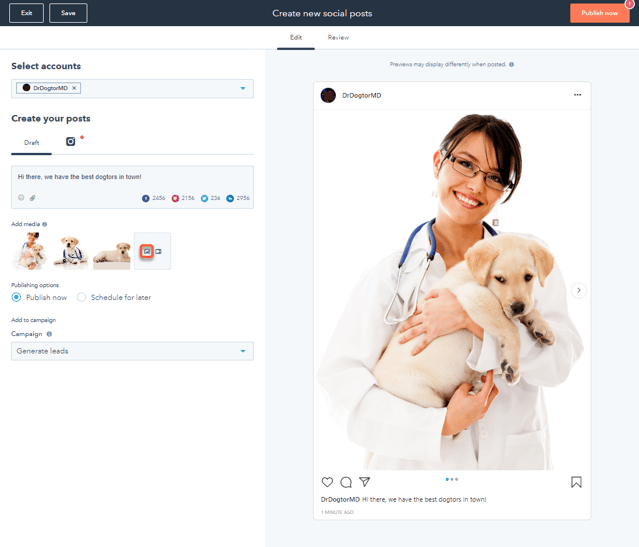
- Tag je Instagram-rollen of afbeeldingsposts om de betrokkenheid bij posts te verhogen en gebruikers naar relevante pagina's te leiden. Je kunt video's niet taggen in Instagram-posts. Om gebruikers te taggen in je Instagram-posts:
- Ga in het gedeelte Media toevoegen met de muis over je afbeelding of video en klik vervolgens op het tag-pictogram.
- Ga in het gedeelte Media toevoegen met de muis over je afbeelding of video en klik vervolgens op het tag-pictogram.
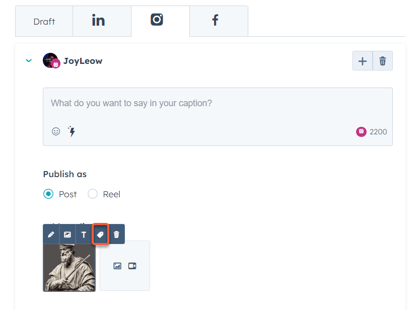
-
- Klik ergens op deminiatuurafbeelding van je afbeelding of video.
-
- Voer in het dialoogvenster de accountnaam in die je wilt taggen en klik vervolgens op Tag.
- Voer bij het invoeren van de accountnaam niet het symbool @ in. In plaats van @HubSpot kun je bijvoorbeeld HubSpot invoeren.
- Je kunt maximaal 20 tags aan elke foto of rol toevoegen.
- Klik na het toevoegen van je tags rechtsonder op Opslaan.
- Voer in het dialoogvenster de accountnaam in die je wilt taggen en klik vervolgens op Tag.
- Ga verder met het instellen van je Instagram-post.
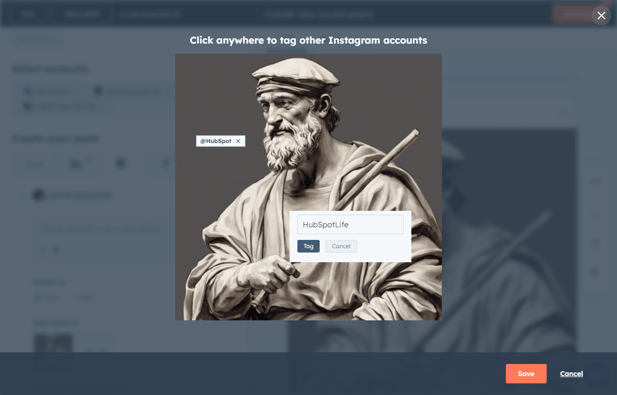
Analyseer je spoelen
Gegevens van je rollen worden opgenomen in de sociale rapporten die beschikbaar zijn op het tabblad Analyseren . Meer informatie over de verschillende beschikbare sociale rapporten.
- Als je je Instagram-account net hebt verbonden met HubSpot, worden de laatste 60 dagen aan sociale postgegevens inclusief haspels-gegevens automatisch opgehaald.
- Als je Instagram-account al is gekoppeld, worden automatisch de laatste 31 dagen aan sociale postgegevens inclusief haspels opgehaald.
- Ga in je HubSpot-account naar Marketing > Sociale media.
- Klik rechtsboven op Kolommen beheren.
- Klik in het dialoogvenster op de selectievakjes naast de statistieken die u wilt opnemen.
- Bij het analyseren van de prestaties van rollen is het aanbevolen om de metriek Bereik op te nemen. Deze metriek wordt berekend aan de hand van het aantal unieke accounts die je Facebook- of Instagram-post ten minste één keer hebben gezien.
- Klik onderaan op Opslaan. Vervolgens kun je de prestaties van je rollen bekijken en vergelijken. Je kunt je postgegevens ook exporteren, inclusief de nieuwe bereikmeting .