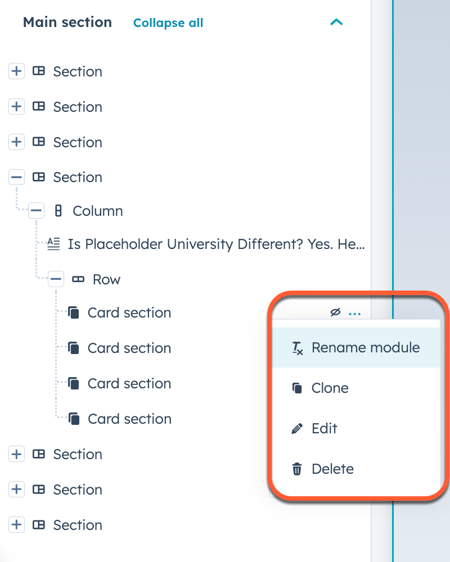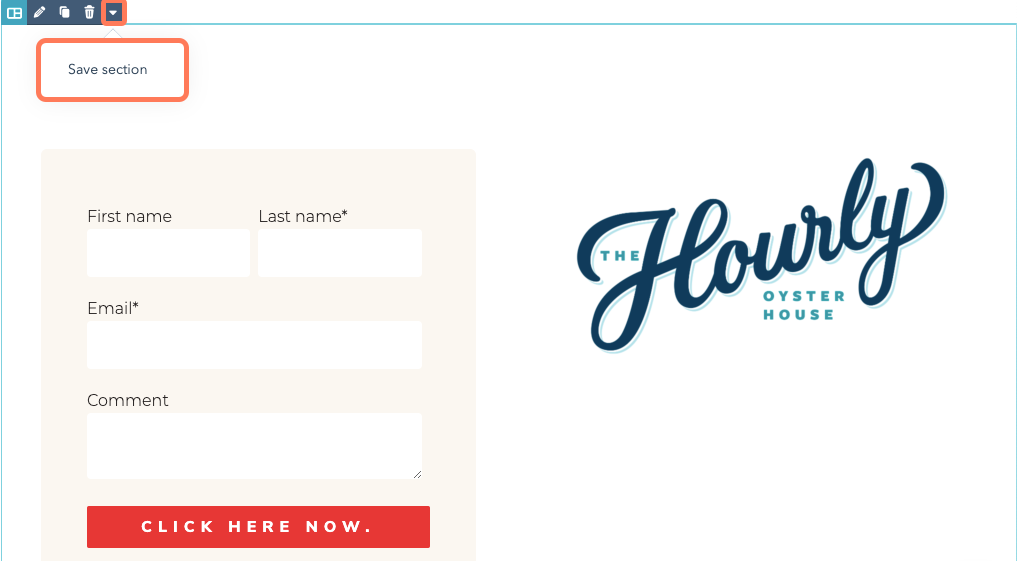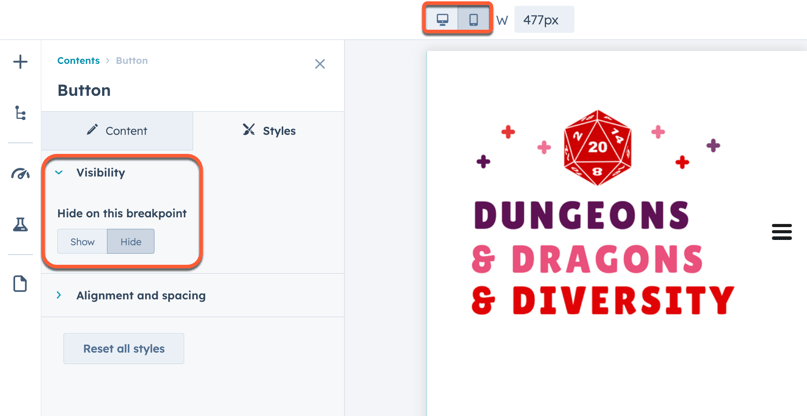- Hjelpesenter
-
- Academy innholdsbibliotek Et komplett bibliotek med Academys gratis online videoleksjoner og sertifiseringskurs.
- Academy sertifiseringskurs En samling av leksjoner og praktiske øvelser som fører til en sertifisering i HubSpots verktøy og strategi som er anerkjent i bransjen.
- Klasseromsopplæring Planlegg personlig opplæring for en praktisk og personlig HubSpot opplæringsopplevelse.
-
- CRM og Sales Hub Still og svar på spørsmål om bruk av HubSpots CRM og Sales Hub.
- Marketing Hub Diskuter og lær HubSpots markedsføringsverktøy og inbound-strategi.
- Service Hub Lær om Service Hub og del din ekspertise.
- Møt ekspertene Lær hvordan du får mest mulig ut av HubSpot fra de som kjenner systemet best.
- Send inn ideer Søk, stem på og send inn ideer for å forbedre HubSpot-plattformen.
- HubSpot-utviklere Still spørsmål og få kontakt med brukere som bygger på HubSpot.
- HubSpot brukergrupper Møt ditt lokale samfunn med HubSpot-brukere regelmessig.
Rediger innhold i innholdsredigeringsprogrammet
Sist oppdatert: mai 23, 2024
Gjelder for:
|
|
I innholdsredigeringsprogrammet kan du bruke dra-og-slipp-verktøy til å legge til, redigere og omorganisere innholdet i blogginnleggene og -sidene dine. Dra og slipp-verktøy er ikke tilgjengelig for enkelte innlegg og sider.
Legg til og rediger moduler
Moduler er individuelle blokker med innhold på nettstedet. Noen moduler, for eksempel rik tekst-moduler, kan inneholde flere typer innhold.
-
Naviger til innholdet ditt:
- Nettsider: Gå til Innhold > Nettstedssider i HubSpot-kontoen din.
- Landingssider: Gå til Innhold > Landingssider i HubSpot-kontoen din.
- Klikk på navnet på siden din.
- Klikk på ikonet add Add i venstre sidefelt.
- Klikk for å utvide en modulkategori, klikk deretter på en modul og dra den på plass i innholdet ditt. .
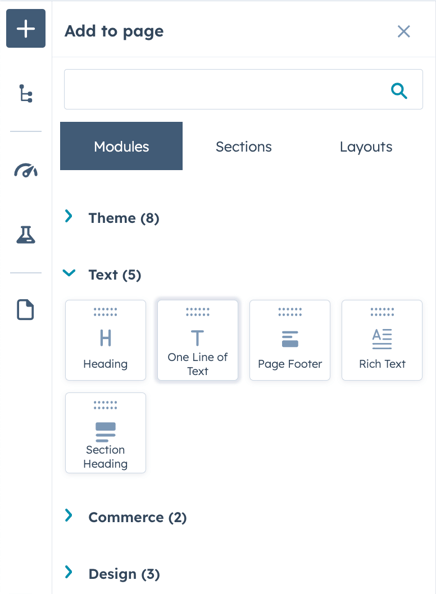
- Du justerer bredden på en modul ved å klikke på den vertikale skillelinjen mellom kolonnene og dra den i riktig posisjon.
- Hvis du vil redigere en modul, klikker du på modulen i innholdet ditt.
- Hvis du vil legge til en kopi av en modul i innholdet ditt, holder du musepekeren over modulen og klikker påkloneikonet på clonduplicate c.
- Hvis du vil fjerne en modul fra innholdet ditt, holder du musepekeren over modulen og klikker påsletteikonet på delete d.

Bruk seksjoner
Seksjoner er større grupper som består av ulike moduler. Du kan opprette gjenbrukbare sidedeler ved å dra moduler til et tomt seksjonsoppsett. Utviklere kan også opprette gjenbrukbare seksjoner ved hjelp av utviklerdokumentasjonen vår. Når seksjoner er opprettet, kan de brukes på alle sider som bruker samme tema og støtter dra-og-slipp-redigering.
Merk: Det kan ikke lagres mer enn 50 gjenbrukbare seksjoner om gangen. Hvis du vil lagre en ny gjenbrukbar seksjon, må du slette en eksisterende gjenbrukbar seksjon.
Opprett en seksjon
Du kan opprette en seksjon ved å velge en layout og deretter legge til moduler i den.
-
Naviger til innholdet ditt:
- Nettsider: Gå til Innhold > Nettstedssider i HubSpot-kontoen din.
- Landingssider: Gå til Innhold > Landingssider i HubSpot-kontoen din.
- Klikk på navnet på siden din.
- I innholdsredigeringsprogrammet klikker du på add Legg til-ikonet i venstre sidefelt.
- Klikk på kategorien Oppsett, klikk deretter på et oppsett , og dra det på plass på siden.
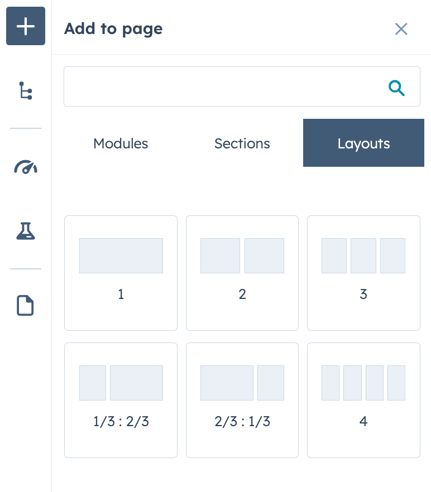
- Klikk på ikonet add Add i venstre sidefelt, og klikk deretter på Modules-fanen .
- Klikk for å utvide en modulkategori, klikk deretter på en modul , og dra den på plass. Gjenta for hver modul i seksjonen din.
- Hold musepekeren over seksjonen, klikk på ikonet downCarat og velg deretter Lagre seksjon.
Merk: Eksisterende sidedeler og deler som er opprettet uten layout, kan også lagres som gjenbrukbare deler .
- Skriv inn et navn og en beskrivelse for seksjonen i dialogboksen, og klikk deretter på Lagre.
Legg til eller slett en seksjon
-
Naviger til innholdet ditt:
- Nettsider: Gå til Innhold > Nettstedssider i HubSpot-kontoen din.
- Landingssider: Gå til Innhold > Landingssider i HubSpot-kontoen din.
- Klikk på navnet på siden din.
- I innholdsredigeringsprogrammet klikker du på add Legg til-ikonet i venstre sidefelt, og deretter klikker du på fanen Seksjoner.
- Klikk for å utvide en seksjonstype:
- Lagret: seksjoner som er opprettet i innholdsredigeringsprogrammet, og som deretter lagres for bruk på ulike sider.
- Tema: seksjoner som er opprettet av utvikleren av temaet som brukes for siden din.
- Klikk på en seksjon, og dra den deretter på plass på siden.
Merk: Hvis dulegger til en lagret seksjon som inneholder smartregler, vil disse reglene gjelde for den nye seksjonen. Disse seksjonene vil bli merket som Smart.
- Hvis du vil slette en seksjon fra de lagrede seksjonene, holder du musepekeren over den og klikker på sletteikonet på delete. Klikk på Slett i dialogboksen.
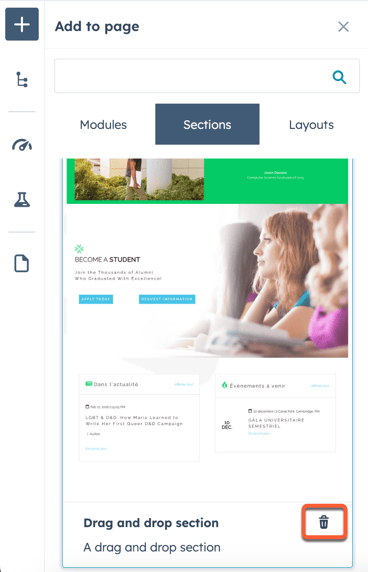
Stilinnhold
I innholdsredigeringsprogrammet kan du redigere stiler, for eksempel utfylling og marginer, i Stil-fanen i sidefeltredigeringsprogrammet. Du kan redigere stiler for moduler og seksjoner, samt rader og kolonner med innhold.
Tilgjengelige stilalternativer for egendefinerte moduler og temaer angis av utviklerne som oppretter dem. Du finner mer informasjon om stilalternativer for moduler og temaer i utviklerdokumentasjonen vår.
-
Naviger til innholdet ditt:
- Nettsider: Gå til Innhold > Nettstedssider i HubSpot-kontoen din.
- Landingssider: Gå til Innhold > Landingssider i HubSpot-kontoen din.
- Blogg: Gå til Innhold > Blog i HubSpot-kontoen din.
- Klikk på navnet på siden din.
- I innholdsredigeringsprogrammet klikker du på en modul eller på ikonet for en section -seksjon, row -rad eller column -kolonne i et element.
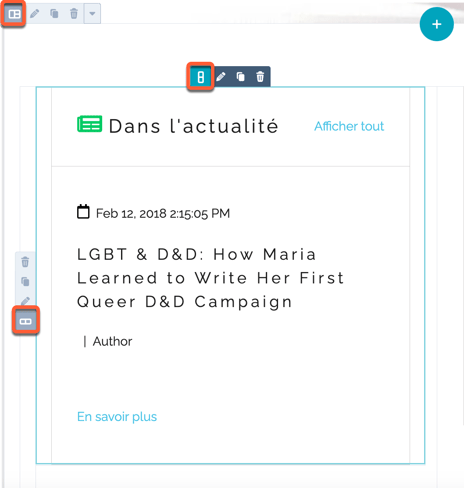
- Klikk på Stil-fanen i sidefeltredigeringsprogrammet.
- For å skjule et element:
- Klikk for å utvide delen Synlighet .
- Klikk på Skjul på dette stoppunktet i delen Skjul. Som standard skjules modulen på skrivebords- og mobilvisninger.
- Hvis du vil vise modulen kun på mobil eller datamaskin, klikker du på mobile mobil eller desktop desktop-ikonet øverst på siden. Klikk for å utvide delen Synlighet . Klikk på Vis i delen Skjul på dette stoppunktet . Dette vil vise modulen på den valgte enhetstypen, men skjule den ellers.
- Slik angir du utfylling og marginer:
- Klikk for å utvide delen Justering og avstand , og klikk deretter på Utfylling eller Margin.
-
- Hvis du vil legge til jevn avstand på alle sider, merker du av for Bruk på alle sider og skriver deretter inn en verdi i piksler i et hvilket som helst felt.
- Hvis du vil legge til ulik utfylling på hver side, angir du verdier i piksler i feltene Topp, Venstre, Høyre og Nederst .
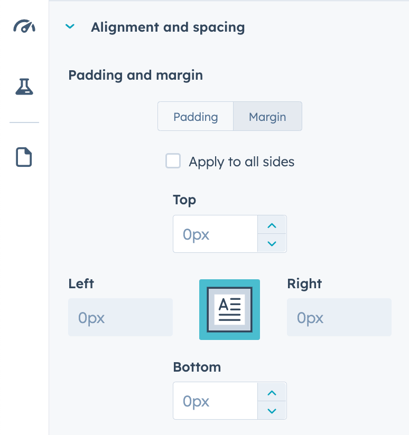
- Hvis du vil angi bakgrunnen for et element, klikker du på for å utvide delen Bakgrunn og velger deretter et alternativ:
- Ingen: fjerner alle bakgrunnsfarger eller -bilder.
- Farge: Angi en enkelt farge som bakgrunn. Angi en hex-verdi, eller klikk påfargevelgeren og velg en farge , og angi deretter en gjennomsiktighetsverdi .
- Bilde: Angi et bilde som bakgrunn. Klikk påLast opp for å legge til et bilde fra datamaskinen, eller klikk på Bla gjennom bilder for å velge et bilde fra filene dine.
- Gradient: Angi to farger som fader sammen som bakgrunn. Klikk på rullegardinmenyen Direction (retning), og velg en gradientretning. Angi en hex-verdi for hver farge, eller klikk påfargevelgeren og velg en farge , og angi deretter en gjennomsiktighetsverdi.
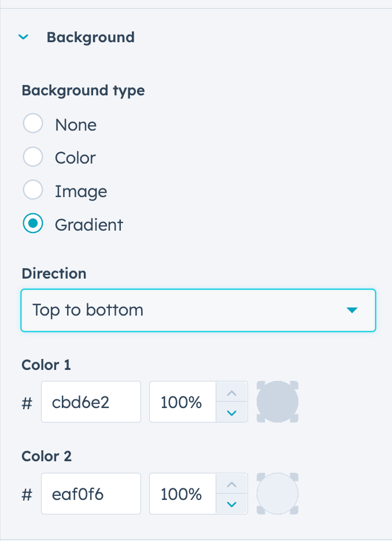
Merk: De nøyaktige alternativene som vises i Stil-fanen , kan variere, spesielt for egendefinerte moduler. Du finner mer informasjon om stilalternativer for e gendefinerte moduler i utviklerdokumentasjonen vår.
Administrer innholdet ditt
I sidefeltredigereren kan du se en oversikt over seksjoner, rader, kolonner og moduler i innholdet ditt. Derfra kan du gi dem nytt navn, redigere, klone, slette eller skjule dem:
-
Naviger til innholdet ditt:
- Nettsider: Gå til Innhold > Nettstedssider i HubSpot-kontoen din.
- Landingssider: Gå til Innhold > Landingssider i HubSpot-kontoen din.
- Klikk på navnet på siden din.
- Klikk på fanen siteTree Contents (Innhold ) i venstre sidefelt.
- Du kan styre hvilke sideelementer som skal være synlige i sidefeltredigeringen:
- Hvis du bare vil vise delene av siden din, klikker du på Skjul alle. Dette vil skjule alle rader, kolonner og moduler, slik at bare seksjoner er synlige i sidefeltredigeringen.
- Hvis du vil se alt innholdet på siden, klikker du på Utvid alt. Da vises alle seksjoner, rader, kolonner og moduler i sidefeltredigeringen.
- Hvis du vil vise et enkelt sideelement eller en enkelt container, klikker du på plusstegnet ved siden av navnet.
- Hvis du vil skjule et element eller en beholder, klikker du på - minus-tegnet ved siden av navnet.
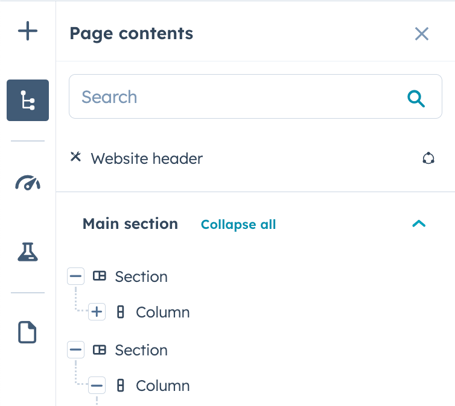
- Du kan også redigere, gi nytt navn til, klone, slette og skjule sideelementer:
- Du redigerer et element ved å klikke på navnet.
- Hvis du vil gi nytt navn til et element, klikker du på ellipses tre prikker ved siden av navnet, og deretter velger du Gi nytt navn til [element ]. Skriv inn et navn på elementet i dialogboksen, og klikk deretter på Lagre.
- Hvis du vil klone et element, klikker du på ellipses tre pri kker ved siden av navnet, og velger deretter Klone. Dette vil opprette en nøyaktig kopi av det opprinnelige elementet ved siden av det.
- Hvis du vil slette et element, klikker du på ellipses tre prikker ved siden av navnet, og velger deretter Slett.
- Hvis du vil skjule en modul, klikker du på hide skjul-ikonet . Dette skjuler modulen i forhåndsvisningen av innholdet, men ikke i sidefeltredigeringen. Hvis du vil vise en skjult modul på siden, klikker du på view dispvisningsikonet.