Bruk temaer
Sist oppdatert: mai 15, 2024
Gjelder for:
|
|
Et tema er et sett med maler, moduler, globalt innhold og stilinnstillinger som kan brukes til å opprette et nettsted. Du kan redigere sider og innlegg ved hjelp av et tema i innholdsredigeringsprogrammet , og du kan angi at bloggmaler skal bruke et tema i blogginnstillingene.
Alle kontoer har tilgang til minst ett standard HubSpot-tema. Temaer kan også lastes ned fra Template Marketplace.
Forstå temaer
Et tema er et sett med filer for nettstedet ditt, inkludert:
- Kodede maler: et sett med maler for nettstedet ditt, inkludert en hjemmeside, en om-side, en destinasjonsside og bloggmaler. Disse malene er spesialkodet av en utvikler, men innholdet og oppsettet kan tilpasses i innholdsredigeringsprogrammet.
- Moduler: et sett med unike temamoduler du kan legge til i innhold som bruker dette temaet.
- Globalt innhold: innhold som gjentas på flere sider, for eksempel en topptekst eller bunntekst på nettstedet. Du kan redigere globalt innhold direkte fra dra-og-slipp-sideredigeringsprogrammet.
- Temainnstillinger: Stilinnstillinger for maler som bruker et tema, inkludert skrifter, mellomrom og farger.
Bruk et aktivt tema
Du kan angi at et aktivt tema skal vise dette temaets sider som standardalternativer for nyopprettede sider.
Hvis du angir eller endrer et aktivt tema, endres ikke temaet som brukes for eksisterende innhold, noe som krever at du bytter innholdets gjeldende mal . Du kan kjøpe flere temaer i HubSpot Template Marketplace.
-
Naviger til innholdet ditt:
- Nettsider: Gå til Innhold > Nettstedssider i HubSpot-kontoen din.
- Landingssider: Gå til Innhold > Landingssider i HubSpot-kontoen din.
- Klikk på rullegardinmenyen Opprett øverst til høyre, og velg Nettstedside eller Landingsside.
- Skriv inn et sidenavn i dialogboksen, og klikk deretter på Opprett side.
- Hold musepekeren over et tema på skjermbildet for valg av tema, og klikk deretter på Forhåndsvis tema for å åpne en forhåndsvisning av temaet eller Angi som aktivt tema for å bruke dette temaet som standard for sidene dine.
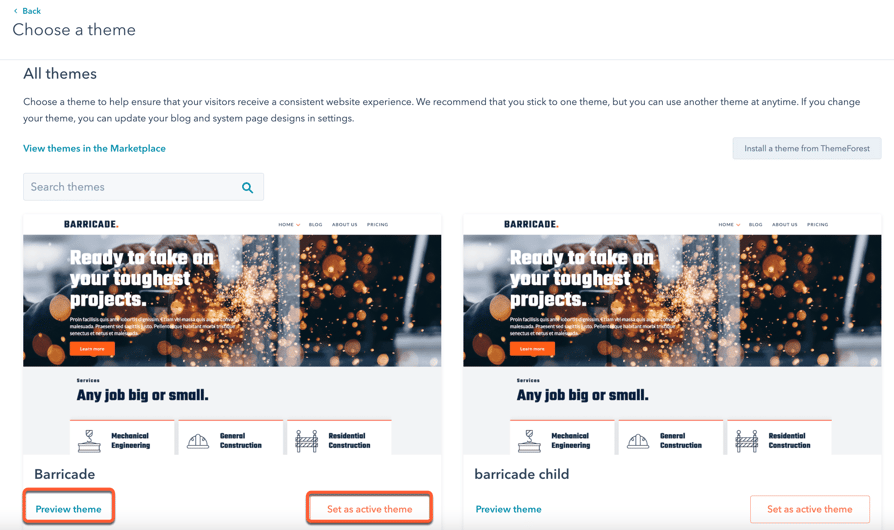
Når du har valgt et tema, kommer du til skjermbildet for valg av mal hver gang du oppretter en ny side. Fra dette skjermbildet kan du bytte til et annet aktivt tema:
- Klikk på rullegardinmenyen Tema, og velg Endre tema.
- Hold musepekeren over et tema på skjermbildet for valg av tema, og klikk deretter på Forhåndsvis tema for å åpne en forhåndsvisning av temaet eller Angi som aktivt tema for å bruke dette temaet som standard for sidene dine.
Opprett en side ved hjelp av et tema
-
Naviger til innholdet ditt:
- Nettsider: Gå til Innhold > Nettstedssider i HubSpot-kontoen din.
- Landingssider: Gå til Innhold > Landingssider i HubSpot-kontoen din.
- Klikk på rullegardinmenyen Opprett øverst til høyre, og velg Nettstedside eller Landingsside.
- Skriv inn et sidenavn i dialogboksen, og klikk deretter på Opprett side.
- I skjermbildet for valg av maler vises maler fra det aktive temaet i delen Temamaler . Hvis du vil vise maler som ikke er en del av det aktive temaet, klikker du på Andre maler.
- Hold musepekeren over en mal, og klikk deretter på Forhåndsvis mal for å forhåndsvise malen eller Velg mal for å gå videre til innholdsredigeringen.

- I innholdsredigeringsprogrammet kan du redigere sideinnhold ved hjelp av dra-og-slipp-funksjonen.
-
Hvis du vil ta endringene dine i bruk, klikker du på Publiser eller Oppdater øverst til høyre, og deretter på Publiser nå eller Oppdater nå i dialogboksen.
Bruk en temamal på bloggen din
Du kan angi at en blogg skal bruke samme tema som sidene dine i blogginnstillingene. Malene for blogginnlegg og bloggoppføringssider velges separat.
- I HubSpot-kontoen din klikker du på settings innstillinger-ikonet i den øverste navigasjonslinjen.
- Gå til Innhold > Blogg i menyen i venstre sidefelt.
- Hvis du har flere blogger, klikker du på rullegardinmenyen Velg en blogg du vil endre , og velger en blogg.
- Klikk på fanen Maler .
- I seksjonene Mal for blogginnlegg og Bloggoppføringsside klikker du på nedtrekksmenyen Handlinger og velger Endre mal.
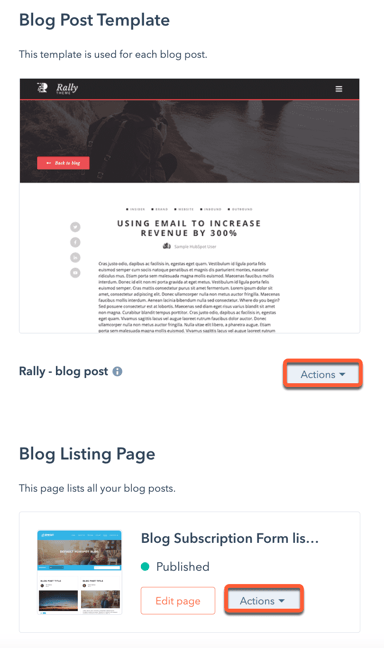
- På skjermbildet for temavalg velger du temaet ditt, og deretter velger du en mal som bruker dette temaet. Klikk på Ferdig nederst til høyre.
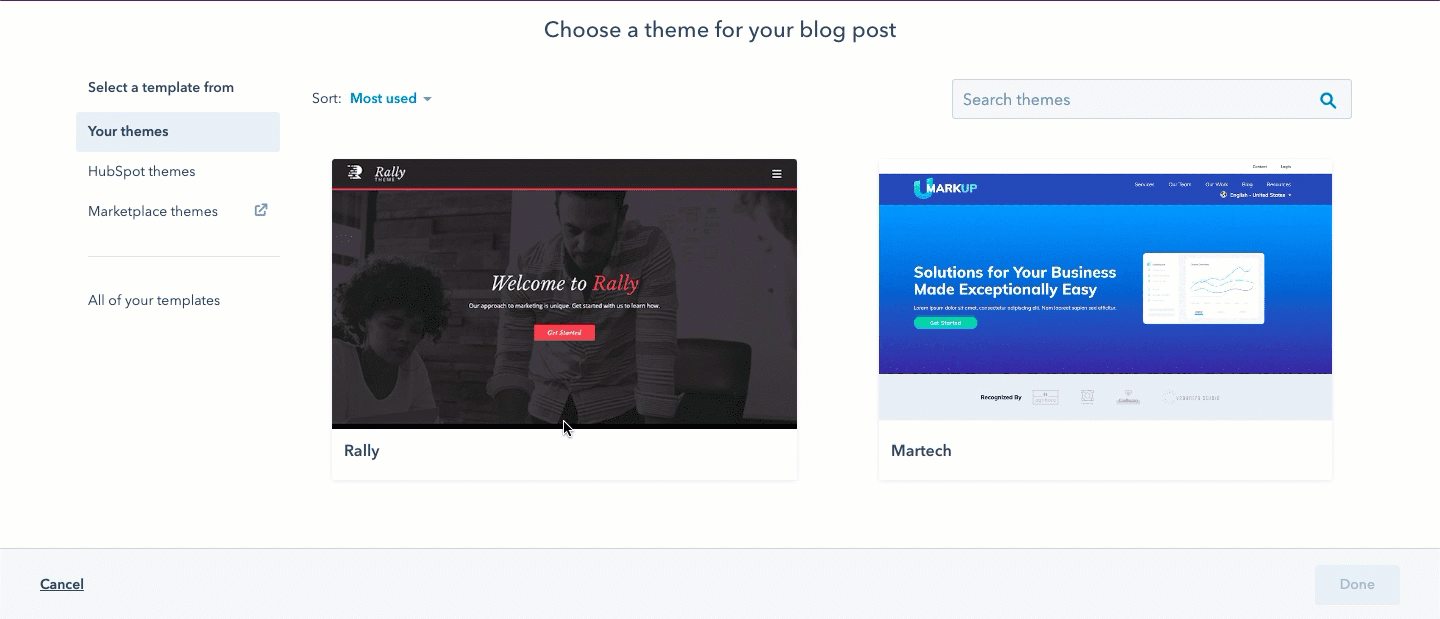
- Når du har angitt malene for blogginnlegg og bloggoppføringssider, klikker du på Lagre nederst til venstre.
Merk: For bloggoppføringssider som kan redigeres i innholdsredigeringsprogrammet, vil disse trinnene føre til innholdsredigeringsprogrammet i stedet for skjermbildet for valg av tema.
Rediger temainnstillinger
Du kan tilpasse utformingen av temaet ditt - inkludert skrifttype, farger og mellomrom - i temainnstillingene. Stilene som redigeres her, gjelder for alle sider og temamoduler som er inkludert i dette temaet. Finn ut mer om hvordan du administrerer temainnstillinger.
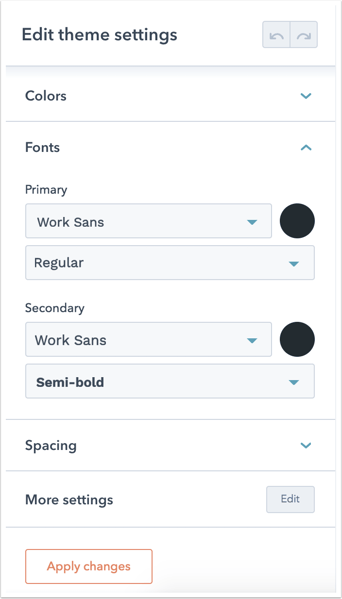
Administrer temaer
I designadministratoren kan du redigere, klone eller kopiere et tema til en annen HubSpot-konto. Du kan også slette standard HubSpot-temaer, klonede temaer og egendefinerte temaer, samt opprette underordnede temaer.
Du kan redigere temainnstillingene for et underordnet tema uten å påvirke det overordnede temaet, men det vil ikke opprette flere kopier av temaets ressurser. Hvis du vil kopiere et overordnet temas ressurser, anbefales det å klone temaet.
Klone et tema
Hvis du vil redigere de kodede filene til standardtemaer i Design Manager, må de først klones. Temaer som er kjøpt fra Template Marketplace, kan ikke klones; det anbefales å opprette et underordnet tema i stedet.
- Gå til Innhold > Design Manager i HubSpot-kontoen din.
- Klikk på @hubspot-mappen i søkeren. Denne mappen inneholder alle temaer og standardmoduler, inkludert dra og slipp e-postmoduler.
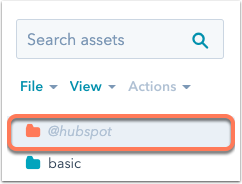
- Høyreklikk på en temamappe, og velg deretter Klone tema.
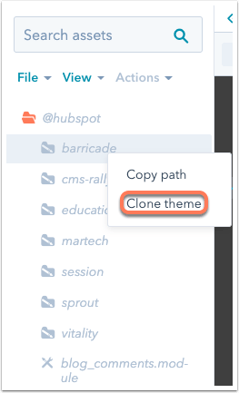
- Skriv inn et navn på temaet i dialogboksen, og klikk deretter på Opprett.
Temaet kopieres til rotmappen og vises i søkeren sammen med de andre mappene dine.
Opprett et underordnet tema
I designbehandleren kan du opprette et underordnet tema - en kopi av et kjøpt tema - basert på et kjøpt Template Marketplace-tema eller et standard HubSpot-tema. Du kan redigere temainnstillingene for et underordnet tema uten å påvirke det overordnede temaet.
Utviklere kan også opprette underordnede temaer basert på egendefinerte temaer og opprette underordnede temaer ved hjelp av CLI ved hjelp av utviklerdokumentasjonen vår. Finn ut mer om hvordan du arbeider med underordnede temaer.
- Gå til Innhold > Design Manager i HubSpot-kontoen din.
- I søkeren klikker du på @marketplace-mappen for Template Marketplace-temaer eller @hubspot-mappen for standardtemaer.
- Høyreklikk på en temamappe, og velg deretter Opprett underordnet tema.
- Skriv inn et navn på underordnet tema i dialogboksen.
- Hvis du vil endre hvor barnetemaet skal lagres, klikker du på Endre i delen Filplassering. Klikk på en mappe, og klikk deretter på Velg.
- Hvis du vil tilpasse navnene på temaets CSS- og JS-filer, klikker du på Avanserte alternativer og skriver inn nye filnavn i CSS- og JS-feltene .
- Klikk på Opprett underordnet tema for å fullføre prosessen. Du kan redigere stilen for det underordnede temaet i innholdsredigeringsprogrammet.
Kopier et tema til en annen konto
Du kan kopiere en temamappe fra én konto til en annen. Du må være en bruker med rettigheter for Designverktøy i begge kontoene.
Merk: Temamapper i @hubspot- eller @marketplace-katalogene kan ikke kopieres mellom kontoer.
Slik kopierer du et tema til en konto:
- Gå til Innhold > Design Manager i HubSpot-kontoen din.
- Hold musepekeren over temamappen du vil kopiere, høyreklikk deretter på mappen og velg Kopier til en annen konto.
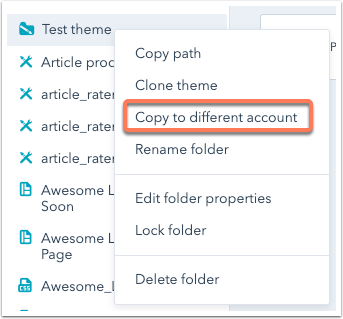
- Velg en konto i dialogboksen, og klikk deretter på Kopier ressurs. Mappen vises i den angitte kontoen så snart kopieringsprosessen er fullført.
Last opp et tema
Brukere med Content Hub-kontoer kan kjøpe HubSpot-temaer fra Envatos ThemeForest Marketplace, og deretter laste dem opp i HubSpot fra skjermbildet for temavalg:
- Naviger til HubSpot CMS Hub -delen på Envatos ThemeForest Marketplace.
- Kjøp et tema fra markedsplassen.
- Du vil motta en e-post med en kjøpskode for temaet du har kjøpt. Kopier kjøpskoden.
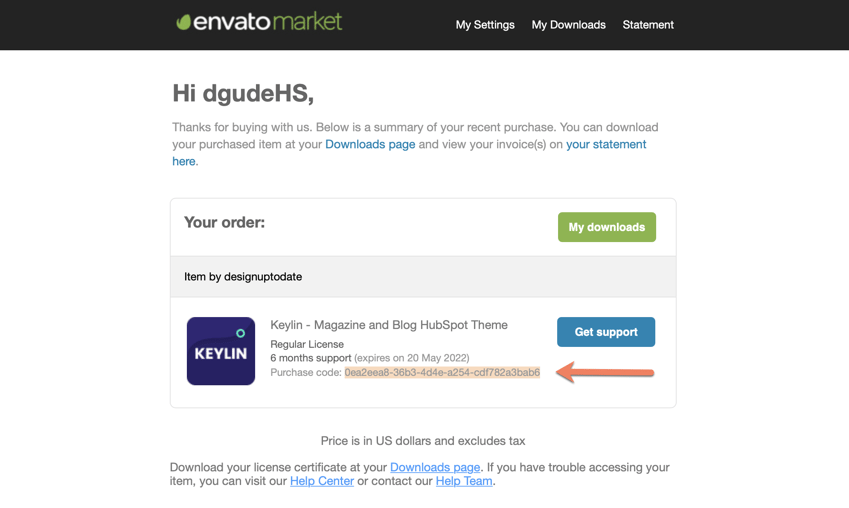
-
Naviger til innholdet ditt:
- Nettsider: Gå til Innhold > Nettstedssider i HubSpot-kontoen din.
- Landingssider: Gå til Innhold > Landingssider i HubSpot-kontoen din.
- Klikk på rullegardinmenyen Opprett øverst til høyre, og velg Nettstedside eller Landingsside.
- Skriv inn et sidenavn i dialogboksen, og klikk på Opprett side.
- Klikk på rullegardinmenyen Tema i skjermbildet for valg av mal, og velg Endre tema.
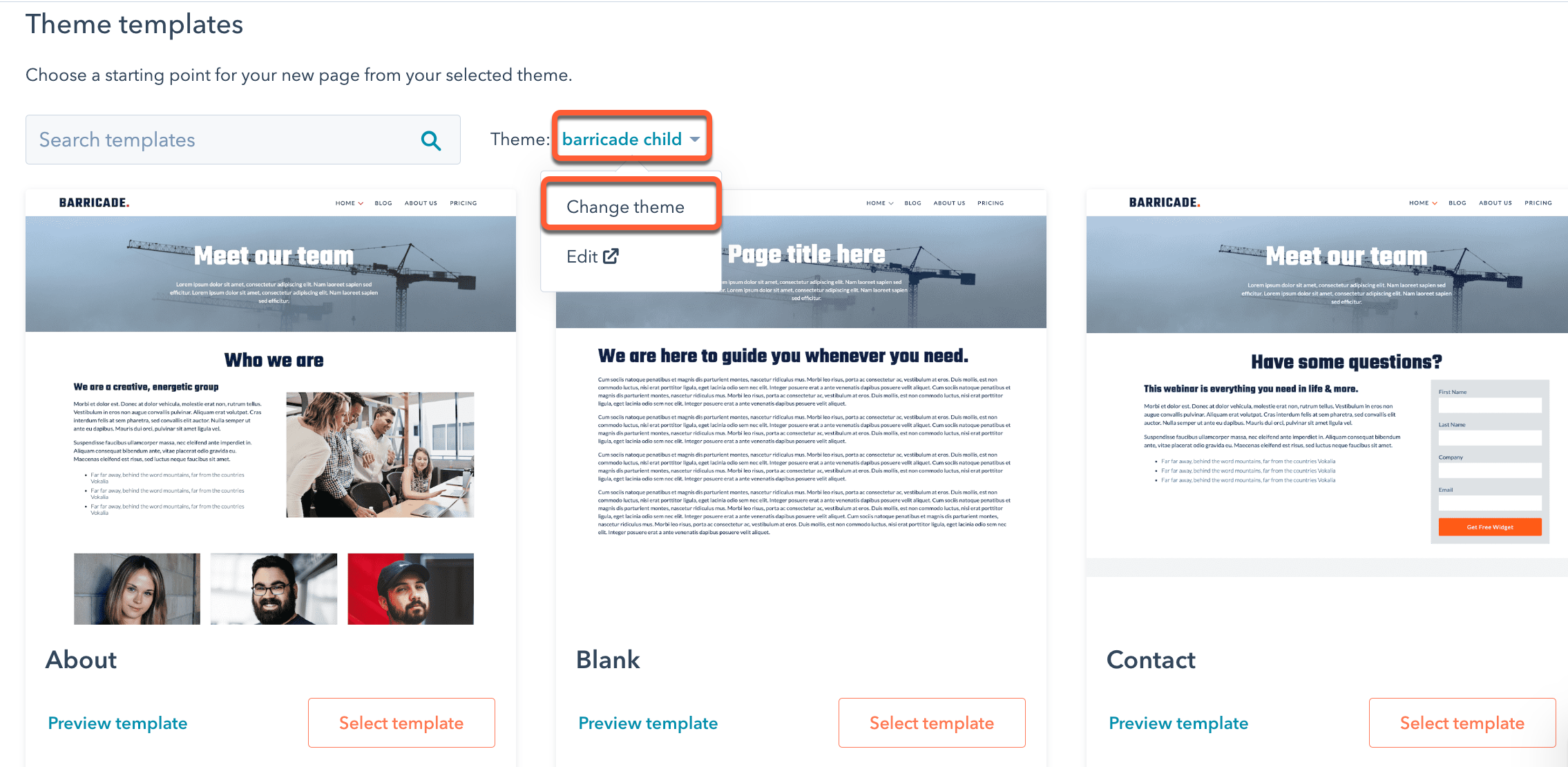
- Klikk på Installer et tema fra ThemeForest øverst til høyre.
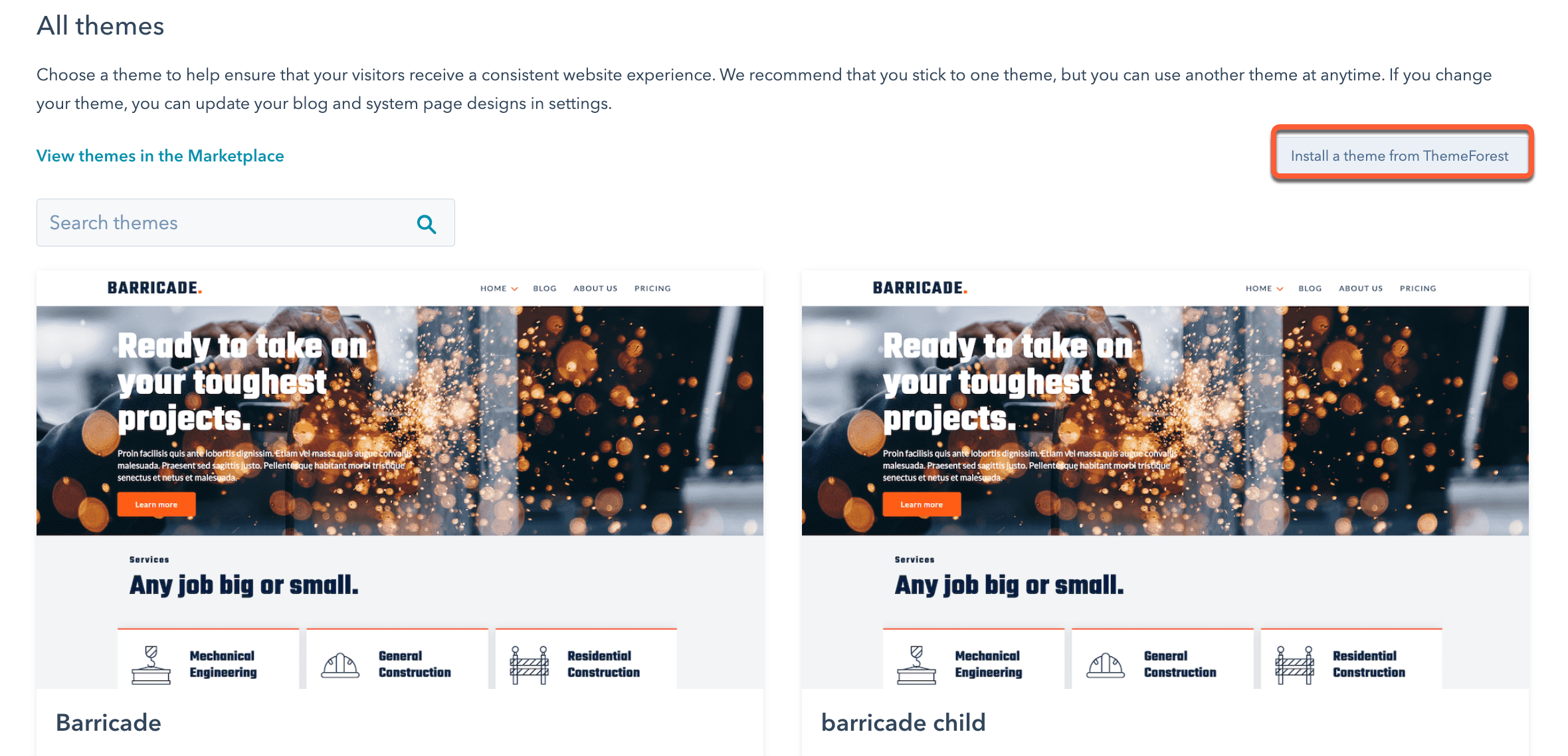
- Lim inn kjøpskoden fra e-posten i dialogboksen, og klikk deretter på Installer tema.
- I den nye fanen logger du inn på Envatos ThemeForest Marketplace for å fullføre installasjonsprosessen.
Når du har logget inn, vises et banner i HubSpot. Det kan ta noen minutter før temaet ditt er tilgjengelig.
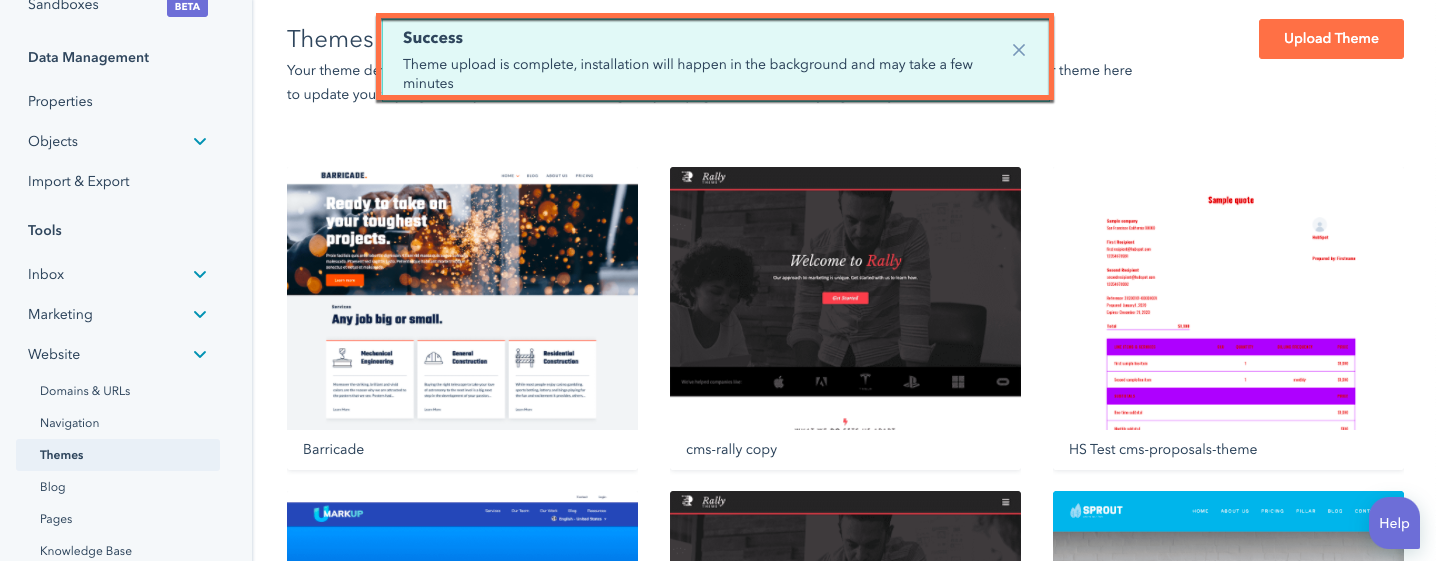
Slett et tema
Standard HubSpot-temaer, klonede temaer og opplastede temaer kan slettes fra designbehandleren:
- Gå til Innhold > Design Manager i HubSpot-kontoen din.
- Klikk på mappen med temaets ressurser i Finder.
- Klikk på rullegardinmenyen Fil , og velg Slett [mappenavn].
- I dialogboksen merker du av for Jeg er sikker på at jeg vil slette denne mappen , og klikker deretter på Slett denne mappen.
Temaer som er kjøpt, må avinstalleres fra Template Marketplace:
- I HubSpot-kontoen din klikker du på ikonet Marketplace marketplace i den øverste navigasjonslinjen og velger deretter Template Marketplace.
- Klikk på fanen Purchased (Kjøpt ).
- Hold markøren over temaet, klikk deretter på rullegardinmenyen Handlinger , og velg Avinstaller.
- Klikk på Avinstaller i dialogboksen.