Organiser innholdet på nettstedet
Sist oppdatert: november 25, 2024
Gjelder for:
|
|
|
|
Du kan administrere blogginnleggene, landingssidene og nettsidene dine ved å opprette lagrede visninger. Med disse visningene kan du filtrere innholdet ditt etter domene, publiseringsstatus og navn, samt andre filtre. Finn ut mer om hvordan du oppretter lagrede visninger for CRM-objektene dine.
Du kan også organisere sidene dine ved å sortere dem i mapper.
Opprett en lagret visning
For hver type innhold (nettsidesider, landingssider og blogginnlegg) kan du opprette lagrede visninger som bruker spesifikke filtre.
Naviger til innholdet ditt:
- Nettsidesider : Gå til Innhold > Nettstedssider i HubSpot-kontoen din.
- Landingssider : Gå til Innhold > Landingssider i HubSpot-kontoen din.
- Blogg : Gå til Innhold > Blog i HubSpot-kontoen din.
- Øverst til venstre klikker du på Legg til visning og velger Opprett ny visning . Du kan også velge en standardvisning , for eksempel Nylig publisert.
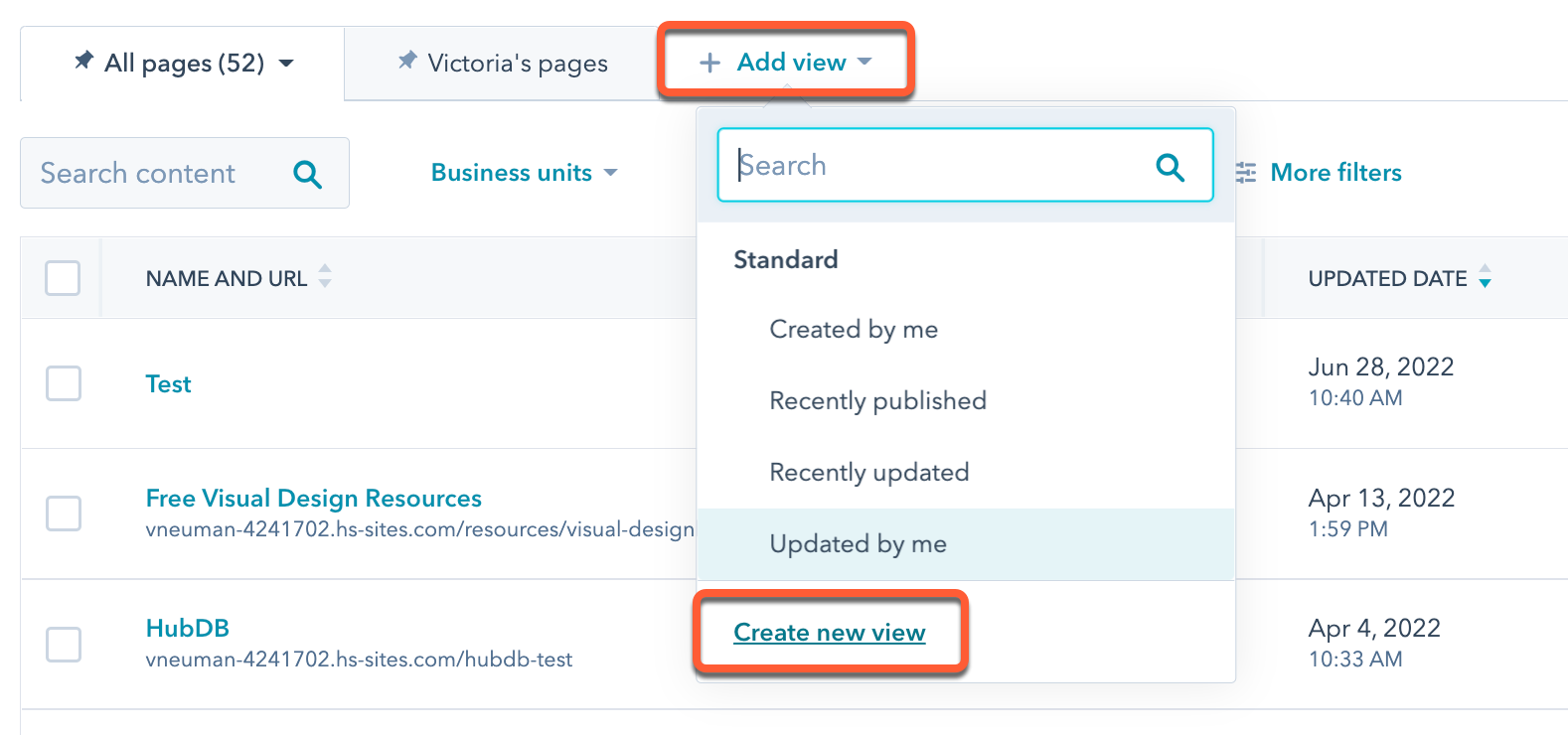
- Skriv inn et navn for visningen i dialogboksen.
- Velg et delingsalternativ , og klikk deretter på Lagre :
- Privat : bare du kan se denne visningen.
- Mitt team : alle brukere i teamet ditt kan se denne visningen. Dette alternativet er bare tilgjengelig på kontoer med teamfunksjoner .
- Alle : alle brukere i kontoen din kan se denne visningen.
- For å filtrere etter domene, blogg, publiseringsstatus ellerforretningsenhet klikker du på rullegardinmenyen øverst på siden og merker av i avmerkingsboksen ved siden av hvert alternativ du vil inkludere i filteret.
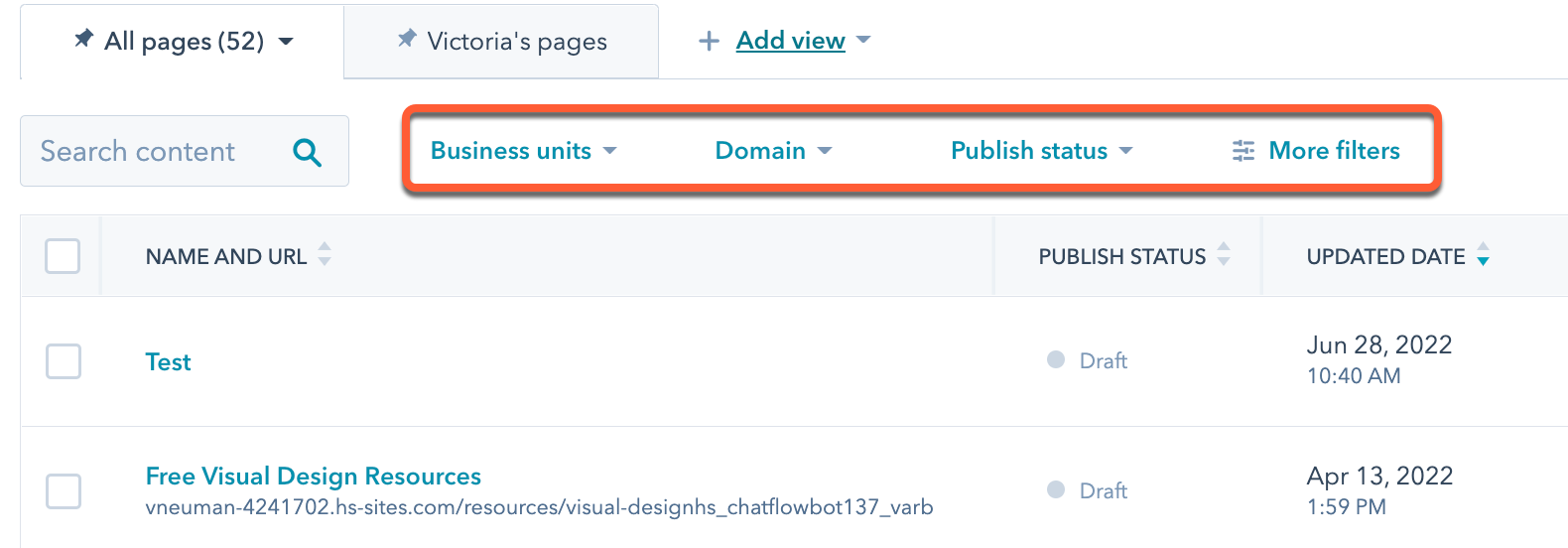
- For å legge til flere filtre, klikk på Flere filtre . Klikk på navnet på et filter i det høyre panelet. Angi alternativene for filteret, og klikk deretter på Bruk filter . For å legge til et ekstra filter, klikk OG , og gjenta prosessen.
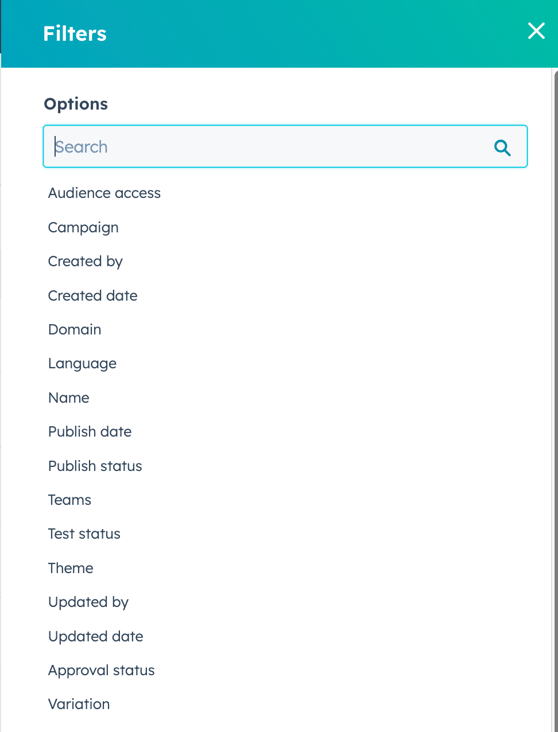
- Klikk på Lagre visning øverst til høyre i innholdsoversikten.
- I popup-boksen klikker du på Lagre for å oppdatere den eksisterende visningen, eller Lagre som ny for å lagre filtrene dine i en ny visning. For å tilbakestille de valgte filtrene, klikk Tilbakestill .
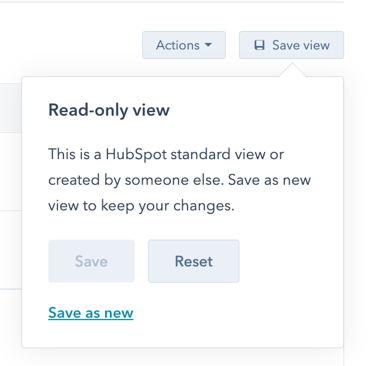
Rediger en lagret visning
Når du har lagret en visning, kan du redigere dens filtre, gjøre den til standardvisning, feste den til toppen av siden eller slette den.
Naviger til innholdet ditt:
- Nettsidesider : Gå til Innhold > Nettstedssider i HubSpot-kontoen din.
- Landingssider : Gå til Innhold > Landingssider i HubSpot-kontoen din.
- Blogg : Gå til Innhold > Blog i HubSpot-kontoen din.
- For å gi nytt navn til en visning eller redigere dens personverninnstillinger, klikk på visningens fane, klikk deretter på rullegardinmenyen downCarat og velg Rediger visning . Gjør endringene i dialogboksen, og klikk deretter på Lagre .
- For å angi en visning som standard for innholdstypen (nettsidesider, landingssider eller blogginnlegg), klikker du på visningens fane, klikker deretter downCarat rullegardinmenyen og velger Lag standardvisning .
- For å feste en visning øverst på siden, klikk på visningens fane, klikk deretter downCarat rullegardinmenyen og velg Fest visning for å holde åpen . For å løsne en visning, klikk på downCarat rullegardinmenyen og velg Løsne visning .
Merk: for å løsne standardvisningen, må du først angi en annen visning som standard.
- For å slette en visning, klikker du på visningens fane, klikker deretter downCarat rullegardinmenyen og velger Slett . Klikk på Slett i dialogboksen.
Bruk mapper
Du kan organisere innholdet ditt ved å sortere sidene dine i mapper. Mapper er ment for intern organisering og vil ikke påvirke live-nettstedet ditt.
Merk: mapper er bare tilgjengelige for landingssider, ikke nettsider.
Lag mapper
- Gå til Innhold > Landingssider i HubSpot-kontoen din.
- Øverst til høyre klikker du på rullegardinmenyen Handlinger og velger Vis mapper .
- Klikk på Opprett mappe øverst til høyre.
- Skriv inn et navn for mappen i dialogboksen, og klikk deretter på Opprett .
Legg til sider i mapper
- Gå til Innhold > Landingssider i HubSpot-kontoen din.
- Merk av i avmerkingsboksen ved siden av hver side du vil legge til i en mappe.
- Øverst i tabellen velger du Flytt til mappe .
- I dialogboksen klikker du på mappen der du vil lagre sidene dine, og klikker deretter Flytt .