Pré-visualizar e otimizar a forma como o seu e-mail aparece em todos os clientes e dispositivos
Ultima atualização: Janeiro 29, 2024
Disponível com qualquer uma das seguintes assinaturas, salvo menção ao contrário:
|
|
|
|
| Marketing Hub Basic (versão anterior) |
Ao conceber o seu e-mail de marketing, pode pré-visualizar o seu aspeto em diferentes tipos de dispositivos e clientes de e-mail. Se notar que o seu correio eletrónico não é apresentado como esperado em clientes específicos, leia as práticas recomendadas e as correcções para problemas comuns abaixo.
Pré-visualize o seu correio eletrónico em dispositivos móveis e clientes de computador
Antes de enviar a sua mensagem de correio eletrónico, pode pré-visualizar o seu aspeto em diferentes clientes e dispositivos.
- Na sua conta HubSpot, acesse Marketing > E-mail marketing.
- Clique no nome de um e-mail de rascunho existente.
- No canto superior direito do editor de e-mail, clique no menu suspenso Ações e clique em Visualizar.
- Analise o aspeto do seu e-mail num ecrã de computador mais largo e numa versão móvel mais pequena
- Para pré-visualizar a forma como o seu e-mail será apresentado em clientes de e-mail específicos, clique em Clients na parte superior do ecrã de pré-visualização.
- No painel esquerdo, seleccione a caixa de verificação junto a qualquer cliente de correio eletrónico que pretenda pré-visualizar.
- No canto superior direito, clique em Testar meu e-mail agora. O HubSpot irá gerar pré-visualizações para cada um dos clientes que seleccionou.
- Clique nos botões < or > para navegar entre as pré-visualizações de clientes.
- Por predefinição, muitos clientes desactivam inicialmente as imagens quando o e-mail é carregado pela primeira vez. Para ver como o seu e-mail aparece sem imagens, active o interrutor Bloqueio de imagens.
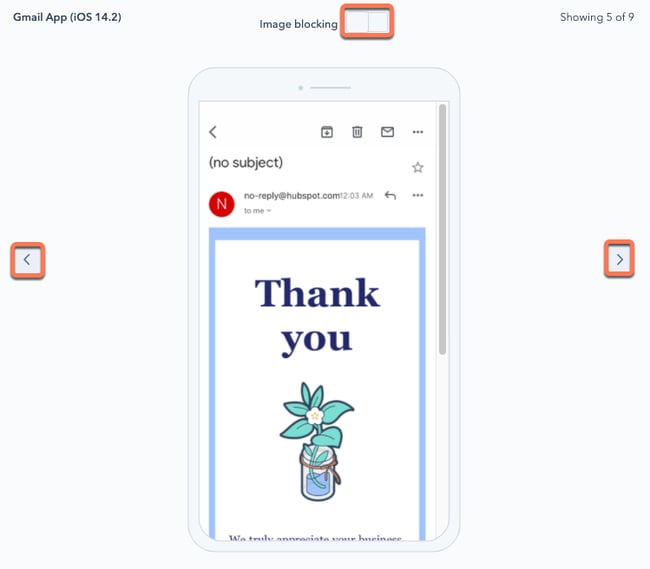
Corrigir problemas de recorte do Gmail
Se o tamanho total do seu e-mail, incluindo qualquer código incorporado na marcação da sua mensagem, exceder os 102 KB, o Gmail cortará o seu e-mail. Para ver o conteúdo completo do seu e-mail, o destinatário terá de clicar no link Ver toda a mensagem, o que pode ter um impacto negativo na sua reputação de envio e também interfere com a capacidade da HubSpot de rastrear as interacções com o seu e-mail.
Se o seu e-mail redigido estiver em risco de ser cortado no Gmail, será apresentado um aviso no painel Rever e enviar . Este aviso baseia-se numa aproximação do tamanho do seu correio eletrónico, com base no HTML do seu correio eletrónico e nas ligações de rastreio associadas.
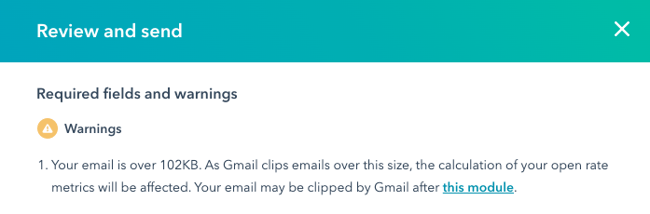
Para evitar que o Gmail recorte o seu e-mail, pode seguir os passos abaixo:
- Reduza o número de links no seu e-mail: cada link rastreado no seu e-mail inclui os parâmetros de rastreamento da HubSpot no final da URL. Estas hiperligações podem variar em comprimento, mas cada uma pode ter muitas vezes centenas de caracteres, o que contribui para o tamanho do seu e-mail.
- Elimine qualquer conteúdo extra: reveja a sua mensagem de correio eletrónico para remover qualquer conteúdo que não seja essencial para os seus destinatários lerem. Também deve verificar se há código ou estilo que possa ter incluído se tiver copiado conteúdo de um editor separado. Tenha em atenção que a remoção de imagens grandes não reduzirá significativamente o tamanho do seu e-mail, uma vez que são carregadas separadamente do conteúdo do e-mail.
- Evitar enviar vários e-mails com o mesmo assunto: Se enviar vários e-mails para um destinatário com o mesmo assunto, o Gmail combina-os automaticamente num único tópico, mesmo que o e-mail mais recente inclua conteúdo novo.
- Teste o seu e-mail depois de efetuar alterações: depois de rever o seu e-mail para reduzir o tamanho, envie um e-mail de teste para uma conta Gmail que possua para verificar se o e-mail aparece como esperado, sem qualquer recorte.
Tornar o seu correio eletrónico compatível com dispositivos móveis
Embora seja difícil conceber o seu correio eletrónico para que apareça perfeitamente entre o computador e o telemóvel, pode seguir as dicas abaixo para garantir uma experiência móvel consistente.
Utilizar um modelo de correio eletrónico reativo
Todos os modelos de arrastar e soltar do HubSpot são responsivos por predefinição. Isso significa que o conteúdo se ajusta para se adaptar à tela. O HubSpot também adiciona uma largura máxima às imagens no editor de conteúdo, pelo que não tem de se preocupar em editar o código-fonte para adicionar larguras máximas.
Se estiver a criar um modelo de e-mail codificado no HubSpot, certifique-se de que utiliza a nossa marcação de modelo de e-mail responsivo . Também pode comprar um modelo de correio eletrónico reativo no Template Marketplace.
Reduzir o tamanho dos ficheiros de imagem
Na maioria dos casos, a velocidades em dispositivos móveis são mais lentas do que no desktop. Use arquivos de imagem menores para diminuir seu tempo de carregamento de e-mail. O HubSpot automaticamente redimensiona suas imagens que incluem um atributo de largura em uma tag <img>. Serviços como FastStone Photo Resizer e JPEGmini também podem reduzir o tamanho do ficheiro até 80% sem reduzir a qualidade da imagem.
Aumentar o tamanho das hiperligações e dos botões de CTA
Verifique se seu conteúdo é grande o suficiente para ser visto claramente em um dispositivo móvel. Para garantir que os seus subscritores conseguem ver e clicar no seu conteúdo de forma clara, certifique-se de que as hiperligações de texto e os botões CTA são mais altos e mais largos do que 57x57 pixels.
Resolver problemas de texto de pré-visualização de correio eletrónico
Quando o seu e-mail aparece na caixa de entrada de um destinatário, os clientes de e-mail como o Gmail ou o Outlook podem apresentar conteúdo adicional do corpo do seu e-mail após a linha de assunto e o texto de pré-visualização. Este comportamento pode resultar em texto não intencional após a pré-visualização. Por exemplo, se incluir uma imagem como um banner ou um logótipo na parte superior do seu e-mail, o texto alternativo da imagem pode ser incluído na pré-visualização do e-mail.

Para evitar este problema, pode tentar fornecer um resumo do conteúdo da sua mensagem de correio eletrónico como texto alternativo de uma imagem na parte superior da mensagem de correio eletrónico ou pode omitir completamente o texto alternativo. Para confirmar que o texto completo da pré-visualização aparece como esperado, pode enviar um e-mail de teste para si próprio.
Evitar a utilização de JavaScript e de molduras em linha
Se estiver a utilizar o editor de correio eletrónico clássico para criar os seus e-mails, deve evitar utilizar elementos <script> ou <iframe> no seu modelo, uma vez que estes não serão processados pela maioria dos principais clientes de e-mail. Se estiver a adicionar um <iframe> a um elemento HTML para inserir um vídeo no seu correio eletrónico, deve optar por utilizando o módulo de vídeo em vez de.
