Observera: Översättningen av denna artikel är endast avsedd att underlätta för dig. Översättningen har skapats automatiskt med hjälp av en översättningsprogramvara och har eventuellt inte korrekturlästs. Den engelska versionen av denna artikel bör därför betraktas som den gällande versionen med den senaste informationen. Du kan komma åt den här.
Analysera din CTA-prestanda (äldre)
Senast uppdaterad: juni 12, 2024
Tillgänglig med något av följande abonnemang, om inte annat anges:
|
|
|
|
| Tidigare Marketing Hub Basic |
När du har skapat dina CTA:er (legacy) och lagt till dem i ditt HubSpot-innehåll ska du analysera dina CTA:ers prestanda och identifiera vilka CTA:er som får flest visningar och klick.
Observera: CTA-klick (äldre) kanske inte alltid matchar sidvisningar, läs mer om de möjliga orsakerna till denna avvikelse .
Granska din instrumentpanel för CTA (äldre)
- I ditt HubSpot-konto navigerar du till Marknadsföring > CTA :er.
- Klicka på rullgardinsmenyn längst upp till vänster och välj CTAs (Legacy).
- På instrumentpanelen Calls-to-action hittar du en lista över dina CTA:er. Filtrera dina CTA:er genom att använda rullgardinsmenyerna ovanför tabellen CTA (äldre) :
- Datumintervall : filtrera dina CTA:er över ett visst tidsintervall.
- Kampanj : filtreradina CTA:er efterassocierad kampanj.
- Typ : filtrera efter CTA-typ, t.ex. enkel, multivariat eller smart CTA.
- Team: filtrera dina CTA :er efter tilldelat team.

- Om du vill sortera dina CTA:er i tabellen CTA (äldre) klickar du på någon av följande kolumnrubriker:
- Namn : det interna namnet på CTA:n.
- Visningar: antalet gånger som CTA:n har visats av besökare.
- Klickfrekvens : procentandelen av visningarna som leder till klick på CTA:n.
- Klick : antalet klick på CTA:n.
- Platser: antalet HubSpot-tillgångar (sidor, e-postmeddelanden, blogginlägg etc.) som CTA:n används på.
- Senast ändrad: det datum då CTA:n senast ändrades.

Granska enskilda CTA-prestanda (äldre)
- Om du vill se en detaljerad uppdelning av en CTA:s prestanda klickar du på namnet på en CTA på instrumentpanelen för CTA:s (äldre).
- På sidan för den enskilda CTA:n klickar du på rullgardinsmenyn Datumintervall för att filtrera dina data efter ett visst tidsintervall.
Rapporter om CTA-prestanda (äldre)
- Visningar, klick och inlämningar: dessa rapporter visar en uppdelning av visningar, klick och inlämningar under den valda tidsperioden.
- Om du vill visa mätvärdet för CTA håller du muspekaren över en datapunkt i diagrammet.
-
- Om du vill välja ett annat mätvärde klickar du på rullgardinsmenyn längst upp till vänster.
- Om du vill välja ett annat mätvärde klickar du på rullgardinsmenyn längst upp till vänster.
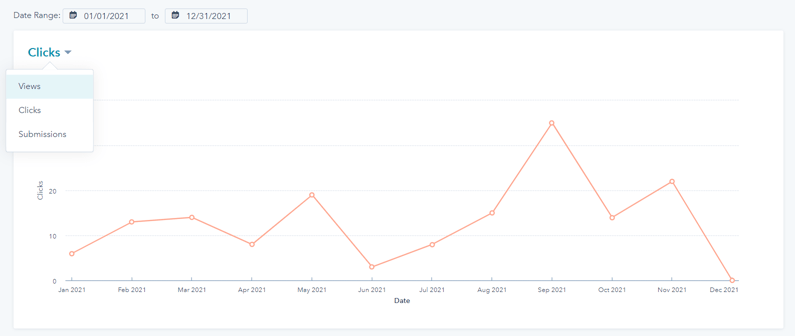
- Konverteringar av visningar, klick och inlämningar: den här rapporten visar antal och konverteringsfrekvenser för visningar, klick och inlämningar under den valda tidsperioden.

- Call-to-action-placeringar: den här rapporten visar en detaljerad uppdelning av CTA:s prestanda. Du kan visa data för allt ditt innehåll eller bara för dina sidor eller e-postmeddelanden.
- Om du vill visa data för allt ditt innehåll eller bara för dina sidor eller e-postmeddelanden väljer du en innehållstyp uppe till höger.
-
- Om du vill se en uppdelning av CTA:ns prestanda på specifika sidadresser klickar du på CTA:ns namn .
- För att mäta prestandan för din CTA rekommenderas att du observerar och analyserar dessa två mätvärden:
- Klickfrekvens: Klickfrekvensen är den procentuella andelen personer som tittade på och sedan klickade på CTA. Jämför klickfrekvensen för en CTA mot en annan CTA eller den historiska prestandan för dina CTA:er.
- Inlämningsfrekvens: Inlämningsfrekvensen är andelen personer som klickade på CTA:n och sedan skickade in ett formulär på CTA:ns URL-omdirigeringssida. Jämför inlämningsfrekvensen för en CTA mot en annan CTA eller den historiska prestandan för dina CTA:er.
Vänligen notera detta:
- Inlämningsfrekvensen inkluderar inte klick på möteslänkar.
- Inlämningar av CTA (legacy) kan inte exakt hänföras till en enskild sida, så inlämningsdata registreras inte för varje sid-URL. Inlämningar rapporteras istället globalt för CTA (legacy).

- Revenue Attribution (endast Marketing Hub Enterprise ): den här rapporten visar de tillskrivna intäkterna, avtalen med tillskrivna intäkter och kontakterna med tillskrivna intäkter för kampanjen.
- Om du vill ändra den attributionsmodell som används klickar du på Åtgärder > Redigera längst upp till höger.
- Om du vill skapa en anpassad attributionsrapport i attributionsrapportbyggaren klickar du på Öppna attributionsrapportbyggaren.
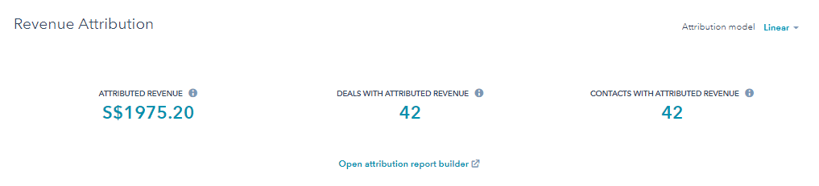
CTAs
Tack för din feedback, den är viktigt för oss.
Detta formulär används endast för dokumentationsfeedback. Få reda på hur du får hjälp med HubSpot.