Förhandsgranska och optimera hur ditt e-postmeddelande visas i olika klienter och enheter
Senast uppdaterad: juni 20, 2024
Tillgänglig med något av följande abonnemang, om inte annat anges:
|
|
|
|
| Tidigare Marketing Hub Basic |
När du utformar ditt marknadsföringsmeddelande kan du förhandsgranska hur det ser ut på olika typer av enheter och e-postklienter. Om du märker att ditt e-postmeddelande inte återges som förväntat på vissa klienter kan du läsa igenom bästa praxis och lösningar på vanliga problem nedan.
Förhandsgranska ditt e-postmeddelande på mobila enheter och stationära klienter
Innan du skickar ditt e-postmeddelande kan du förhandsgranska hur det kommer att se ut på olika klienter och enheter.
- I ditt HubSpot-konto navigerar du till Marknadsföring > E-postmeddelande med marknadsföring.
- Klicka på namnet på ett befintligt utkast till e-postmeddelande.
- Klicka på Förhandsgranska längst upp till höger i e-postredigeraren och välj sedan Förhandsgranskning av inkorgen.
- Granska hur ditt e-postmeddelande ser ut på både en större datorskärm och en mindre mobilversion
- För att förhandsgranska hur ditt e-postmeddelande kommer att visas i specifika e-postklienter klickar du på Klienter högst upp på förhandsgranskningsskärmen.
- I den vänstra rutan markerar du kryssrutan bredvid den e-postklient som du vill förhandsgranska.
- Klicka på Testa mitt e-postmeddelande nu uppe till höger. HubSpot kommer att generera förhandsvisningar för var och en av de klienter du har valt.
- Klicka på knapparna < eller > för att navigera mellan klientförhandsvisningarna.
- Som standard kommer många klienter att inaktivera bilder när e-postmeddelandet laddas första gången. För att se hur ditt e-postmeddelande ser ut utan bilder, slå på knappen Bildblockering.
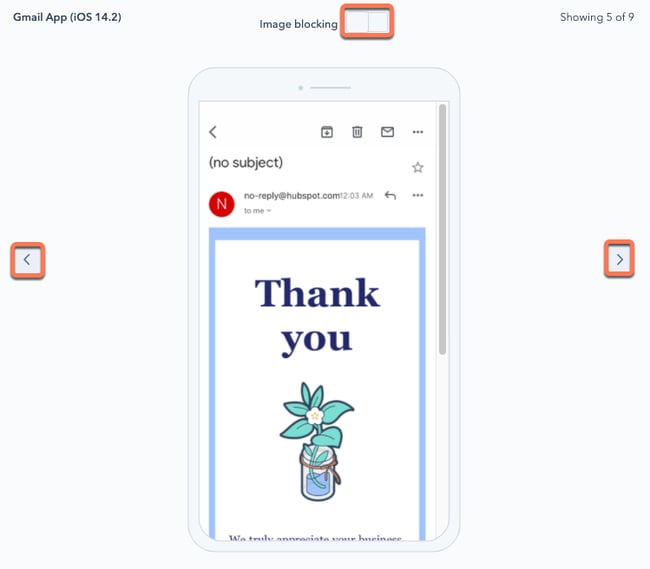
Åtgärda problem med klippning i Gmail
Om den totala storleken på ditt e-postmeddelande, inklusive eventuell inbäddad kod i markeringen av ditt meddelande, överstiger 102 KB, kommer Gmail att klippa ditt e-postmeddelande. För att se hela innehållet i ditt e-postmeddelande måste din mottagare klicka på länken Visa hela meddelandet, vilket kan påverka ditt sändningsrykte negativt och även störa HubSpots förmåga att spåra interaktioner med ditt e-postmeddelande.
Om ditt utkast till e-postmeddelande riskerar att klippas i Gmail visas en varning i panelen Granska och skicka . Denna varning baseras på en uppskattning av storleken på ditt e-postmeddelande, baserat på HTML i ditt e-postmeddelande och dess tillhörande spårningslänkar.
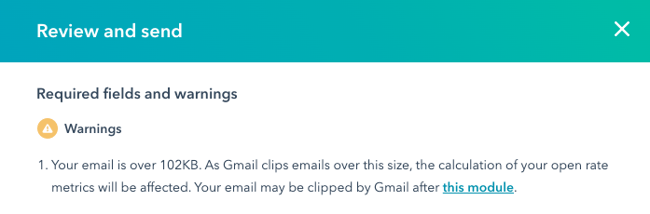
För att förhindra att Gmail klipper ditt e-postmeddelande kan du följa stegen nedan:
- Minska antalet länkar i ditt e-postmeddelande: varje spårningslänk i ditt e-postmeddelande innehåller HubSpots spårningsparametrar i slutet av webbadressen. Dessa länkar kan variera i längd, men var och en av dem kan ofta vara hundratals tecken lång, vilket bidrar till storleken på ditt e-postmeddelande.
- Ta bortextra innehåll: Se över ditt e-postmeddelande för att ta bort allt innehåll som inte är nödvändigt för dina mottagare att läsa. Du bör också kontrollera om det finns kod eller styling som du kan ha inkluderat om du har kopierat innehåll från en annan editor. Tänk på att om du tar bort stora bilder kommer det inte att minska e-postmeddelandets storlek nämnvärt, eftersom de laddas separat från innehållet i e-postmeddelandet.
- Undvik att skicka flera e-postmeddelanden med samma ämnesrad: Om du skickar flera e-postmeddelanden till en mottagare som har samma ämnesrad kommer Gmail automatiskt att kombinera dem till en enda tråd, även om det senaste e-postmeddelandet innehåller nytt innehåll.
- Testa ditt e-postmeddelande efter att du har gjort ändringar: när du har ändrat ditt e-postmeddelande för att minska storleken, skicka ett testmeddelande till ett Gmail-konto som du äger för att verifiera att ditt e-postmeddelande visas som du förväntar dig utan att det klipps ut.
Gör din e-post mobilvänlig
Även om det är svårt att utforma ett e-postmeddelande så att det ser perfekt ut både på datorn och i mobilen, kan du följa tipsen nedan för att säkerställa en konsekvent mobilupplevelse.
Använd en responsiv e-postmall
Alla HubSpots dra-och-släpp-mallar är responsiva som standard. Det innebär att innehållet justeras för att passa den skärm som det visas på. HubSpot lägger också till en maxbredd för bilder i innehållsredigeraren, så du behöver inte oroa dig för att redigera källkoden för att lägga till maxbredd.
Omdu skapar en kodad e-postmall i HubSpot ska du se till attanvända vår markering för responsiva e-postmallar. Du kan också köpa en responsiv e-postmall från Template Marketplace.
Minska storleken på bildfilerna
I de flesta fall är nedladdningshastigheterna på mobila enheter långsammare än på stationära. Använd mindre bildfiler för att minska laddningstiden för ditt e-postmeddelande. HubSpot ändrar automatiskt storleken på dina bilder som innehåller ett width-attribut i en <img>-tagg. Tjänster som FastStone Photo Resizer och JPEGmini kan också minska filstorleken med så mycket som 80% utan att minska kvaliteten på din bild.
Öka storleken på länkar och CTA-knappar
Se till att ditt innehåll är tillräckligt stort för att kunna läsas tydligt på en mobil enhet. För att säkerställa att dina prenumeranter kan se och klicka på ditt innehåll tydligt, se till att alla textlänkar och CTA-knappar är högre och bredare än 57x57 pixlar.
Felsök förhandsgranskningstexten i e-postmeddelandet
När ditt e-postmeddelande visas i mottagarens inkorg kan e-postklienter som Gmail eller Outlook återge ytterligare innehåll från e-postmeddelandets brödtext efter ämnesraden och förhandsgranskningstexten. Detta beteende kan resultera i oavsiktlig text efter förhandsgranskningen. Om du till exempel har inkluderat en bild som en banner eller logotyp högst upp i ditt e-postmeddelande kan bildens alt-text inkluderas i e-postmeddelandets förhandsgranskning.

För att undvika detta kan du försöka ge en sammanfattning av e-postmeddelandets innehåll som alt-text för en bild högst upp i e-postmeddelandet, eller så kan du utelämna alt-texten helt och hållet. För att bekräfta att den fullständiga förhandsgranskningstexten visas som förväntat kan du skicka ett testmejl till dig själv.
Undvik att använda JavaScript och inline frames
Om du använder den klassiska e-postredigeraren för att skapa dina e-postmeddelanden bör du undvika att använda <script> eller <iframe>-element i din mall, eftersom de inte kommer att återges av de flesta större e-postklienter. Om du lägger till en <iframe> till ett HTML-element för att infoga en video i ditt e-postmeddelande bör du välja att använda videomodulen istället.