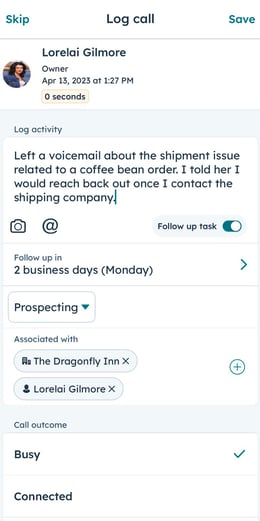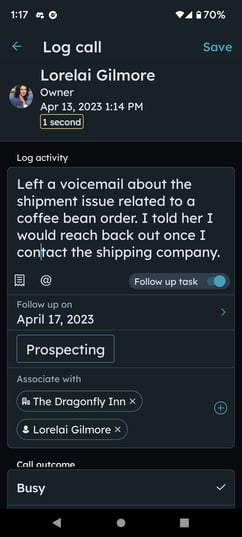Make calls from the HubSpot mobile app
Last updated: March 27, 2024
Available with any of the following subscriptions, except where noted:
|
|
You can make calls on the HubSpot mobile app using your mobile phone carrier. Users with Sales Hub or Service Hub Starter, Professional, or Enterprise paid seats can also make calls using the HubSpot Calling tool which allows you to make calls to any supported countries and record those calls while on the go.
Please note: the HubSpot Calling tool uses the available minutes allocated in your HubSpot subscription. If you're a super admin in a Sales Hub or Service Hub Professional or Enterprise account, you can purchase additional calling minutes.
Make calls
You can make calls through your mobile phone carrier or using HubSpot Calling by selecting a task, contact, or company record.
- Open the HubSpot app on your device.
- Navigate to your records:
- Tasks: Tap Menu in the bottom navigation menu, then tap Home in the left sidebar. Under Upcoming tasks, you can view three upcoming tasks. If one of them is a call task, tap calling Call. To access more tasks, tap Go to tasks, then select the Due Tasks or Future Tasks tab. You can tap Menu, then tap Tasks in the left sidebar to view all tasks.
- Contacts: Tap Menu in the bottom navigation menu, then tap Contacts in the left sidebar.
- Companies: in the iOS app, tap Menu in the bottom navigation menu, tap Contacts in the left sidebar, then tap the Companies tab. In the Android app, tap Menu in the bottom navigation menu, tap Companies in the left sidebar.
- Tap the task, contact, or company record name.
- On the task record, next to the task name, tap calling Call.
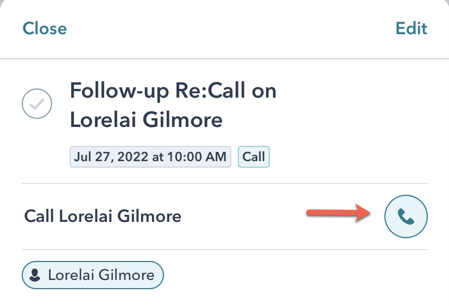
-
- At the top of the contact or company record, tap calling Call.
The call dialog box will open.
- For free tools accounts, tap calling Call to call from your mobile phone carrier. You can't record calls when calling from your mobile phone carrier.
- To select a call method for users with Sales Hub or Service Hub Starter, Professional, or Enterprise paid seats, tap the Call method dropdown menu. HubSpot Calling will be the default if it is enabled.
- To call from your mobile phone carrier on the HubSpot mobile app, select My phone. You can't record calls when using the My phone call method.
- To call from the HubSpot Calling tool on the HubSpot mobile app, select HubSpot Calling. Your available minutes will be displayed below. To record calls, you must turn on call recording in your desktop settings.
- Tap Close.
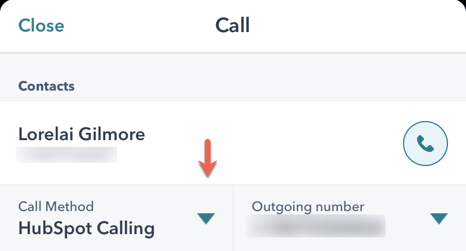
- To select an outgoing number for users with Sales Hub or Service Hub Starter, Professional, or Enterprise paid seats, tap the Outgoing number dropdown menu.
- Select your preferred outgoing number. You can add additional outgoing numbers in your desktop settings including HubSpot provided numbers.
- Tap Close.
- To start the call, tap calling Call. If a contact has opted out of communications, you'll be notified before being able to proceed.
- If you’re using the HubSpot Calling call method, you can mute calls, use speaker phone, open a number pad, record calls, and takes notes.
- To mute calls or use speaker phone, tap record Mute or volumeUp Speaker.
- To open the number pad, tap grid Number pad.
- To take notes, tap description Notes.
- To begin call recording, tap circleFilled Record.
Please note: Some countries and states have call recording laws that require two-party consent in order to record calls. An alert will appear on the HubSpot mobile app to inform the other party before recording the call.
- If you are recording a call to a country or state with call recording laws, to close the two-party consent pop-up box, tap I have informed them.
- To end your call, tap callingHangup Hang up.
Save the call
At the end of your call from your mobile phone carrier or using the HubSpot Calling tool, you have the option to create a call log.
After you hang up a call, the Log Call dialog box will appear. At the top of the dialog box, you will see a call summary including the contact or company name, a job title or company website, the date and time of the call, and the duration of the call.
- To write notes about your call, type in the Log activity text box at the top of the screen. If you added notes during the call, they will appear here. You can add attachments or tag users in your notes by clicking the icons at the bottom of the text box.
- To create a follow up task, tap to toggle the Follow up task switch on. Select the follow up date, due time, and reminder notification.
- To select a Call type, tap + Call type. Learn how to create call types.
- To add associations, under Associated with, click the + icon. Navigate the different record types and select additional associations. Associations already tied to the record you're calling from will automatically appear in this section.
- To describe the call outcome, select an option under Call outcome.
| iOS:
|
Android:
|
- Tap Save.
The call will appear on the record’s timeline.