Daten mit Workflows formatieren
Zuletzt aktualisiert am: Juni 28, 2023
Mit einem der folgenden Abonnements verfügbar (außer in den angegebenen Fällen):
|
|
Verwenden Sie die Workflow-Aktion „Daten formatieren“, um Ihre CRM-Daten zu reparieren, zu formatieren und zu verwalten. Sie können beispielsweise Kontakt- oder Unternehmensnamen großschreiben oder Werte basierend auf Eigenschaften berechnen.
Sie können Daten auch in einzeilige oder mehrzeilige Texteigenschaften konvertieren oder Daten in einer Google-Tabelle formatieren und hinzufügen.
Das Formatieren von Daten mit Workflows ist ein zweistufiger Prozess. Bereiten Sie zunächst Ihre Daten vor, indem Sie eine Aktion vom Typ „Daten formatieren“ einrichten. Anschließend richten Sie eine weitere Workflow-Aktion ein, um die Daten zu verwenden.
Daten vorbereiten
So richten Sie eine Datenformatierungsaktion ein:
- Gehen Sie in Ihrem HubSpot-Account zu Automatisierungen > Workflows.
- Klicken Sie auf den Namen eines vorhandenen Workflows oder erstellen Sie einen neuen Workflow.
- Klicken Sie im Workflow-Editor auf das (+) Plus-Symbol, um eine neue Workflow-Aktion hinzuzufügen.
- Wählen Sie im Aktionsbereich die Option „Daten formatieren“ aus. Daten können entweder mit Standardformatierungsoptionen oder mit benutzerdefinierten Formeln (Beta) formatiert werden. Stellen Sie im rechten Bereich sicher, dass der Schalter für den benutzerdefinierten Modus ausgeschaltet ist.
Daten mit Standardformatierungsoptionen formatieren
So formatieren Sie Daten mit Standardformatierungsoptionen:- Wählen Sie im rechten Bereich die Eigenschaft oder den Wert aus, die bzw. der formatiert werden soll.
- Um Eigenschaftswerte für aufgenommene Datensätze zu formatieren, klicken Sie auf „[Datensatz] in diesem Workflow“ und wählen Sie dann eine Eigenschaft aus.
- Um die Ergebnisse früherer Aktionen zu formatieren, klicken Sie auf den Namen der vorherigen Aktion und wählen Sie dann ein Aktionsergebnis aus.
- Wählen Sie dann eine Formatierungsoption aus:
- Zahl hinzufügen: Fügen Sie der Eigenschaft oder dem Wert eine bestimmte Zahl hinzu. Geben Sie den gewünschten Wert im Feld „Hinzuzufügende Zahl“ ein.
- Eine Zeitdauer hinzufügen: Fügen Sie eine Zeitdauer (z. B. Stunden, Tage) zu einem Datetime-Wert hinzu. Geben Sie im Feld „Hinzuzufügende Dauer“ die Dauer ein und wählen Sie dann über das Dropdown-Menü „Zeiteinheit“ die Zeiteinheit aus.
- N-te Wurzel einer Zahl berechnen: Berechnen Sie den Wurzel-Wert einer Zahl. Geben Sie im Feld „N-te Wurzel“ die Wurzel ein.
- Anfangsbuchstabe groß schreiben: Schreiben Sie den Anfangsbuchstaben eines Wertes groß. Alle anderen Zeichen im Wert werden in Kleinbuchstaben geändert. Funktioniert nur bei Zeichen im lateinischen Alphabet.
- Alle Zeichen in Kleinbuchstaben ändern: Ändern Sie alle Zeichen im Wert in Kleinbuchstaben. Funktioniert nur bei Zeichen im lateinischen Alphabet.
- Alle Zeichen in Großbuchstaben ändern: Ändern Sie alle Zeichen im Wert in Großbuchstaben. Funktioniert nur bei Zeichen im lateinischen Alphabet.
-
- Datumsformat ändern: Ändern Sie das Datumsformat des Werts.
- Um das Formatfeld einzurichten, können Sie Formatierungstoken aus dem HubL datetimeformat-Filter verwenden. Erfahren Sie mehr über die Verwendung der Liste der Direktiven in der HubSpot-Entwicklerdokumentation.
- In Schreibweise mit großen Anfangsbuchstaben ändern: Ändern Sie den Wert in die Schreibweise mit großen Anfangsbuchstaben. Der erste Buchstabe jedes Wortes im Wert wird groß geschrieben, alle anderen Zeichen werden in Kleinbuchstaben geändert. Funktioniert nur bei Zeichen im lateinischen Alphabet.
- In Unix-Zeitstempel umwandeln: Wandeln Sie den Wert in einen Unix-Zeitstempel um.
- Datumsformat ändern: Ändern Sie das Datumsformat des Werts.
-
- Ein Zeichen oder mehrere Zeichen ausschneiden: Entfernen Sie bestimmte Zeichen vom Wert. Geben Sie im Feld „Auszuschneidende Zeichen“ die Zeichen ein, die Sie entfernen möchten. Beispiel: Für die Postleitzahl
02145können Sie02im Feld eingeben, was den Wert145zu Folge hätte. - Eine Zahl dividieren: Teilen Sie den Wert durch eine bestimmte Zahl. Geben Sie die Zahl, durch die Sie teilen möchten, im Feld „Zahl, durch die geteilt werden soll“ ein.
- Absolutwert einer Zahl abrufen: Gibt den Absolutwert einer Zahl zurück. Sie können diese Option verwenden, um sicherzustellen, dass eine Zahl positiv ist.
- Mit einer Zahl multiplizieren: Multiplizieren Sie den Wert mit einer bestimmten Zahl. Geben Sie den Multiplikator im Feld „Zahl, mit der multipliziert werden soll“ ein.
- HTML-Tags entfernen: Entfernen Sie HTML-Tags von einem Wert.
- Eine Zahl runden: Runden Sie die Zahl entweder auf oder ab. Um auszuwählen, wie viele Dezimalstellen in der formatierten Zahl enthalten sein sollen, klicken Sie auf das Dropdown-Menü „Dezimalstelle, auf die gerundet werden soll“ und wählen Sie eine Dezimalstelle aus. Verwenden Sie das Dropdown-Menü „Rundungsmethode“, um auszuwählen, ob Sie auf- oder abrunden möchten.
- Eine Zeitdauer subtrahieren: Ziehen Sie eine Zeitdauer (z. B. Stunden, Tage) vom Wert ab. Geben Sie im Feld „Abzuziehende Dauer“ den Subtraktionswert ein und verwenden Sie dann das Dropdown-Menü „Zeiteinheit“, um die Zeiteinheit auszuwählen.
- Testen, ob eine Zahl teilbar ist: Überprüfen Sie, ob eine bestimmte Zahl durch einen bestimmten Wert getestet werden kann. Geben Sie im Feld „Zahl“ die Zahl ein, durch die geteilt werden soll ein.
- Vor- und nachgestelltes Leerzeichen entfernen: Entfernen Sie das Leerzeichen von beiden Enden des Wertes.
- Ein Zeichen oder mehrere Zeichen ausschneiden: Entfernen Sie bestimmte Zeichen vom Wert. Geben Sie im Feld „Auszuschneidende Zeichen“ die Zeichen ein, die Sie entfernen möchten. Beispiel: Für die Postleitzahl
- Klicken Sie auf das Dropdown-Menü „Ausgabetyp“ und wählen Sie einen Ausgabetyp aus. Je nach gewählter Formatierungsoption können Daten als Text, Zahl, Datum oder Datumszeitwert formatiert werden.
- So speichern Sie Ihre formatierten Daten automatisch in einer vorhandenen Eigenschaft:
- Aktivieren Sie das Kontrollkästchen „Formatierte Daten in einer Eigenschaft speichern“ mit der Aktion „Eigenschaftswert kopieren“. Nachdem Ihre Formatdatenaktion gespeichert wurde, werden Sie automatisch zu einer neuen Eigenschaft kopieren-Aktion weitergeleitet.
- Klicken Sie im rechten Bereich auf das Dropdown-Menü „[formatierte Daten]“ und wählen Sie eine Eigenschaft aus.
- Klicken Sie auf „Speichern“.
- Klicken Sie nach dem Einrichten Ihrer Aktion auf „Speichern“.
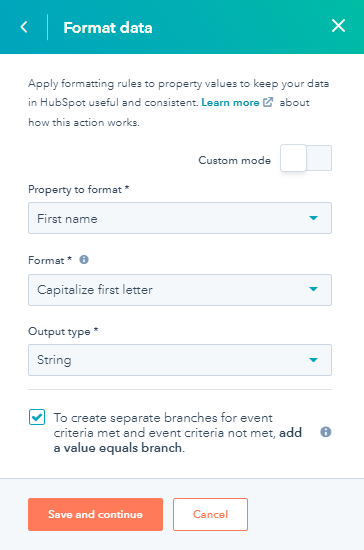
Daten mit einer benutzerdefinierten Formel formatieren
So formatieren Sie Daten mit einer benutzerdefinierten Formel:
- Aktivieren Sie im rechten Bereich die Option „Benutzerdefinierter Modus“.
- Geben Sie im Abschnitt „Formel“ Ihre benutzerdefinierte Formel ein.
- Klicken Sie auf „Einfügen“, um eines der folgenden Elemente in Ihre Formel einzufügen:
- Aktionsausgabe: Der Ausgabewert einer früheren Aktion im gleichen Workflow.
- HubSpot-Eigenschaft: Der Eigenschaftswert, der zum aufgenommenen Datensatz gehört.
- Funktion: Ein Operator, der zum Einrichten der Formel verwendet wird, z. B. Groß- und Kleinschreibung des ersten Buchstabens oder Hinzufügen einer Zahl.
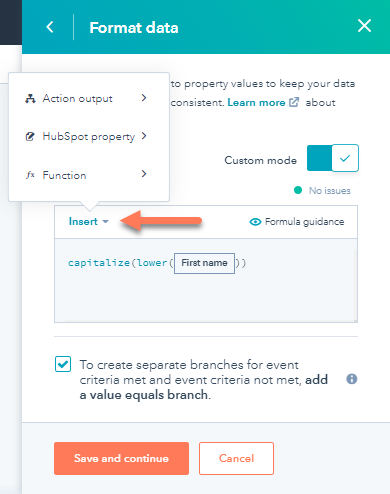
- So speichern Sie Ihre formatierten Daten automatisch in einer vorhandenen Eigenschaft:
- Aktivieren Sie das Kontrollkästchen „Formatierte Daten in einer Eigenschaft speichern“ mit der Aktion „Eigenschaftswert kopieren“. Nachdem Ihre Formatdatenaktion gespeichert wurde, werden Sie automatisch zu einer neuen Eigenschaft kopieren-Aktion weitergeleitet.
- Klicken Sie im rechten Bereich auf das Dropdown-Menü „[formatierte Daten]“ und wählen Sie eine Eigenschaft aus.
- Klicken Sie auf „Speichern“.
- Eine Vorschau wird automatisch mit einem Beispielergebnis gefüllt. Wenn Ihre Formel eine Variable wie einen Eigenschaftswert verwendet, zeigt die Vorschau automatisch ein Ergebnis mit Standardwerten an. Um eine Vorschau mit anderen Beispielen anzuzeigen, klicken Sie auf „Vorschau bearbeiten“ und geben Sie einen anderen Testwert für jedes Feld ein.
- Klicken Sie nach dem Einrichten Ihrer Aktion auf „Speichern“.
Mit benutzerdefinierten Formeln können Sie komplexe Formatierungsoptionen für Ihre Ausgaben anpassen. Erfahren Sie mehr über die Funktionen, die Sie mit benutzerdefinierten Formeln verwenden können. Beispielsweise können Sie Folgendes berechnen:
- Sonderzeichen aus Telefonnummern entfernen:
cut(cut([phone], "-"), "*"), "#")

- Berechnung des Provisionsbetrags Ihres Vertriebsmitarbeiters:
([Amount] * [commission_rate])

- Verkettung von Zeichenkettenwerten aus verschiedenen Eigenschaften:
concat([company_name], [month_and_year])
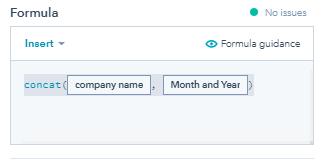
Bitte beachten: Während es möglich ist, Funktionen in den Formelabschnitt zu kopieren und einzufügen, müssen alle verwendeten Token wie Aktionsausgaben oder HubSpot-Eigenschaften manuell eingefügt werden.
Nachdem Sie die Aktion „Daten formatieren“ hinzugefügt haben, müssen Sie weitere Aktionen einrichten, um Ihre formatierten Daten zu verwenden.
Formatierte Daten verwenden
Nachdem Sie die Formatdatenaktion hinzugefügt haben, können Sie entweder eine vorhandene Eigenschaft mit den formatierten Daten aktualisieren oder die formatierten Daten zu Ihrem Google Sheet hinzufügen, wenn Sie die Google Sheets-Integration installiert haben.
Bestehende Eigenschaften mit formatierten Daten aktualisieren
Richten Sie eine „Eigenschaftswert kopieren“-Aktion ein, um Eigenschaften mit den neu formatierten Daten zu aktualisieren. Die Aktion kann formatierte Daten aus allen früheren „Daten formatieren“-Aktionen verwenden.
- Klicken Sie im Workflow-Editor auf das Plus-Symbol (+) , um eine Workflow-Aktion hinzuzufügen.
- Wählen Sie im Aktionsbereich „Eigenschaftswert kopieren“ aus.
- Klicken Sie im rechten Bereich auf das Dropdown-Menü „Eigenschaft oder Wert, von der bzw. dem kopiert werden soll“, und klicken Sie dann auf eine „Eigenschaftswert kopieren“-Aktion, um sie zu erweitern. Um den zuvor formatierten Wert zu verwenden, wählen Sie „[Ausgabeart]-Wert“ aus.
- Klicken Sie auf das Dropdown-Menü „Zieleigenschaftstyp“ und wählen Sie dann den Typ der Eigenschaft aus, in die Sie die Daten kopieren möchten.
- Klicken Sie auf das Dropdown-Menü „Eigenschaft, in die [Ausgabeart]-Wert kopiert werden soll“, um die Eigenschaft auszuwählen, die Sie aktualisieren möchten. Um eine neue Eigenschaft zu erstellen, klicken Sie auf „Neue [Objekt]-Eigenschaft erstellen“.
- Klicken Sie auf „Speichern“.
Da die „Eigenschaftswert kopieren“ -Aktion nun eingerichtet ist, kann Ihr Workflow jetzt CRM-Eigenschaften anhand zuvor formatierter Werte aktualisieren.
Formatierte Daten zu Google Tabellen hinzufügen
Wenn Sie die Google Sheets-Integration installiert haben, können Sie formatierte Daten direkt zu Ihrer Tabelle hinzufügen, ohne die Eigenschaften in HubSpot zu aktualisieren. Zum Beispiel, wenn die Namen der Kontakte in der Tabelle in Kleinbuchstaben formatiert werden müssen, aber Sie möchten immer noch, dass ihre Namen in HubSpot groß geschrieben werden.
Sie können die Google Sheets-App vom App-Marketplace aus oder über einen Workflow verknüpfen.
- Klicken Sie im Workflow-Editor auf das Plus-Symbol (+) , um eine Workflow-Aktion hinzuzufügen.
- Wählen Sie im Aktionsbereich „Google Tabellen-Zeile erstellen“ aus.
- Klicken Sie im rechten Bereich auf das Dropdown-Menü „Tabellenkalkulation“. Wählen Sie dann die Kalkulationstabelle aus, an die Sie Daten senden möchten. Sie können aus den Kalkulationstabellen auswählen, für die der Benutzer zuständig ist bzw. die mit diesem geteilt wurden, der Google Tabellen mit HubSpot verknüpft hat.
- Klicken Sie auf das Dropdown-Menü „Tabelle“. Wählen Sie dann das Tabellenblatt aus , an das Sie Daten senden möchten. Das Feld „Tabelle“ bezieht sich auf die Registerkarten am unteren Rand Ihrer Kalkulationstabelle.
- Google Tabellenzeilen einrichten:
- Klicken Sie auf das Dropdown-Menü „Kopfzeile“. Wählen Sie dann die entsprechenden Spalten in Ihrem Google-Blatt aus.
- Klicken Sie auf das Dropdown-Menü „Eigenschaft“. Klicken Sie dann auf eine Aktion „Daten formatieren“, um sie zu erweitern. Um den zuvor formatierten Wert zu verwenden, wählen Sie „[Ausgabeart]-Wert“ aus. Diese Aktion kann formatierte Daten aus allen früheren „Daten formatieren“-Aktionen verwenden.
- Wiederholen Sie die Übung, bis Sie die neue Zeile abgeschlossen haben.
- Klicken Sie auf „Speichern“.
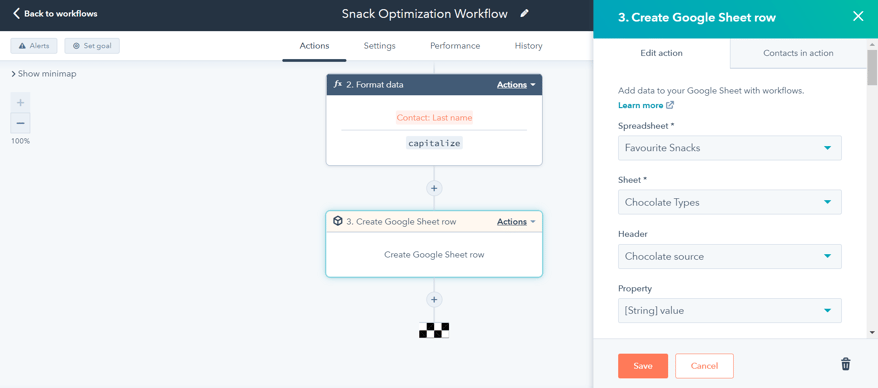
Da die Zeilenaktion „Google Sheet erstellen“ nun eingerichtet ist, kann Ihr Workflow jetzt anhand zuvor formatierter Werte neue Zeilen in Ihr Google Sheet einfügen, ohne die vorhandenen Eigenschaften zu beeinträchtigen.
Erfahren Sie mehr über das Hinzufügen von Daten zu Google Tabellen mit Workflows.
