Formatuj swoje dane za pomocą przepływów pracy
Data ostatniej aktualizacji: czerwca 28, 2023
Dostępne z każdą z następujących podpisów, z wyjątkiem miejsc, w których zaznaczono:
|
|
Użyj akcji przepływu pracy Formatuj dane
, aby naprawić, sformatować i utrzymać dane CRM. Na przykład, można używać wielkich liter w nazwach kontaktów lub firm, albo obliczać wartości na podstawie właściwości.Możesz również konwertować dane do właściwości tekstowych jedno- lub wielowierszowych albo formatować i dodawać dane do arkusza kalkulacyjnego Google
.Formatowanie danych za pomocą przepływów pracy składa się z dwóch etapów. Najpierw należy przygotować dane, ustawiając akcję Formatuj dane
. Następnie należy skonfigurować inną akcję przepływu, aby wykorzystać te dane.Przygotowanie danych
Aby skonfigurować akcję formatowania danych:
- Na koncie HubSpot przejdź do sekcji Automatyzacje > Przepływy pracy.
- Kliknij nazwę istniejącego przepływu pracy lub utwórz nowy przepływ.
- W edytorze przepływu pracy kliknijikonę + , aby dodać akcję przepływu.
- W panelu akcji należy wybrać opcję Formatuj dane. Dane mogą być formatowane przy użyciu domyślnych opcji formatowania lub przy użyciu niestandardowych formuł(beta). W prawym panelu upewnij się, że przełącznik Tryb niestandardowy jest wyłączony.
Sformatuj dane za pomocą domyślnych opcji formatowania
Aby sformatować dane za pomocą domyślnych opcji formatowania:- W prawym panelu wybierz właściwość lub wartość do sformatowania:
- Aby sformatować wartości właściwości zapisanych rekordów, kliknij, aby rozwinąć [Rekord] w tym przepływie pracy, a następnie wybierz właściwość.
- Aby sformatować wyniki poprzednich działań, kliknij, aby rozwinąć nazwę Poprzednie działanie, a następnie wybierz wyjście działania.
- Następnie wybierz opcję formatowania:
- Dodaj liczbę: dodaj określoną liczbę do właściwości lub wartości. Wprowadź żądaną wartość w polu Liczba do dodania.
- Dodajilość czasu: dodaj ilość czasu (np. godziny, dni) do wartości datetime. Wprowadź ilość czasu do pola Kwota do dodania, a następnie użyj menu rozwijanego Jednostka czasu, aby wybrać jednostkę czasu.
- Obliczanie n-tego pierwiastka liczby: obliczanie wartości pierwiastka liczby. Wprowadź liczbę pierwiastka w pole Nth root number.
- Capitalize first letter: wielka litera pierwszej litery wartości. Wszystkie inne znaki w wartości zostaną zmienione na małe litery. Działa tylko dla znaków w alfabecie łacińskim.
- Zmień wszystkie znaki na małe: zmienia wszystkie znaki w wartości na małe. Działa tylko dla znaków w alfabecie łacińskim.
- Zmień wszystkie znakina duże: zmiana wszystkich znaków w wartości na duże. Działa tylko dla znaków w alfabecie łacińskim.
-
- Zmień format daty: zmie ń format daty wartości.
- Aby skonfigurować pole Format, można użyć tokenów formatujących z filtra HubL datetimeformat . Dowiedz się więcej o używaniu listy dyrektyw w dokumentacji deweloperskiej HubSpot.
- Zmień na przypadek tytułowy: zmie ń wartość na przypadek tytułowy. Pierwsza litera każdego słowa w wartości będzie wielka, wszystkie inne znaki zostaną zmienione na małe litery. Działa tylko dla znaków w alfabecie łacińskim.
- Konwertuj na Unixowy znacznik czasu: konw ertuje wartość na Unixowy znacznik czasu.
- Zmień format daty: zmie ń format daty wartości.
-
- Wytnijznak lub kilka znaków: usuń określone znaki z wartości. Wprowadź znaki, które chcesz usunąć w polu Characters to cut. Na przykład, dla kodu pocztowego
02145, możesz wpisać02w pole, co da wartość145. - Divide a number: podziel wartość przez określoną liczbę. Wprowadź liczbę, przez którą chcesz podzielić w polu Liczba do podzielenia przez.
- Uzyskaj wartość bezwzględną liczby: zwraca wartość bezwzględną liczby. Możesz użyć tej opcji, aby upewnić się, że liczba jest dodatnia.
- Pomnóż przez liczbę: pomnożenie wartości przez określoną liczbę. Wprowadź mnożnik do pola Liczba do pomnożenia przez .
- Usuń znaczniki HTML: usunie znaczniki HTML z wartości.
- Zaokrąglij liczbę : zaokrąglij liczbę w górę lub w dół. Aby wybrać, ile miejsc po przecinku zostanie uwzględnionych w sformatowanej liczbie, kliknij menu rozwijane Decimal to round to i wybierz miejsce po przecinku. Następnie użyj menu rozwijanego Metoda zaokrąglania, aby wybrać, czy chcesz zaokrąglić w górę czy w dół.
- Odejmij ilość czasu: odejmij ilość czasu (np. godziny, dni) od wartości. Wprowadź odejmowaną wartość w pole Amount to subtract, a następnie użyj menu rozwijanego Unit of time, aby wybrać jednostkę czasu.
- Test, czy liczba jest podzielna: sprawdź, czy liczba jest podzielna przez określoną wartość. Wprowadź liczbę, przez którą chcesz podzielić w polu Liczba.
- Trim leading and trailing whitespace: usuń białe znaki z obu końców wartości.
- Wytnijznak lub kilka znaków: usuń określone znaki z wartości. Wprowadź znaki, które chcesz usunąć w polu Characters to cut. Na przykład, dla kodu pocztowego
- Kliknij menu rozwijane Typ wyjścia, a następnie wybierz typ wyjścia. W zależności od wybranej opcji formatowania, dane mogą być sformatowane jako tekst, liczba, data lub wartość datetime.
- Aby automatycznie zapisać sformatowane dane do istniejącej właściwości:
- Zaznacz pole wyboru Zapisz sformatowane dane do właściwości z akcją Kopiuj wartość właściwości . Po zapisaniu akcji Formatuj dane, zostaniesz automatycznie przekierowany do nowej akcji Kopiuj wartość właściwości.
- W prawym panelu kliknij menu rozwijane Property to copy "[formatted data]" to i wybierz właściwość.
- Kliknij przycisk Zapisz.
- Po skonfigurowaniu działania kliknij przycisk Zapisz.
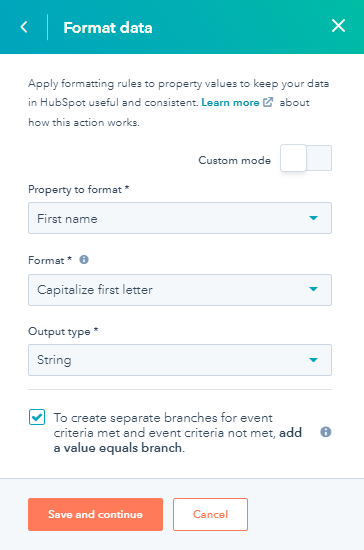
Formatowanie danych za pomocą formuły niestandardowej
Aby sformatować dane za pomocą formuły niestandardowej:
- W prawym panelu włącz opcję Tryb niestandardowy.
- W sekcji Formuła wprowadź swoją niestandardową formułę.
- Kliknij Wstaw, aby dodać jeden z następujących elementów w swojej formule:
- Wyjście akcji: wartość wyjściowa z wcześniejszej akcji w tym samym przepływie pracy.
- Właściwość HubSpot: wartość właściwości należąca do zapisanego rekordu.
- Funkcja: operator używany do skonfigurowania formuły, taki jak kapitalizacja pierwszej litery lub dodanie liczby.
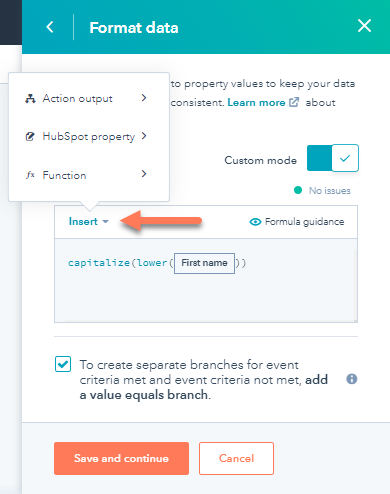
- Aby automatycznie zapisać sformatowane dane do istniejącej właściwości:
- Zaznacz pole wyboru Zapisz sformatowane dane do właściwości z akcją Kopiuj wartość właściwości . Po zapisaniu akcji Formatuj dane, zostaniesz automatycznie przekierowany do nowej akcji Kopiuj wartość właściwości.
- W prawym panelu kliknij menu rozwijane Property to copy "[formatted data]" to i wybierz właściwość.
- Kliknij przycisk Zapisz.
- Automatycznie pojawi się podgląd z przykładowym wynikiem. Jeśli twoja formuła używa zmiennej, takiej jak wartość właściwości, podgląd automatycznie pokaże wynik z użyciem wartości domyślnych. Aby zobaczyć podgląd z innymi przykładami, kliknij Edytuj podgląd i wprowadź inną wartość testu dla każdego pola.
- Po skonfigurowaniu działania kliknij przycisk Zapisz.
Używając niestandardowych formuł, można dostosować złożone opcje formatowania danych wyjściowych. Dowiedz się więcej o funkcjach, których można używać z formułami niestandardowymi. Na przykład możesz obliczyć następujące czynności:
- Usuwanie znaków specjalnych z numerów telefonów:
cut(cut([phone], "-"), "*"), "#")

- Obliczanie kwoty prowizji przedstawiciela handlowego:
([kwota] * [commission_rate])

- Łączenie wartości łańcuchów z różnych właściwości:
concat([company_name], [month_and_year])
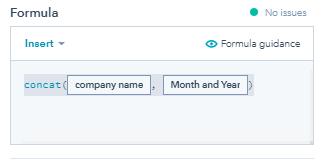
Uwaga: chociaż możliwe jest kopiowanie i wklejanie funkcji do sekcji Formuły, wszelkie użyte tokeny, takie jak wyjścia akcji lub właściwości HubSpot , muszą być ręcznie wstawione.
Po dodaniu akcji Formatuj dane, będziesz musiał skonfigurować dodatkowe akcje, aby użyć swoich sformatowanych danych.
Użyj danych sformatowanych
Po dodaniu akcji Formatuj dane, możesz zaktualizować istniejącą właściwość za pomocą sformatowanych danych lub dodać sformatowane dane do Arkusza Google, jeśli zainstalowałeś integrację z Arkuszami Google.
Aktualizuj istniejące właściwości za pomocą sformatowanych danych
Skonfiguruj akcję Kopiuj wartość właściwości, aby zaktualizować właściwości za pomocą nowo sformatowanych danych. Akcja ta może wykorzystywać sformatowane dane z dowolnej poprzedniej akcji Formatuj dane.
- W edytorze przepływu pracy kliknij ikonę plusa + , aby dodać akcję przepływu.
- W panelu akcji wybierz Kopiuj wartość właściwości.
- W prawym panelu kliknij na właściwość lub wartość do skopiowania z menu rozwijanego, a następnie kliknij, aby rozwinąć akcję Formatuj dane . Aby użyć wcześniej sformatowanej wartości, wybierz wartość [typ wyjściowy].
- Kliknij menu rozwijane Typ właściwości docelowej, a następnie wybierz typ właściwości, do której chcesz skopiować dane.
- Kliknij menu rozwijane Property to copy "[output type] value" to, aby wybrać właściwość, którą chcesz zaktualizować. Aby utworzyć nową właściwość, kliknij przycisk Utwórz nową właściwość [obiektu].
- Kliknij Zapisz.
Po skonfigurowaniu akcji Kopiuj wartość właściwości, Twój przepływ pracy może teraz wykorzystać wcześniej sformatowane wartości do aktualizacji właściwości CRM.
Dodawanie sformatowanych danych do Google Sheets
Jeśli zainstalowałeś integrację Google Sheets, możesz dodać sformatowane dane bezpośrednio do arkusza kalkulacyjnego bez aktualizowania jakichkolwiek właściwości w HubSpot. Na przykład, jeśli nazwy kontaktów w arkuszu muszą być sformatowane małymi literami, ale nadal chcesz, aby ich nazwy pozostały wielkie w HubSpot.
Możnapodłączyć aplikację Google Sheets z App Marketplacelub zw ramach przepływu pracy.
- W edytorze przepływu pracy kliknij ikonę plusa + , aby dodać akcję przepływu.
- W panelu akcji wybierz opcję Utwórz wiersz Arkusza Google.
- W prawym panelu kliknij menu rozwijane Arkusz kalkulacyjny. Następnie wybierzarkusz kalkulacyjny, do którego chcesz wysłać dane. Możesz wybrać spośród arkuszy kalkulacyjnych, które są własnością lub zostały udostępnione użytkownikowi, który połączył Google Sheets z HubSpot.
- Kliknij menu rozwijane Arkusz . Następnie wybierz arkusz , do którego chcesz wysłać dane. PoleArkusz odnosi się do zakładek w dolnej części arkusza kalkulacyjnego.
- Skonfiguruj swoje wiersze w Arkuszu Google:
- Kliknij menu rozwijaneHeader . Następnie wybierz odpowiednie kolumny w swoim arkuszu Google.
- Kliknij menu rozwijaneWłaściwość . Następnie kliknij, aby rozwinąć akcję Formatuj dane . Aby użyć wcześniej sformatowanej wartości, wybierz [typ wyjściowy] wartość. W tej akcji można użyć sformatowanych danych z dowolnej poprzedniej akcjiFormatuj dane .
- Powtarzaj tę czynność, aż do ukończenia nowego wiersza.
- Kliknij przycisk Zapisz.
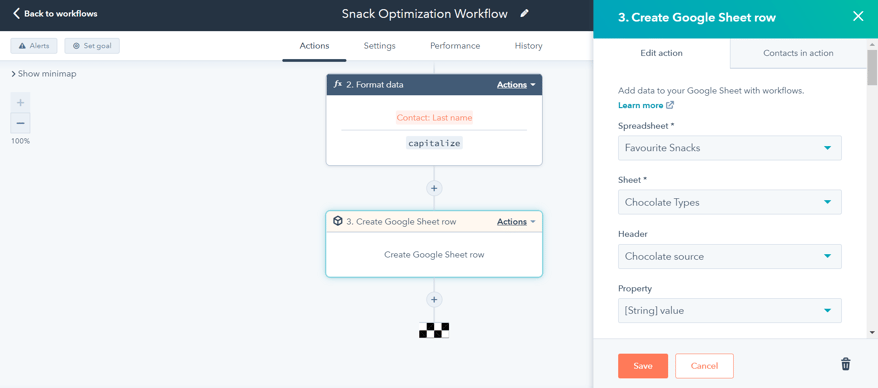
Po skonfigurowaniu akcji Utwórz wiersz w Arkuszu Google, Twój przepływ pracy może teraz używać wcześniej sformatowanych wartości do dodawania nowych wierszy w Arkuszu Google. nowych wierszy w Arkuszu Google bez wpływu na istniejące właściwości.
Dowiedz się więcej o dodawaniu danych do Arkusza Google za pomocą przepływów pracy.