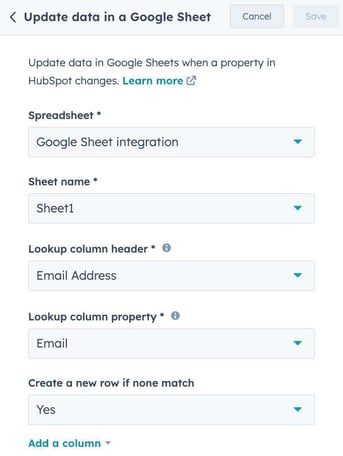Dodawanie danych do Arkuszy Google za pomocą przepływów pracy
Data ostatniej aktualizacji: stycznia 22, 2024
Dostępne z każdą z następujących podpisów, z wyjątkiem miejsc, w których zaznaczono:
|
|
|
|
|
|
|
|
Użyj akcji Utwórz wiersz Arkusza Google lub Zaktualizuj dane w Arkuszu Google , aby wysłać dane z właściwości HubSpot do arkusza kalkulacyjnego. Na przykład, możesz użyć tej akcji, aby wysłać dane kontaktowe z nowych potencjalnych klientów do arkusza kalkulacyjnego dla zespołu sprzedaży.
Zanim będzie można dodawać dane do Arkuszy Google za pomocą przepływów pracy, należy połączyć Arkusze Google z kontem HubSpot. Aplikację można połączyć z App Marketplace lub z poziomu przepływu pracy.
Zanim zaczniesz
Podczas wysyłania danych do Google Sheets z HubSpot należy pamiętać o następujących kwestiach:
- Domyślnie HubSpot wysyła wewnętrzne wartości właściwości do Arkuszy Google. W przypadku dat HubSpot wysyła uniksowe znaczniki czasu w milisekundach.
- Jeśli posiadasz subskrypcję Operations Hub Professional, możesz sformatować właściwość daty do żądanego formatu, dodając akcjęFormatuj dane przed akcją Utwórz wiersz Google Sheets. Następnie w menu rozwijanym Właściwość akcji Arkuszy Google wybierz datę wyjściową z akcji Formatuj dane.
- Możesz także konwertować daty z milisekund w Arkuszach Google, dodając następującą formułę do osobnej kolumny w arkuszu kalkulacyjnym: =A1/1000/60/60/24 + DATE(1970,1,1). Zastąp A1 kolumną, w której znajduje się uniksowy znacznik czasu.
- Podczas korzystania z akcji Utwórz wiersz Arkusza Google dane nie są dodawane do istniejących wierszy. Zamiast tego akcja wstawia nowy wiersz do arkusza. Może to mieć wpływ na komórki, do których istnieją odwołania, i wszelkie używane formuły. Aby tego uniknąć, upewnij się, że odwołujesz się tylko do wypełnionych, istniejących wierszy. Aby dodać dane do istniejących wierszy, użyj akcji Aktualizuj istniejące wiersze Arkusza Google .
- Unikaj ręcznego dodawania danych do arkusza, do którego HubSpot wysyła dane. Jeśli konieczne jest ręczne dodanie danych do arkusza kalkulacyjnego, należy utworzyć nowy arkusz i odwołać się do istniejących danych z pierwszego arkusza.
- Podczas wybierania arkusza kalkulacyjnego w edytorze przepływu pracy dostępne arkusze są powiązane z arkuszami, do których łączący się użytkownik ma dostęp. Aby arkusz pojawił się jako opcja, musi spełniać co najmniej jedno z poniższych wymagań:
- Należeć do dysku łączącego się użytkownika.
- Był wcześniej udostępniony łączącemu się użytkownikowi.
- Należeć do dysku udostępnionego, do którego łączący się użytkownik ma dostęp.
- Po odłączeniu Arkuszy Google i ponownym połączeniu z innym użytkownikiem dostępne arkusze mogą być inne. Zaleca się sprawdzenie wszelkich zależnych przepływów pracy przed rozłączeniem i ponownym połączeniem.
Uwaga: czasami podczas dodawania danych żądanie może przekroczyć limit czasu i może zostać utworzony zduplikowany wiersz. Aby temu zaradzić, zduplikowane dane można usunąć na swoim koncie.
Konfiguracja arkusza kalkulacyjnego
Podczas konfigurowania arkusza kalkulacyjnego należy pamiętać o następujących kwestiach:- Wiersz nagłówka musi zaczynać się w pierwszej kolumnie pierwszego wiersza.
- Każdy nagłówek kolumny powinien być oznaczony, aby HubSpot mógł go zidentyfikować i wysłać do niego dane. HubSpot nie może wysyłać danych do nieoznaczonych kolumn.
- Upewnij się, że wszystkie kolumny w zakresie tabeli mają nagłówki kolumn. Unikaj pustych nagłówków między kolumnami, ponieważ może to powodować problemy i uniemożliwiać aktualizację arkusza kalkulacyjnego zgodnie z oczekiwaniami. Na przykład, jeśli arkusz kalkulacyjny używa kolumn od A do C, nie pozostawiaj nagłówka kolumny B pustego.
- Tylko pierwsze 100 kol umn w arkuszu kalkulacyjnym może zostać zaktualizowane. Jeśli podczas konfigurowania akcji przepływu pracy zostanie wybrana kolumna po pierwszych 100 kolumnach, nie zostanie ona zaktualizowana.
- Arkusz kalkulacyjny nie może zawierać więcej niż 5 000 000 komórek.
Łączenie arkuszy Google z HubSpot
Zanim będzie można dodawać dane do Arkuszy Google za pomocą przepływów pracy, należy połączyć Arkusze Google z kontem HubSpot.
Aplikację można połączyć z App Marketplace.
Dodaj nowe wiersze Arkusza Google
Korzystając z akcji Utwórz wiersz Arkusza Google, aby dodać dane do arkusza Google, upewnij się, że arkusz został poprawnie sformatowany. Poza wierszem nagłówka, nie umieszczaj żadnych innych danych w arkuszu, do którego wysyłasz dane.
Ta akcja nie dodaje danych do istniejących wierszy. Zamiast tego akcja wstawia nowy wiersz do arkusza. Może to mieć wpływ na komórki, do których znajdują się odwołania, i wszelkie używane formuły. Aby tego uniknąć, upewnij się, że odwołujesz się tylko do wypełnionych, istniejących wierszy.
Aby dodać nowe wiersze Arkusza Google:
- Na koncie HubSpot przejdź do sekcji Automatyzacje > Przepływy pracy..
- Aby edytować istniejący przepływ pracy, najedź na niego kursorem, a następnie kliknij Edytuj. Możesz też utworzyć nowy przepływ pracy.
- W edytorze przepływu pracy kliknij ikonę + plus, aby dodać akcję.
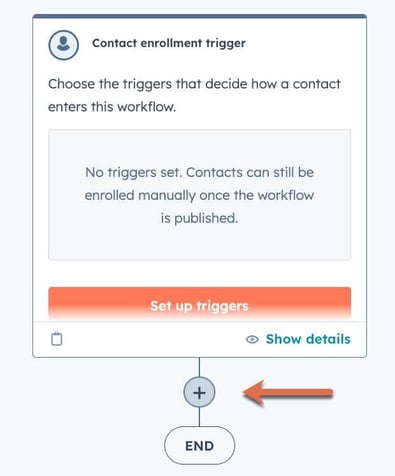
- W lewym panelu, w sekcji Arkusze Google, wybierz opcję Utwórz wiersz Arkusza Google.
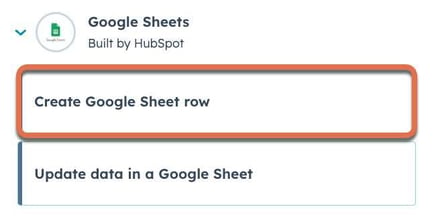
- W rozwijanym menu Arkusz kalkulacyjny wybierz arkusz kalkulacyjny, do którego chcesz wysłać dane. Możesz wybrać spośród arkuszy kalkulacyjnych, które są własnością lub zostały udostępnione użytkownikowi, który połączył Arkusze Google z HubSpot.
- W menu rozwijanym Arkusz wybierz arkusz, do którego chcesz wysłać dane. Pole Arkusz odnosi się do kart na dole arkusza kalkulacyjnego.
- W rozwijanych menu Nagłówek i Właściwość wybierz kolumny, do których chcesz wysyłać dane, oraz właściwości, z których będziesz wysyłać dane. HubSpot doda dane do pustych wierszy poniżej wszelkich istniejących danych w arkuszu. Każda akcja może dodać do 20 komórek danych na wiersz.
- Kliknij przycisk Zapisz.
Aktualizowanie istniejących wierszy Arkusza Google
Korzystając z akcji Aktualizuj istnie jące wiersze Arkusza Google, upewnij się, że arkusz kalkulacyjny został poprawnie sformatowany.
Ta akcja zaktualizuje dane znajdujące się w Arkuszu Google. Domyślnie do Arkusza Google nie zostaną dodane żadne dodatkowe wiersze, a jedynie istniejące wiersze zostaną zaktualizowane.
Aby zaktualizować istniejące wiersze Arkusza Google:
- Na koncie HubSpot przejdź do sekcji Automatyzacje > Przepływy pracy..
- Aby edytować istniejący przepływ pracy, najedź kursorem na przepływ pracy, a następnie kliknij Edytuj. Możesz też utworzyć nowy przepływ pracy.
- W edytorze przepływu pracy kliknij ikonę + plus, aby dodać akcję.
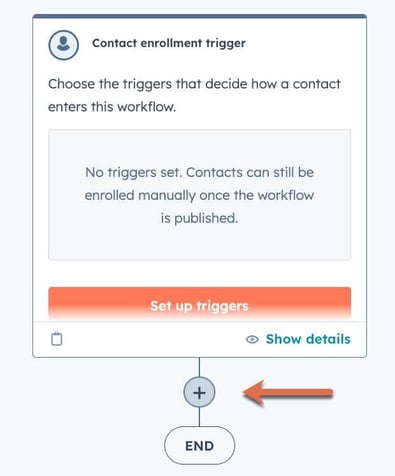
- W lewym panelu wybierz opcję Aktualizuj dane w Arkuszu Google.
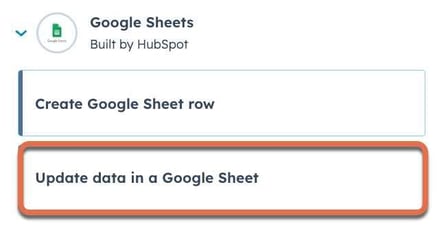
- W rozwijanym menu Arkusz kalkulacyjny wybierz arkusz kalkulacyjny, do którego chcesz wysłać dane. Możesz wybierać spośród arkuszy kalkulacyjnych, które są własnością użytkownika, który połączył Arkusze Google z HubSpot lub zostały mu udostępnione.
- W menu rozwijanym Nazwa arkusza wybierz arkusz, do którego chcesz wysłać dane. Pole Nazwa arkusza odnosi się do zakładek na dole arkusza kalkulacyjnego.
- Skonfiguruj unikalne identyfikatory, aby dopasować dane w Arkuszach Google do danych w HubSpot. Na przykład unikalnym identyfikatorem może być adres e-mail kontaktu, ponieważ jest on dla niego unikalny.
- W menu rozwijanym Lookup column header wybierz nagłówek kolumny w arkuszu kalkulacyjnym, odpowiadający właściwości HubSpot, która ma zostać użyta jako unikalny identyfikator aktualizacji.
- W rozwijanym menu właściwości kolumny wyszukiwania wybierz właściwość odpowiadającą nagłówkowi kolumny wyszukiwania, która ma zostać użyta jako identyfikator aktualizacji. Gdy wartość komórki w wybranym nagłówku kolumny Lookup jest zgodna z wartością wybranej właściwości HubSpot dla zarejestrowanego rekordu, wiersz zawierający pasującą komórkę zostanie zaktualizowany. Jeśli istnieje wiele wierszy z pasującymi wartościami, zaktualizowany zostanie tylko pierwszy wiersz zawierający pasującą komórkę.
- W menu rozwijanym Utwórz nowy wiersz, jeśli żaden nie pasuje:
- Jeśli chcesz utworzyć nowy wiersz, jeśli nie ma pasującego nagłówka kolumny Lookup i właściwości kolumny Lookup, kliknij przycisk Tak. Spowoduje to utworzenie nowego wiersza zawierającego tylko właściwości ustawione w sekcji Wybierz kolumny do aktualizacji.
-
- Jeśli nie chcesz tworzyć nowego wiersza, jeśli nie ma pasującego nagłówka kolumny Lookup i właściwości kolumny Lookup, kliknij przycisk No.
- Skonfiguruj kolumny w arkuszu kalkulacyjnym, które chcesz zaktualizować:
- Kliknij menu rozwijane Wybierz kolumny do aktualizacji - wyświetlona zostanie lista nagłówków kolumn z wybranego arkusza kalkulacyjnego. Wybierz kolumnę, którą chcesz zaktualizować.
- Kliknij menu rozwijane pod nagłówkiem kolum ny i wybierz opcję. Możesz zaktualizować dane o istniejącą wartość właściwości z zarejestrowanego rekordu lub o wynik wcześniejszej akcji przepływu pracy.
- Aby dodać kolejną kolumnę do aktualizacji, kliknij menu rozwijane Dodaj kolumnę i wybierz inną kolumnę. Możesz dodać do 100 kolumn, aby zaktualizować dane.
- Aby usunąć kolumnę, kliknijikonę usuwania delete dete obok nagłówka kolumny.
- Kliknij przycisk Zapisz.