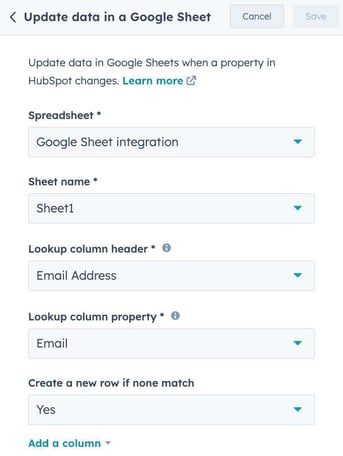Lägg till data i Google Sheets med arbetsflöden
Senast uppdaterad: januari 22, 2024
Tillgänglig med något av följande abonnemang, om inte annat anges:
|
|
|
|
|
|
|
|
Använd åtgärden Skapa Google Sheet-rad eller Uppdatera data i ett Google Sheet för att skicka data från HubSpot-egenskaper till ditt kalkylblad. Du kan till exempel använda den här åtgärden för att skicka kontaktdata från nya leads till ett kalkylblad för ditt säljteam.
Innan du kan lägga till data i Google Kalkylark med arbetsflöden måste du ansluta Google Kalkylark till ditt HubSpot-konto. Du kan ansluta appen från App Marketplace eller från ett arbetsflöde.
Innan du kommer igång
Tänk på följande när du skickar data till Google Kalkylark från HubSpot:
- Som standard skickar HubSpot interna egenskapsvärden till Google Sheets. För datum skickar HubSpot unix-tidstämplar i millisekunder.
- Om du har en prenumeration på Operations Hub Professional kan du formatera datumegenskapen till önskat format genom att lägga till en åtgärdFormatera data före åtgärden Skapa Google Sheets-rad. I rullgardinsmenyn Egenskap i Google Sheets-åtgärden väljer du sedan datumutdata från dataåtgärden Formatera.
- Du kan också konvertera datum från millisekunder i Google Kalkylark genom att lägga till följande formel i en separat kolumn i kalkylarket: =A1/1000/60/60/24 + DATE(1970,1,1). Ersätt A1 med den kolumn som unix-tidsstämpeln finns i.
- När du använder åtgärden Skapa Google Sheet-rad läggs inte data till i befintliga rader. Istället infogar åtgärden en ny rad i arket. Detta kan påverka refererade celler och eventuella formler som används. För att undvika detta ska du se till att endast befolkade, befintliga rader refereras. För att lägga till data i befintliga rader använder du åtgärdenUppdatera befintliga Google Sheet-rader .
- Undvik att manuellt lägga till data i det ark som HubSpot skickar data till. Om du behöver lägga till data manuellt i kalkylbladet bör du skapa ett nytt ark och referera till befintliga data från det första arket.
- När du väljer ett kalkylblad i arbetsflödesredigeraren är de tillgängliga arken knutna till de ark som anslutande användare har åtkomst till. För att ett ark ska visas som ett alternativ måste det uppfylla minst ett av följande krav:
- Tillhör den anslutande användarens enhet.
- Har tidigare delats med den anslutande användaren.
- Tillhör en delad enhet som den anslutande användaren har åtkomst till.
- Om du kopplar bort Google Ark och återansluter till en annan användare kan de tillgängliga arken vara annorlunda. Vi rekommenderar att du kontrollerar alla beroende arbetsflöden innan du kopplar från och ansluter igen.
Observera: när du lägger till data kan en begäran ibland ta timeout och en duplicerad rad kan skapas. För att lösa problemet kan du ta bort de duplicerade uppgifterna i ditt konto.
Konfigurera ditt kalkylblad
När du konfigurerar ditt kalkylblad bör du notera följande:- Rubriksraden måste börja i den första kolumnen på den första raden.
- Varje kolumnrubrik ska vara märkt så att HubSpot kan identifiera och skicka data till den. HubSpot kan inte skicka data till omärkta kolumner.
- Se till att alla kolumner i ditt tabellintervall har kolumnrubriker. Undvik att ha tomma kolumnrubriker mellan kolumner eftersom detta kan orsaka problem och förhindra att kalkylbladet uppdateras som förväntat. Om kalkylbladet till exempel använder kolumnerna A till C ska du inte lämna kolumnrubriken för kolumn B tom.
- Endast de första 100 kolumnerna i ett kalkylblad kan uppdateras. Om en kolumn efter de första 100 kolumnerna väljs när arbetsflödesåtgärden konfigureras, kommer den inte att uppdateras.
- Kalkylbladet får inte innehålla mer än 5 000 000 celler.
Anslut Google Sheets till HubSpot
Innan du kan lägga till data i Google Kalkylark med arbetsflöden måste du ansluta Google Kalkylark till ditt HubSpot-konto.
Du kan ansluta appen från App Marketplace.
Lägg till nya rader i Google Kalkylark
När du använder åtgärden Skapa Google Sheet -rad för att lägga till data i ditt Google-ark, se till att ditt kalkylblad har formaterats korrekt. Förutom rubrikraden ska du inte inkludera några andra data i det ark du skickar data till.
Denna åtgärd lägger inte till data i befintliga rader. Istället infogar åtgärden en ny rad i arket. Detta kan påverka refererade celler och eventuella formler som används. För att undvika detta ska du se till att endast befolkade, befintliga rader refereras.
Så här lägger du till nya rader i Google Sheet:
- I ditt HubSpot-konto navigerar du till Automatiseringar > Arbetsflöden.
- För att redigera ett befintligt arbetsflöde, håll muspekaren över arbetsflödet och klicka sedan på Redigera. Eller skapa ett nytt arbetsflöde.
- I arbetsflödesredigeraren klickar du på + plus-ikonen för att lägga till en åtgärd.
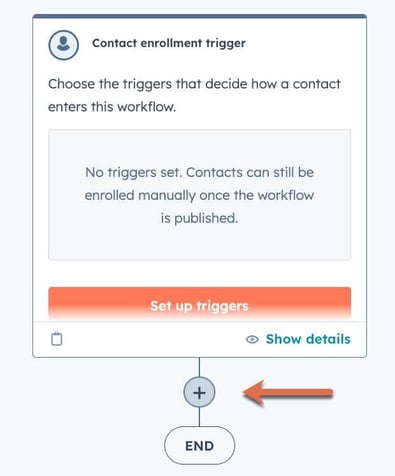
- Välj Skapa Google Sheet-rad under Google Kalkylark i den vänstra panelen.
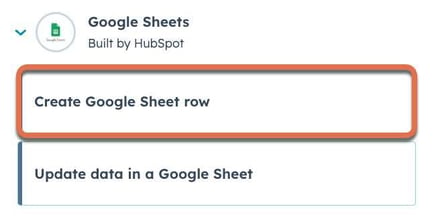
- I rullgardinsmenyn Kalkylblad väljer du det kalkylblad du vill skicka data till. Du kan välja bland de kalkylblad som ägs av eller har delats med den användare som kopplade Google Kalkylark till HubSpot.
- I rullgardinsmenyn Ark väljer du det ark du vill skicka data till. Fältet Ark hänvisar till flikarna längst ner i kalkylbladet.
- I rullgardinsmenyerna Rubrik och Fastighet väljer du vilka kolumner du vill skicka data till och vilka fastigheter du vill skicka data från. HubSpot lägger till data i tomma rader under all befintlig data i arket. Varje åtgärd kan lägga till upp till 20 celler med data per rad.
- Klicka på Spara.
Uppdatera befintliga rader i Google Sheet
När du använder åtgärden Uppdatera befintliga Google Sheet-rader måste du se till att kalkylbladet har formaterats korrekt.
Den här åtgärden uppdaterar data som finns i ditt Google-ark. Som standard läggs inga ytterligare rader till i Google-arket, utan endast befintliga rader uppdateras.
Så här uppdaterar du befintliga rader i Google-arket:
- I ditt HubSpot-konto navigerar du till Automatiseringar > Arbetsflöden.
- Om du vill redigera ett befintligt arbetsflöde håller du muspekaren över arbetsflödet och klickar sedan på Redigera. Eller skapa ett nytt arbetsflöde.
- I arbetsflödesredigeraren klickar du på + plus-ikonen för att lägga till en åtgärd.
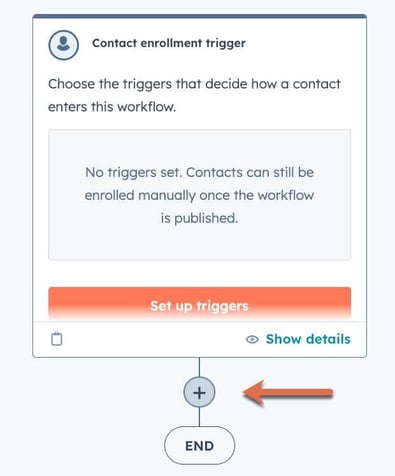
- I den vänstra panelen väljer du Uppdatera data i ett Google-ark.
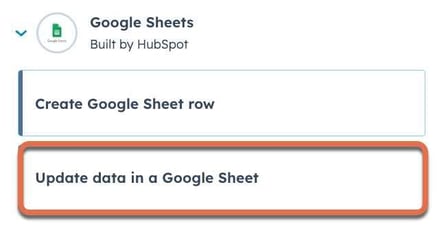
- I rullgardinsmenyn Kalkylblad väljer du det kalkylblad som du vill skicka data till. Du kan välja bland de kalkylblad som ägs av eller har delats med den användare som anslöt Google Kalkylark till HubSpot.
- I rullgardinsmenyn Arkets namn väljer du det ark du vill skicka data till. Fältet Arkets namn hänvisar till flikarna längst ner i kalkylbladet.
- Skapa unika identifierare för att matcha data i Google Kalkylark med data i HubSpot. En unik identifierare kan till exempel vara en kontakts e-postadress eftersom den är unik för dem.
- I rullgardinsmenyn Sök kolumnrubrik väljer du rubriken på en kolumn i kalkylbladet som motsvarar en HubSpot-egenskap som ska användas som en unik identifierare för uppdateringen.
- I rullgardinsmenyn Sök upp kol umnegenskap väljer du en egenskap som motsvarar rubriken Sök upp kol umn som ska användas som identifierare för uppdateringen. När värdet på en cell i den valda kolumnrubriken för Uppslag matchar värdet på den valda HubSpot-egenskapen för den registrerade posten, uppdateras den rad som innehåller den matchande cellen. Om det finns flera rader med matchande värden uppdateras endast den första raden som innehåller den matchande cellen.
- I rullgardinsmenyn Skapa en ny rad om ingen matchar:
- Om du vill skapa en ny rad om det inte finns någon matchande Uppslagskolumnrubrik och Uppslagskolumnegenskap klickar du på Ja. Då skapas en ny rad som endast innehåller de egenskaper som angetts i avsnittet Välj kolumner som ska uppdateras.
-
- Om du inte vill skapa en ny rad om det inte finns någon matchande Uppslag kolumnrubrik och Uppslag kolumnegenskap klickar du på Nej.
- Ställ in de kolumner i kalkylbladet som du vill uppdatera:
- Klicka på rullgardinsmenyn Välj kolumner som ska uppdateras så visas en lista med kolumnrubriker från det valda kalkylbladet. Markera den kolumn som du vill uppdatera.
- Klicka på rullgardinsmenyn under kolumnrubriken och välj ett alternativ. Du kan antingen välja att uppdatera data med ett befintligt egenskapsvärde från den inskrivna posten eller med resultatet av en tidigare arbetsflödesåtgärd.
- Om du vill lägga till en annan kolumn att uppdatera klickar du på rullgardinsmenyn Lägg till en kolumn och väljer en annan kolumn. Du kan lägga till upp till 100 kolumner för att uppdatera dina data.
- Om du vill ta bort en kolumn klickar du påikonen delete dete bredvidkolumnrubriken.
- Klicka på Spara.