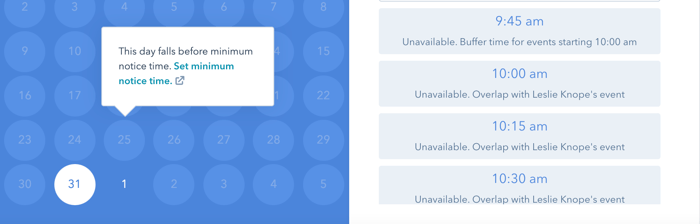Vianmääritys kalenterin saatavuudesta kokouksia varten
Päivitetty viimeksi: kesäkuuta 28, 2023
Saatavilla minkä tahansa seuraavan Tilauksen kanssa, paitsi jos toisin mainitaan:
|
|
Liitetyn kalenterin ja aikataulusivujen asetukset voivat aiheuttaa odottamattomia ongelmia, kuten sen, että käytettävissä olevia aikavälejä ilmestyy ennakoitua vähemmän. Voit tunnistaa ongelman käyttämällä vianmääritystilaa.
Huom: Jos sinulla on pääsy useammalle kuin yhdelle HubSpot-tilille, kirjaudu sisään tilille, jota käytit aikataulusivujen luomiseen, ennen kuin siirryt vianmääritystilaan..
- Siirry HubSpot-tililläsi kohtaan Kirjasto > Kokoukset.
- Vie hiiren kurssi kokouksen linkin päälle ja valitse Muokkaa.
- Napsauta oikeassa yläkulmassa Vianmääritys.
Aikataulusivusi avautuu toiseen selaimen välilehteen. Mahdolliset käyttämättömät aikaväliajat on estetty ja niissä on kuvaus siitä, miksi aikaväli ei ole käytettävissä.
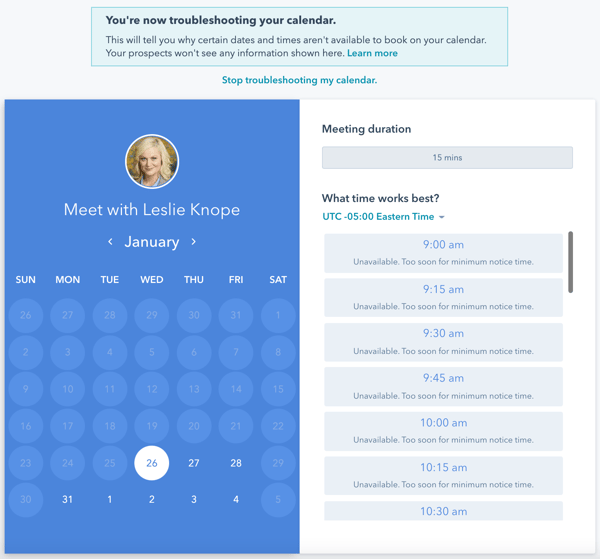
Kun olet selvittänyt, miksi aikasi ei ole varattavissa, tarkista yhdistetyn kalenterin ja aikataulusivun asetukset ja ratkaise mahdolliset saatavuus- tai aikataulutusongelmat.
Saatavuus
Jos näet päällekkäisyyttä [käyttäjän] tapahtuman kanssa, Ei saatavuutta määritetty tälle päivälle tai Ei päivämääriä määritetty tietylle aikavälille, tarkista ensin aikataulusivun saatavuusasetukset:
- Siirry HubSpot-tililläsi kohtaan Kirjasto > Kokoukset.
- Vie hiiren kurssi kokouksen linkin päälle ja valitse Muokkaa.
- Siirry vasemmanpuoleisessa sivupalkin valikossa kohtaan Aikataulutus.
- Lisää mahdolliset ylimääräiset käytettävissä olevat aikavälejä ja napsauta sitten Tallenna.
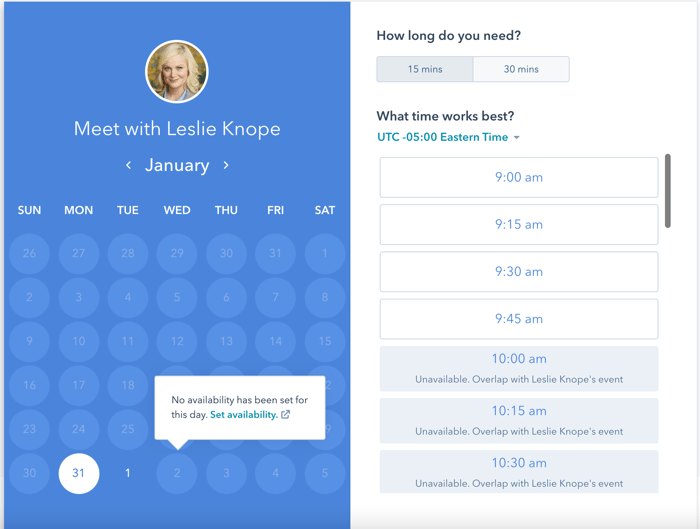
Seuraavaksi sinun kannattaa tarkistaa yhdistetty Office 365-, Outlook- tai Google-kalenteri vahvistaaksesi kalenteritapahtumien tilan.
Huomaa: sinun tulisi myös tarkistaa tilisi asetukset varmistaaksesi, ettei sinulla ole liitettynä muita kalentereita, joissa voi olla häiritseviä tapahtumia.
- Jos kalenterisi tapahtuma on asetettu tilaan Vapaa, olet varattavissa kyseisenä aikana.
- Jos kalenterisi tapahtuman arvoksi on asetettu Varattu (O365, Outlook, Gmail) tai Työskentelen muualla, Väliaikainen tai Poissa työstä (Outlook), et ole käytettävissä varausta varten kyseisenä aikana.
Tarkista kalenterisi tapahtumat nähdäksesi tapahtuman tilan ja tee sitten tarvittaessa muutoksia.
- Office 365:ssä:
- Avaa ajanvarauksen muokkausohjelma napsauttamalla kalenteritapahtumaa.
- Käytä yläreunan työkalupalkissa olevaa Näytä kuin -pudotusvalikkoa muuttaaksesi tapahtuman tilaksi Varattu tai Vapaa.
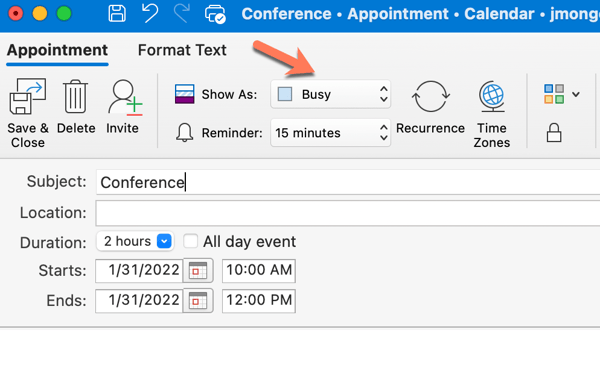
Huomaa: Office 365 -kalenterisi koko päivän tapahtumat näkyvät aikataulusivullasi HubSpot-tilisi aikavyöhykkeellä, vaikka Office 365 -kalenterisi olisi asetettu eri aikavyöhykkeelle.
- Outlookissa:
- Napsauta kalenteritapahtumaa ja valitse sitten Muokkaa tapahtumaa.
- Muuta tapahtuman tilaa napsauttamalla editorin vasemmassa yläkulmassa olevaa tilaa.
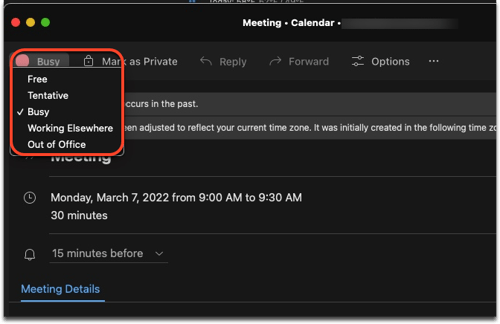
- Gmailissa:
- Napsauta kalenteritapahtumaa ja avaa editori napsauttamalla yläreunassa olevaamuokkauskynäkuvaketta .
- Tapahtuman tiedot -välilehdellä vaihda kokouksen kuvauksen yläpuolella olevan pudotusvalikon avulla tapahtuman tilaksi Varattu tai Vapaa.
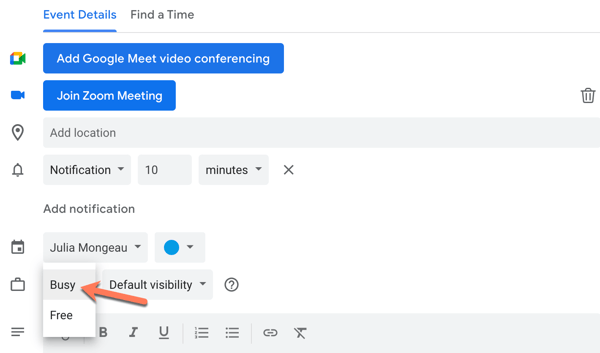
Huomaa: HubSpot ei ota huomioon Google-kalenterin työaikoja kokousten saatavuudessa.
Jos kalenterissasi on koko päivän kestävä tapahtuma, kuten konferenssi, mutta haluat silti näkyä varattavissa olevana, varmista, että koko päivän kestävä tapahtuma on vapaa.
Aikataulukokemuksen lisäasetukset
Jos näet virheilmoituksen, joka koskee ristiriitaa vähimmäisilmoitusaika-, puskuriaika- tai kokousaikatauluvälien kanssa, tarkista aikataulukokemuksen lisäasetukset:
- Siirry HubSpot-tililläsi kohtaan Kirjasto > Kokoukset.
- Vie hiiren kurssi kokouksen linkin päälle ja valitse Muokkaa.
- Siirry vasemmanpuoleisessa sivupalkin valikossa kohtaan Aikataulutus.
- Laajenna Lisäasetukset-valikko napsauttamalla sitä.
- Vähimmäisilmoittautumisaikavirhe, napsauta Vähimmäisilmoitusaika pudotusvalikkoa ja valitse pidempi vähimmäisilmoitusaika.
- Puskuriajan korjaaminenvirhe, napsauta Puskuriaika pudotusvalikkoa ja valitse toinen aika.
- Jos päivä ei kuulu siihen ajankohtaan, jolloin kokouksia voidaan ajoittaa,tarkista Kun kokous voidaan ajoittaa -asetus ja tee siihen mahdolliset muutokset, jos haluat korjata virheen.