Analysoi sivustosi liikennettä liikenneanalyysityökalun avulla.
Päivitetty viimeksi: tammikuuta 17, 2024
Saatavilla minkä tahansa seuraavan Tilauksen kanssa, paitsi jos toisin mainitaan:
|
|
|
|
| Vanhentunut Marketing Hub Basic-versio |
Käytä HubSpotin liikenneanalyysityökalua verkkosivuston liikennetietojen tarkasteluun. Tämä sisältää liikenteen tarkastelun lähteen, aiheklusterin, laitetyypin, maan ja muiden tekijöiden mukaan.
Jos sinulla on ulkoinen sivusto, varmista, että asennat seurantakoodin sivustollesi, jotta voit aloittaa liikenteen seurannan HubSpotissa.
Siirtyminen liikenneanalyysityökaluun:
- Siirry HubSpot-tililläsi kohtaan Raportointi ja tiedot > Raportit. Valitse sitten Liikenne.
- Oletusarvoisesti pääset liikenneanalyysityökalun Lähteet-välilehdelle.
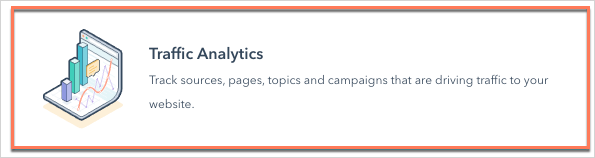
Raporttien käyttäminen liikenneanalyysityökalussa
Alla kerrotaan, miten voit mukauttaa, suodattaa, viedä ja tallentaa liikenneanalyysiraporttien tietoja.
Huomaa: liikenneanalyysiraportteja tarkasteltaessa on odotettavissa, että aiempien raporttien tiedot voivat muuttua ajan myötä, sillä HubSpot käsittelee analyysitiedot uudelleen, jos se pystyy keräämään tarkempia tietoja. Tiedot voivat esimerkiksi muuttua, jos HubSpot pystyy yhdistämään istuntoja tai jos yhteystietojen alkuperäiset lähteet päivitetään.
Mukauta ja suodata raportin tietoja
Kun olet millä tahansa liikenneanalytiikkatyökalun välilehdellä, voit muuttaa raportin päivämääräväliä ja -tiheyttä, viedä ja tallentaa raportin sekä suodattaa tietoja tiettyjen analyysinäkymien mukaan. Kaikki lisäämäsi suodatukset, kuten päivämääräalue, koskevat sekä kaavion visualisointia että raakatietotaulukkoa.
- Jos haluat suodattaa tietoja aikavälien ja taajuuden mukaan, käytä Päivämääräalue- ja Taajuus-pudotusvalikoita.
- Näitä suodattimia sovelletaan liikenneanalyysityökalun kaikilla välilehdillä.
- Jos valitset liikkuvan päivämäärävälin, tietokokonaisuus ei sisällä kuluvaa päivää.
- Raportin viikko alkaa oletusarvoisesti sunnuntaina, kun valittu päivämääräväli koostuu viikosta tai kun taajuudeksi on asetettu Viikoittain.
Huomaa: kun käytät päivämääräsuodatinta, raportit näyttävät vain liikennetiedot, jotka tapahtuivat valitun aikavälien aikana. Esimerkiksi sivu, jolla ei ole ollut yhtään käyntiä viimeisen kuukauden aikana, ei näy sivut-raportissa, kun suodatetaan viimeisen kuukauden osalta.

- Jos haluat suodattaa tiedot niin, että ne näyttävät vain tietyn analyysinäkymän liikenteen, napsauta Analyysinäkymä-pudotusvalikkoa ja valitse sitten analyysinäkymä tai mukauta analyysinäkymiä napsauttamalla Hallitse näkymiä. Tämä vaihtoehto ei ole käytettävissä Aiheklusterit-välilehdellä.
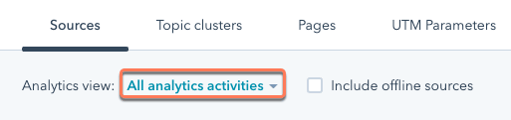
- Voit mukauttaa kaavion alla olevassa taulukossa näkyviä mittareita:
- Valitse taulukon oikeassa yläkulmassa Muokkaa sarakkeita.
- Valitse valintaikkunassa kunkin näytettävän mittarin valintaruutu. Taulukossa voi olla kerrallaan enintään seitsemän metriikkaa. Lisätietoja mittareista on alla.
- Poista ominaisuus taulukosta napsauttamalla X-kirjainta ominaisuuden vieressä kohdassa Valitut sarakkeet.
- Ota muutokset käyttöön napsauttamalla Tallenna.
Raportin vieminen tai tallentaminen
- Voit viedä raportin CSV-, XLS- tai XLSX-tiedostona:
- Valitse kaavion yläpuolella Vie.
- Kirjoita valintaikkunassa tiedoston nimi ja valitse tiedostomuoto napsauttamalla Tiedostomuoto-pudotusvalikkoa. Napsauta Vie.
- Vientitiedosto lähetetään sähköpostiosoitteeseesi ja se on ladattavissa ilmoituskeskuksestasi, johon pääset napsauttamalla oikeassa yläkulmassa olevaa notification -kuvaketta.
- Raportin tallentaminen kojelautaan tai raporttikirjastoon:
- Valitse kaavion yläpuolella Tallenna raportti.
- Kirjoita valintaikkunaan raportin nimi.
- Jos haluat lisätä raportin kojelautaan, napsauta Lisää kojelautaan -pudotusvalikkoa ja valitse, haluatko lisätä sen olemassa olevaan kojelautaan vai luoda uuden mukautetun kojelaudan.
- Jos valitset Olemassa oleva kojelauta, napsauta Valitse olemassa oleva kojelauta -pudotusvalikkoa ja valitse kojelauta, johon raportti lisätään.
- Jos valitset Uusi mukautettu kojelauta, kirjoita mukautetun kojelaudan nimi ja napsauta Näkyvyys-pudotusvalikkoa valitaksesi, onko kojelauta jaettu, jaettu, mutta vain muille luettavissa, vai yksityinen omalle käyttäjälle.
- Napsauta Tallenna ja lisää.
Liikenneanalyysitietojen tyypit
Tutustu alla liikenneanalyysityökalun kunkin välilehden tietotyyppeihin.
Lähteet
Lähteet-välilehti näyttää, mistä päin internetiä kävijäsi tulevat. Lue lisää HubSpotin määrittelemistä lähteistä.
Oletusarvoisesti kaavio näyttää istuntojen kokonaismäärän lähteittäin viivakaaviona.
- Jos haluat näyttää eri mittarin, napsauta kaavion vasemmassa yläkulmassa olevaa pudotusvalikkoa ja valitse mittari , jonka haluat näyttää kaaviossa. Lue lisää näistä mittareista alla.
- Jos haluat vaihtaa kaavion visualisointityylin, napsauta kaavion oikeassa yläkulmassa Tyyli-pudotusvalikkoa ja valitse haluamasi kaaviotyyppi. Voit valita tietojen visualisointiin aluekaavion, pylväskaavion, viivakaavion tai alue- ja viivakaavion yhdistelmän.
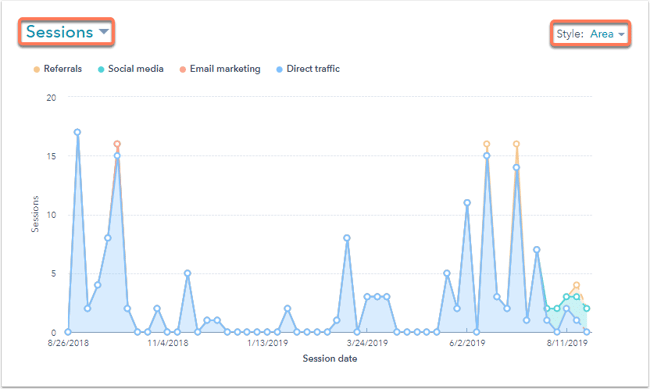
- Jos haluat sisällyttää yhteystiedot, jotka on lisätty offline-toiminnolla, esimerkiksi tuonnin avulla, valitse Sisällytä offline-lähteet -valintaruutu.
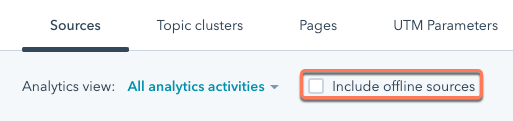
- Jos haluat tarkastella tietyn lähteen tietoja kaaviossa, valitse sen vieressä oleva valintaruutu alla olevassa taulukossa. Voit valita useita lähteitä vertaillaksesi niiden vaikutusta.
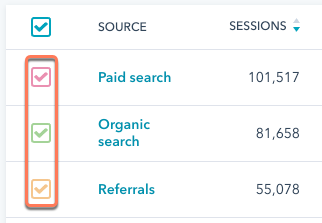
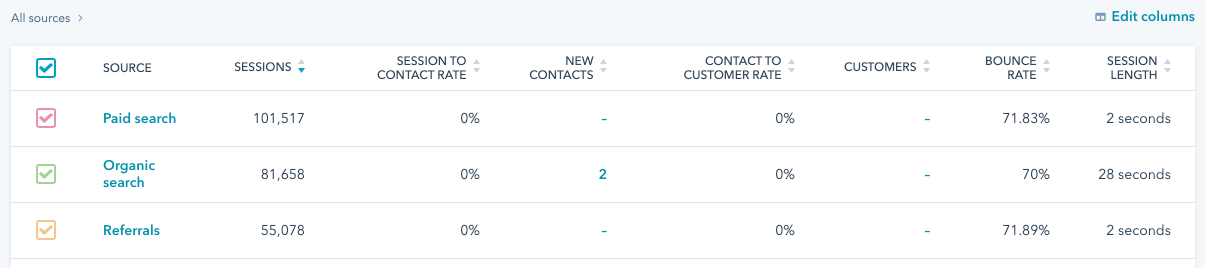
Aiheklusterit
Aiheklusterit-välilehdellä näet liikennetiedot luomiesi aiheklusterien osalta.
- Oletusarvoisesti kaavio näyttää aiheklusterien istuntojen kokonaismäärän viivakaaviona. Voit päivittää näytettävän metriikan ja kaaviotyypin napsauttamalla kaaviossa vasemmalla ylhäällä olevaa pudotusvalikkoa ja valitsemalla metriikan , jonka haluat näyttää kaaviossa. Lisätietoja näistä metriikoista saat alla.
- Jos haluat näyttää kaaviossa vain tietyn aiheen tiedot, valitse sen vieressä oleva valintaruutu alla olevassa taulukossa. Voit valita useita aiheita vertaillaksesi niiden vaikutusta.
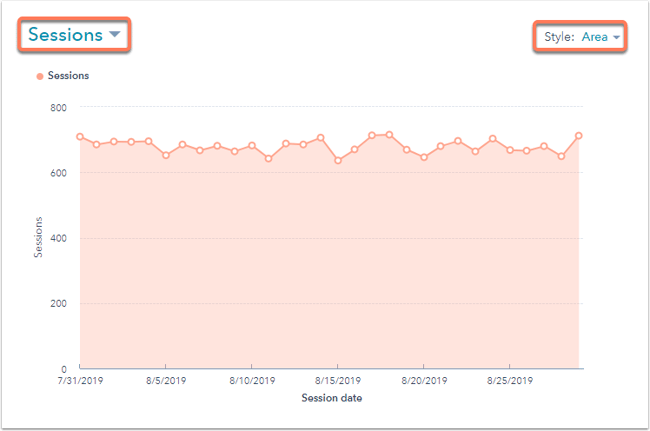
- Jos haluat syventyä aiheen tietoihin tarkemmin, napsauta aiheen nimeä ja napsauta sitten ala-aiheen nimeä nähdäksesi kyseiseen aiheeseen liittyvien yksittäisten sivujen tiedot.
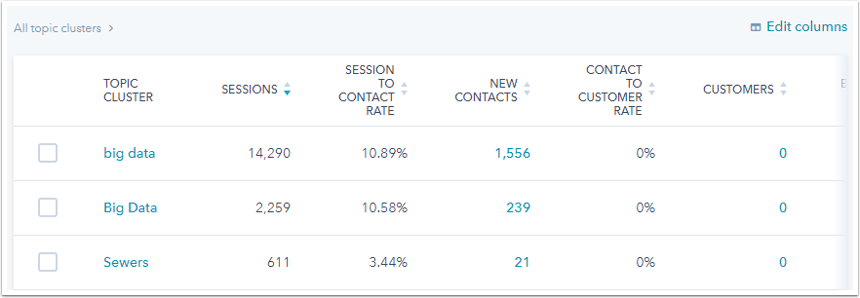
Sivut
Sivut-välilehdellä näytetään sisältösi suorituskyky keskeisten liikennemittareiden avulla. Oletusarvoisesti näet tiedot kaikista HubSpot-sivuistasi. Tämän raportin Uudet kontaktit -mittari sisältää kaikki lomakkeiden lähettämisestä luodut kontaktit.
Huom:
- Sivut-raportti näyttää historiatiedot jokaisesta URL-osoitteesta, joka on koskaan indeksoitu tai saanut katselukerran. Jos sivu poistetaan tai ohjataan uudelleen, se säilyy silti liikennetiedoissa, jotta analytiikkatietojen eheys säilyy. Sivuja ei voi poistaa tästä raportista.
- Sivut-raportissa seurataan enintään 20 000 yksilöllistä ulkoisen sivun URL-osoitetta kuukaudessa. Kun tämä raja ylittyy, raportti seuraa 100 uutta ulkoista sivu-URL:ää päivässä. Tämän rajan ylittävien ulkoisten URL-osoitteiden sivukatselut luokitellaan niiden verkkotunnuksen eikä koko sivun URL-osoitteen alle. Lue lisää tästä rajoituksesta alla.
- Kun kävijä käyttää tiedostoa, olipa kyseessä sitten lataus tai URL-osoite, sitä ei lasketa mukaan sivunäkymämittareihin.
Sivut-raportti voidaan suodattaa edelleen sivutyypin mukaan:
- Jos haluat suodattaa tiedot sivutyypin perusteella:
- Napsauta kaavion yläpuolella olevaa Sivutyypit-pudotusvalikkoa .
- Valitse Blogipostaukset, Laskeutumissivut, Verkkosivut tai Tietoartikkelit suodattaaksesi tiedot kyseiseen sivutyyppiin.
- Jos haluat suodattaa sisältöä tarkemmin, valitse filter Suodata [sivutyyppi] suodattaaksesi sivuja eri mittareiden mukaan.
- Jos olet valinnut Blogipostaukset, voit suodattaa metriikoita blogin, blogin kirjoittajan, kielen ja blogitunnisteen mukaan.
- Minkä tahansa muun sivutyypin kohdalla voit suodattaa metriikoita verkkotunnuksen ja kielen mukaan. Vain ensisijaiset verkkotunnukset voidaan suodattaa. Jos haluat suodattaa jonkin muun verkkotunnuksen mukaan, voit luoda mukautetun analyysinäkymän.
- Kun olet asentanut HubSpot-seurantakoodisi sivuille, joita isännöidään ulkoisissa verkkotunnuksissa, näiden sivujen näkymiä ei luokitella tässä käytettävissä oleviin sivutyyppeihin, ellet lisää lisäkoodia. Tutustu lisäkoodiin, jonka voit lisätä ulkoisille sivuille luokittelua varten.
Oletusarvoisesti kaavio näyttää sivujen kokonaiskatselut viivakaaviona. Voit päivittää näytettävän metriikan ja kaaviotyylin:
- Valitse kaavion vasemmassa yläkulmassa oleva pudotusvalikko ja valitse metriikka , jonka haluat näyttää kaaviossa. Oletusarvoisesti valittuna on Sivunäkymät. Lue lisää näistä mittareista alla.
- Napsauta kaavion oikeassa yläkulmassa Style (Tyyli ) -pudotusvalikkoa ja valitse kaaviotyyppi, jota haluat käyttää analyysissä. Voit valita aluekaavion, pylväskaavion, viivakaavion tai alue- ja viivakaavion yhdistelmän tietojen visualisoimiseksi.
- Jos haluat sisällyttää tietyn sivun kaavioon, valitse kaavion alla olevassa taulukossa olevan sivun vieressä oleva valintaruutu.
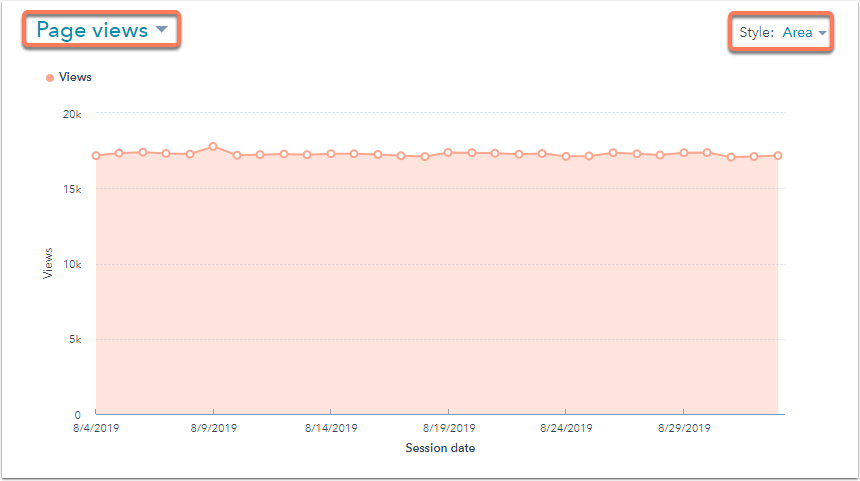
- Kirjoita hakusanat hakupalkkiin etsiäksesi tiettyä sivua. Voit kirjoittaa tekstin lainausmerkeissä (esim. "Kotisivu - versio 2") hakiaksesi tiettyä termiä. Tämä toimii vain HubSpotin isännöimien sivujen kanssa.
- Napsauta sarakeotsikkoa lajitellaksesi sivut kyseisen mittarin mukaan.
- Valitse alla olevassa taulukossa sivun vieressä oleva valintaruutu, jos haluat sisällyttää sen kaavioon. Valitse useita sivuja vertaillaksesi niiden vaikutusta.
- Napsauta sivua nähdäksesi sen tiedot uudessa välilehdessä.
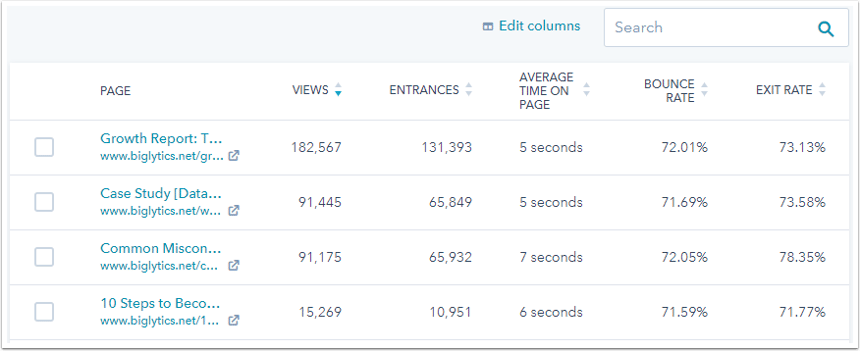
Muut verkkotunnuksen sivut
Jos seuraat ulkoista sivustoa, joka tuottaa yli 20 000 uutta, yksilöllistä URL-osoitetta kuukaudessa, tutustu alla oleviin rajoihin, jotta ymmärrät, miten HubSpot kauhoo ulkoisia sivunäkymiäsi.
Suorituskykysyistä Sivut-raportti näyttää sivukatselut URL-osoitteittain vain enintään 20 000 ulkoisen sivun osalta kuukaudessa. Kun raporttiin on lisätty 20 000 uutta, yksilöllistä ulkoisen sivun URL-osoitetta tietyn kuukauden aikana, raportti näyttää sivunäkymiä sivun URL-osoitetta kohden enintään 100 uuden yksilöllisen sivun URL-osoitteen osalta päivässä. Kaikki tämän rajan ylittävät sivujen katselut luokitellaan verkkotunnuksen eikä sivun URL-osoitteen alle. Raportissa näet nämä katselut luokiteltuna kohtaan Muut sivut verkkotunnuksella.
- Tämä rajoitus koskee vain URL-osoitteita, joiden katseluja tili ei ole aiemmin seurannut.
- HubSpotissa isännöityjä sivuja ei lasketa tähän rajaan.
Verkkosivustosi voi esimerkiksi olla rakenteeltaan sellainen, että se luo uuden sivun käyttäjää kohden, esimerkiksi www.example.com/user/michaelscott. Jos seuraat kaikkia näitä ulkoisia sivuja HubSpotissa, Sivut-raportti näyttää nämä sivujen katselut seuraavasti:
- Jos elokuussa saat 15 000 rekisteröitymistä, mikä tarkoittaa, että 15 000 uutta käyttäjäsivua luodaan yksilöllisiin URL-osoitteisiin, Sivut-raportti näyttää sivukatselut kunkin yksilöllisen URL-osoitteen osalta.
- Jos syyskuussa saat 25 000 uutta rekisteröitymistä, mikä tarkoittaa, että 25 000 uutta käyttäjäsivua luodaan yksilöllisiin URL-osoitteisiin, Sivut-raportti näyttää sivunäkymät yksilöllistä URL-osoitetta kohden ensimmäisten 20 000 sivun osalta. Koska kuukausiraja on saavutettu, Sivut-raportti näyttää edelleen sivulataukset yksilöllistä URL-osoitetta kohti vain 100 ensimmäiseltä uudelta sivulta päivässä. Tämän jälkeen kaikki uusien, yksilöllisten sivu-URL-osoitteiden katselukerrat kootaan verkkotunnuksen eikä yksittäisten sivujen alle. Loppukuusta uusien sivujen katselut, jotka ylittävät 100 ensimmäistä sivua päivässä, näkyvät kohdassa Muut sivut verkkotunnuksella www.example.com.
Verkkosivustoilla, jotka ylittävät nämä rajat, on pari vaihtoehtoa, joilla voidaan välttää katselujen sijoittaminen verkkotunnuksen Other pages on domain-kohtaan:
- Aseta kanoninen URL-osoite kyseisten sivujen HTML-otsikoihin, esimerkiksi https://example.com/user. Tämä ohjeistaa HubSpotia seuraamaan sivunäkymiä yhden URL-osoitteen alla. Lisätietoja kanonisista URL-osoitteista.
- Yksisivuisten sovellusten osalta voit mukauttaa HubSpot-seurantakoodia
setPath-toiminnolla. Samoin kuin edellä, tämä ohjeistaa HubSpotia seuraamaan sivunäkymiä määritetyn URL-osoitteen alla eikä jokaisen uuden, yksilöllisen URL-osoitteen alla.
UTM-parametrit
UTM-parametrit-välilehden avulla voit analysoida liikennetietoja niiden URL-osoitteiden UTM-parametrien perusteella, joita kävijäsi käyttävät sivustollesi pääsemiseksi. Tämä sisältää myös luomiesi manuaalisten seuranta-URL-osoitteiden analysoinnin.
- Jos haluat analysoida tietyn UTM-parametrin, napsauta vasemmassa yläkulmassa olevaa UTM-parametrien pudotusvalikkoa ja valitse parametrin tyyppi. Oletusarvoisesti valittuna on Kampanja.
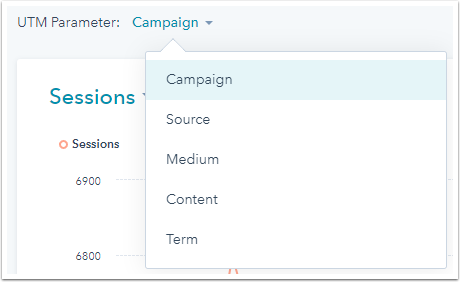
Oletusarvoisesti kaavio näyttää UTM-parametrin istuntojen kokonaismäärän viivakaaviona. Voit päivittää näytettävän metriikan ja kaaviotyylin:
- Valitse kaavion vasemmassa yläkulmassa oleva pudotusvalikko ja valitse metriikka , jonka haluat näyttää kaaviossa. Oletusarvoisesti valittuna on Sivunäkymät. Lue lisää näistä mittareista alla.
- Napsauta kaavion oikeassa yläkulmassa Style (Tyyli ) -pudotusvalikkoa ja valitse kaaviotyyppi, jota haluat käyttää analyysissä. Voit valita aluekaavion, pylväskaavion, viivakaavion tai alue- ja viivakaavion yhdistelmän tietojen visualisoimiseksi.
- Valitse alla olevasta taulukosta sivun vieressä oleva valintaruutu, jos haluat sisällyttää sen kaavioon.
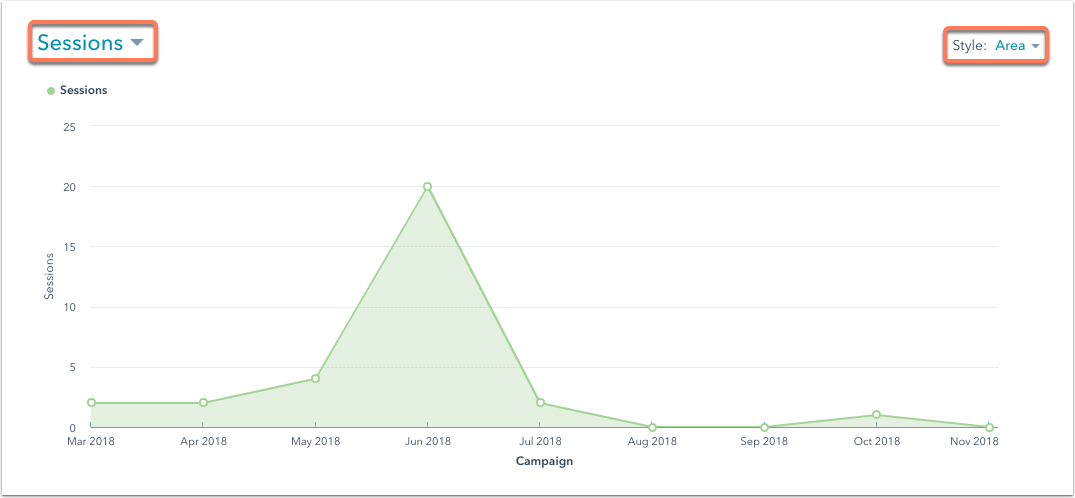
Kaavion alapuolella olevassa taulukossa näkyvät raa'at UTM-parametrimittaustiedot.
- Kirjoita hakusanat hakupalkkiin, jos haluat etsiä tiettyä UTM-parametria.
- Napsauta sarakeotsikkoa lajitellaksesi UTM-parametrit kyseisen metriikan mukaan.
- Napsauta UTM-parametria nähdäksesi tietyn lähteen, josta kävijä tuli UTM-parametrin avulla.
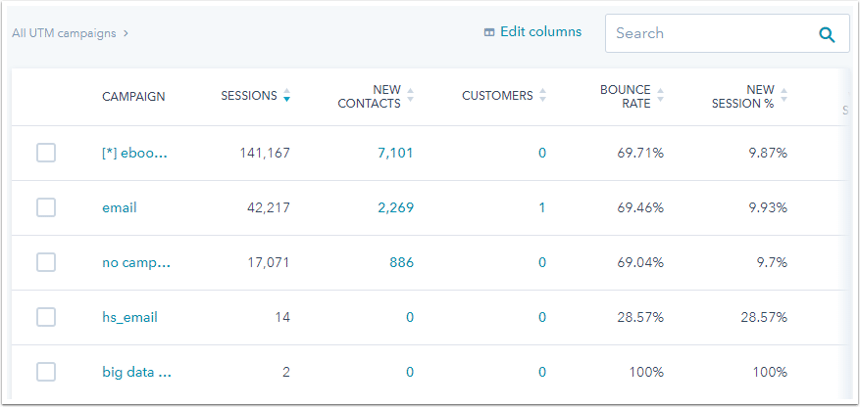
Laitetyypit
Laitetyypit-välilehden avulla voit analysoida sivustosi liikennettä työpöydällä, tabletilla ja matkapuhelimella tehtyjen käyntien mukaan.
Oletusarvoisesti kaavio näyttää istuntojen kokonaismäärän viivakaaviona.
- Jos haluat näyttää eri mittarin, napsauta kaavion vasemmassa yläkulmassa Sessions (Istunnot ) ja valitse mittari , jonka haluat näyttää kaaviossa. Lisätietoja näistä mittareista saat alla.
- Jos haluat vaihtaa kaavion visualisointityylin, napsauta kaavion oikeassa yläkulmassa Tyyli-pudotusvalikkoa ja valitse haluamasi kaaviotyyppi. Voit valita tietojen visualisointiin aluekaavion, pylväskaavion, viivakaavion tai alue- ja viivakaavion yhdistelmän.
- Jos haluat sisällyttää tietyt laitetyypit kaavioon, valitse laitetyypin vieressä oleva valintaruutu kaavion alla olevassa taulukossa.
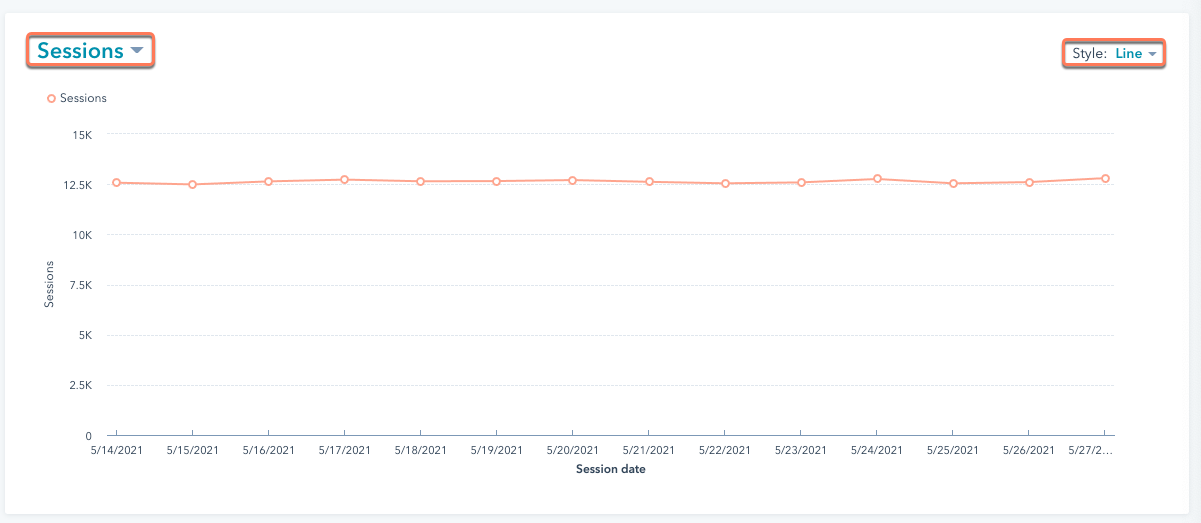
Kaavion alapuolella olevassa taulukossa näkyvät verkkosivustosi liikennettä koskevat raakatiedot laitetyypeittäin.
- Voit lajitella sivut kyseisen mittarin mukaan napsauttamalla sarakeotsikkoa.
- Valitse laitetyypin vieressä oleva valintaruutu, jos haluat sisällyttää sen kaavioon.
- Napsauta laitetyypin nimeä, jos haluat tarkastella tietoja laitteen käyttöjärjestelmän mukaan.
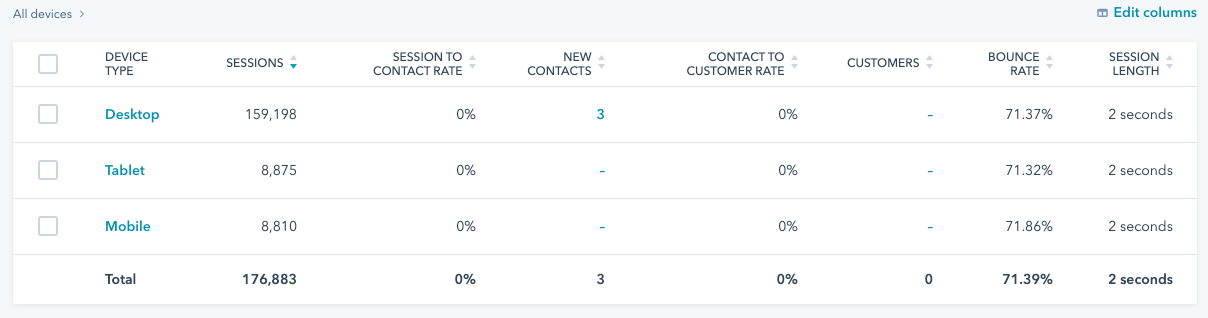
Maat
Maat-välilehdellä voit analysoida sivustosi liikennettä kävijöiden maiden mukaan. HubSpotin maakooditiedot käyttävät ISO 3166 -standardia.
Oletusarvoisesti kaavio näyttää istuntojen kokonaismäärän maittain viivakaaviona. Voit päivittää näytettävän metriikan ja kaaviotyylin:
- Napsauta kaavion vasemmassa yläkulmassa olevaa pudotusvalikkoa ja valitse metriikka , jonka haluat näyttää kaaviossa. Oletusarvoisesti valittuna on Sivunäkymät. Lue lisää näistä mittareista alla.
- Napsauta kaavion oikeassa yläkulmassa Style (Tyyli ) -pudotusvalikkoa ja valitse kaaviotyyppi, jota haluat käyttää analyysissä. Voit valita aluekaavion, pylväskaavion, viivakaavion tai alue- ja viivakaavion yhdistelmän tietojen visualisoimiseksi.
- Jos haluat sisällyttää tietyt maat kaavioon, valitse maan vieressä oleva valintaruutu kaavion alla olevassa taulukossa.
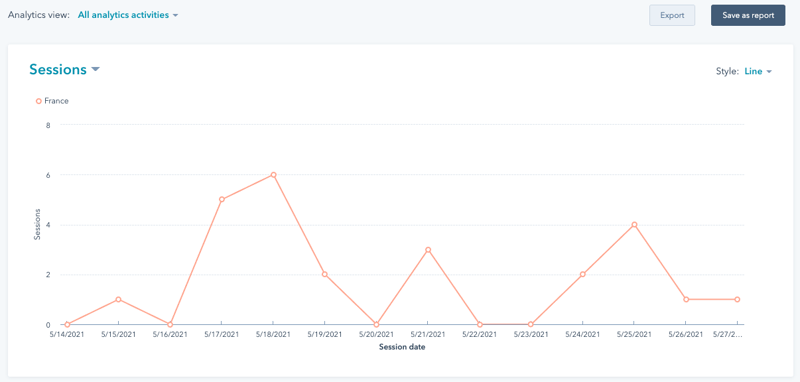
Kaavion alla olevassa taulukossa näkyvät raakaliikennetiedot maittain.
- Voit lajitella sivut kyseisen mittarin mukaan napsauttamalla sarakeotsikkoa.
- Valitse maan vieressä oleva valintaruutu, jos haluat sisällyttää sen kaavioon.
- Napsauta maan nimeä nähdäksesi tarkemmat sijaintitiedot. Jos HubSpot ei pysty määrittämään tiettyä sijaintia, saatat nähdä sijainnin tai alueen Tuntematon .
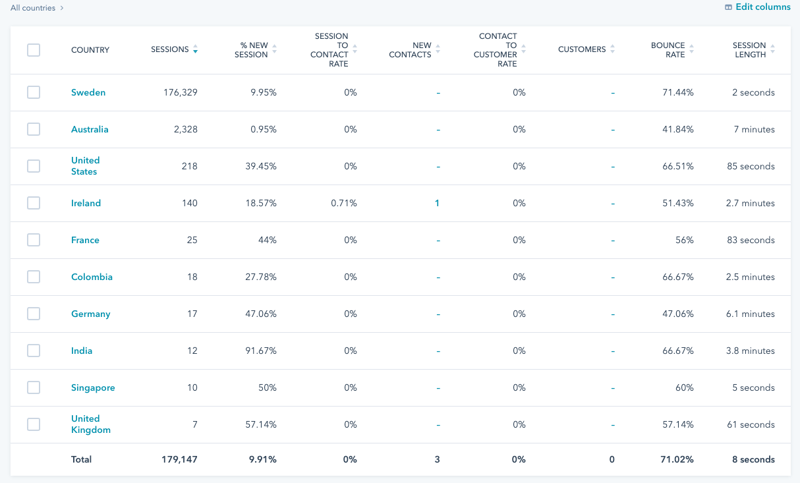
Selaimet
Selaimet-välilehden avulla voit analysoida sivustosi liikennettä selaimittain.
Oletusarvoisesti kaavio näyttää istuntojen kokonaismäärän selaimittain viivakaaviona. Voit päivittää näytettävän mittarin ja kaaviotyylin:
- Napsauta kaavion vasemmassa yläkulmassa olevaa pudotusvalikkoa ja valitse metriikka , jonka haluat näyttää kaaviossa. Oletusarvoisesti valittuna on Sivunäkymät. Lue lisää näistä mittareista alla.
- Napsauta kaavion oikeassa yläkulmassa Style (Tyyli ) -pudotusvalikkoa ja valitse kaaviotyyppi, jota haluat käyttää analyysissä. Voit valita aluekaavion, pylväskaavion, viivakaavion tai alue- ja viivakaavion yhdistelmän tietojen visualisoimiseksi.
- Valitse alla olevassa taulukossa selaimen vieressä oleva valintaruutu checkboxc, jos haluat sisällyttää sen kaavioon.
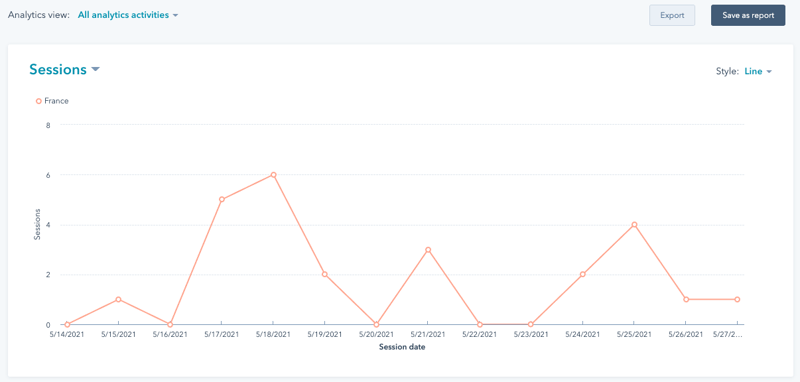
- Napsauta sarakeotsikkoa lajitellaksesi sivut kyseisen mittarin mukaan.
- Valitse selaimen vieressä oleva valintaruutu, jos haluat sisällyttää sen kaavioon.
- Näytä selainversiotiedot napsauttamalla selaimen nimeä.
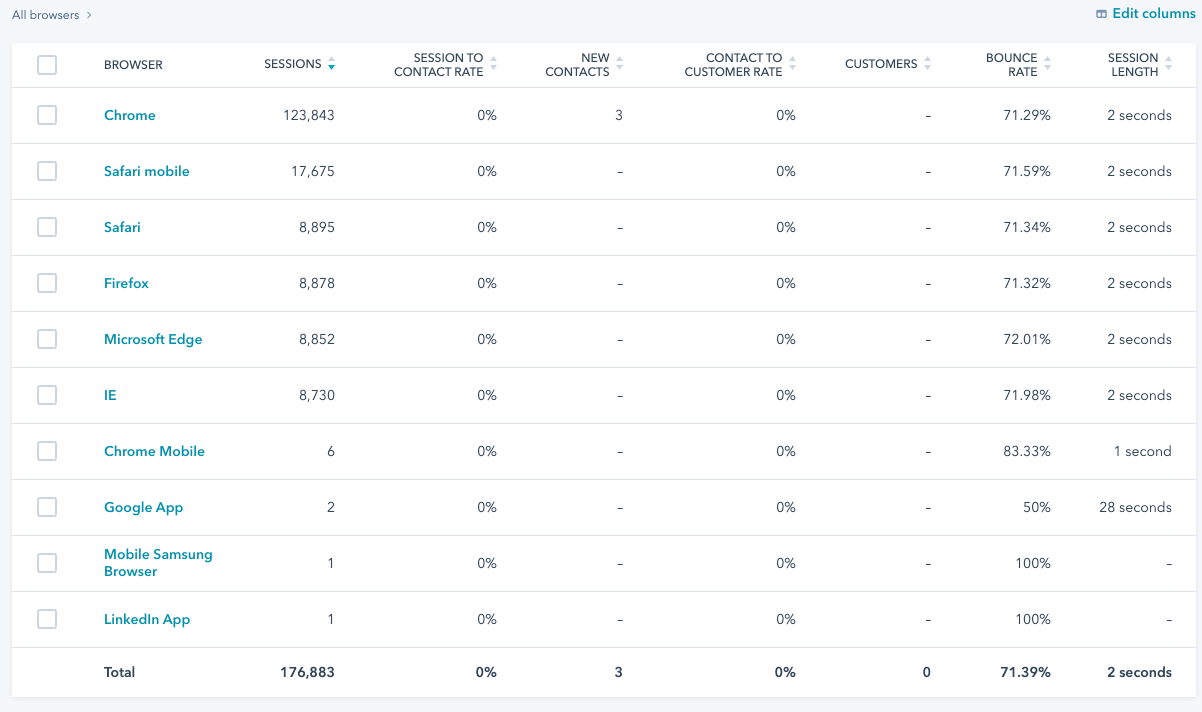
Mittarit
Alla on määritelmät liikennetutkimustyökalun välilehdiltä löytyville mittareille.
Lähteet, aiheklusterit, UTM-parametrit, laitetyypit, maat ja selaimet.
- Istunnot: sarja analytiikkatoimintoja, jotka kävijä suorittaa verkkosivustollasi.
- Istunnot eivät ole vain sivunäkymiä, vaan niihin sisältyvät myös toiminnot, kuten tapahtumat, lomakkeiden lähettäminen ja CTA-klikkaukset.
- Istunnot vanhenevat 30 minuutin kuluttua siitä, kun kävijä on ollut käyttämättömänä.
- Uudet istunnot alkavat, kun kävijä palaa sivustolle 30 minuutin aktiivisuuden jälkeen tai uuden istuntokampanjan yhteydessä (esim. kävijä palaa sivustolle eri liikennelähteestä).
- Jos kävijä estää evästeiden seurannan käyttämällä laajennusta tai poistumalla evästekäytännöstäsi ja lähettää sitten lomakkeen, HubSpot yrittää päätellä lähetyksen kontekstin tallentaakseen sen lähteen tarkemmin, yleensä UTM-parametrien avulla.
- Esimerkkiskenaarioita istunnosta:
- Skenaario 1
- Kävijä löytää sivustosi orgaanisen haun kautta.
- Hän poistuu ja palaa tietokoneelleen vasta kahden tunnin kuluttua. Hän jatkaa selaimessaan avoinna olleeseen sivustoosi tutustumista ja napsauttaa CTA:ta.
- Ensimmäinen istunto päättyi kahden tunnin käyttämättömyyden aikana, ja toinen istunto kirjattiin uuden suoran liikennelähteen kanssa.
- Tämä lasketaan kahdeksi istunnoksi, joista kummallakin on eri lähde. Ensimmäinen on orgaaninen haku ja toinen on suoraa liikennettä.
- Skenaario 2
- Kävijä on asentanut selaimeensa mainosten estoohjelman, joka estää evästeet. HubSpot ei pysty seuraamaan heidän sivulatauksiaan.
- Hän siirtyy aloitussivulle markkinointisähköpostin kautta ja lähettää lomakkeen.
- UTM-parametrien avulla HubSpot pystyy liittämään tämän sähköpostin lähteeseen.
- Skenaario 3
- Kävijä löytää sivuston orgaanisen haun kautta ja poistuu sitten sivustolta.
- Kävijä palaa 30 minuutin kuluessa suoraan takaisin verkkosivustolle.
- Tämä lasketaan yhdeksi istunnoksi, koska kävijä palasi 30 minuutin kuluessa. Lähde on orgaaninen haku.
- Skenaario 1
- Istunnon ja yhteydenoton suhde: lomakkeen lähetysten määrä jaettuna yksilöllisten kävijöiden määrällä valitun ajanjakson aikana.
- Uudet kontaktit: valitun ajanjakson aikana luotujen uusien kontaktien määrä. Sivut-raportti laskee vain lomakkeiden lähettämisestä luodut kontaktit, kun taas Lähteet-raportti sisältää kontaktit kaikista lähteistä.
- Yhteydenottojen osuus asiakkaiksi: valitun ajanjakson aikana luotujen uusien yhteydenottojen prosenttiosuus, joista lopulta tuli asiakkaita.
- Asiakkaat: niiden asiakkaiden määrä, jotka on alun perin luotu kyseisellä ajanjaksolla ja jotka ovat tällä hetkellä elinkaaren vaiheessa Asiakas.
- Hyppyprosentti: niiden tietyn verkkosivuston kävijöiden prosenttiosuus, jotka siirtyvät pois sivustolta katsottuaan vain yhden sivun.
- Uudet kävijäistunnot: uusien ainutlaatuisten kävijöiden määrä verkkosivustollasi.
-
Kävijä on henkilö, joka vierailee sivustollasi ja jota seurataan sivustollesi asennetun HubSpot-seurantakoodin selaimeen asettaman evästeen avulla.
-
Yksittäisellä kävijällä voi olla useita istuntoja ja sivunäkymiä sivustollasi.
-
- Uusien istuntojen %: uusien käyttäjien istuntojen prosenttiosuus.
- Sivun katselu / istunto:Sivun katselujen keskimääräinen määrä istuntoa kohden tietyllä ajanjaksolla.
- Keskimääräinen istunnon pituus: kävijän verkkosivustoistunnon keskimääräinen kesto.
Sivut
- Sivun katselut: määritellyn ajanjakson aikana kirjattujen sivun katselujen määrä. HubSpot laskee sivunäkymän joka kerta, kun HubSpot-seurantakoodi ladataan selaimeen. Esimerkkiskenaarioita sivunäkymistä:
- Skenaario 1
- Kävijä tekee Google-hakuja ja siirtyy sivustollesi osoitteessa www.website.com.
- Tämä lasketaan yhdeksi sivunäkymäksi osoitteessa www.website.com.
- Skenaario 2
- Vierailija siirtyy X-tilillesi ja napsauttaa linkkiä blogiisi osoitteessa blog.website.com.
- Blogissasi hän napsauttaa valikossa olevaa linkkiä, jonka kautta hän pääsee katsomaan pääsivustoasi osoitteessa www.website.com.
- Tämä lasketaan kahdeksi sivukatseluksi, joista yksi sivukatselu kirjataan kohtaan blog.website. com ja yksi sivukatselu kohtaan www.hubspot.com.
- Skenaario 1
- Lähetykset: HubSpot-lomakkeella tai HubSpot-sivulla tai blogikirjoituksessa olevalla kokouswidgetillä tehtyjen lähetysten määrä. Nämä tiedot eivät sisällä kokousmoduuleja, jotka on lisätty ulkoisen sivun upotetun linkin kautta.
- Uudet yhteystiedot: valitun päivämäärävälin aikana luotujen uusien yhteystietojen määrä.
- Asiakkaat: niiden asiakkaiden lukumäärä, joiden ensimmäinen konversio tapahtui valitun päivämäärävälin aikana.
- Sivun katselu- ja lähettämisaste: edellä määriteltyjen lähettämisten määrä jaettuna istuntojen määrällä valitun päivämäärävälin aikana.
- Page view to contact rate: lomakkeen lähetysten määrä jaettuna yksilöllisten kävijöiden määrällä valitulla ajanjaksolla.
- Sivunäkymästä asiakkaaksi: niiden kävijöiden määrä, jotka ovat tällä hetkellä elinkaaren vaiheessa Asiakas, jaettuna istuntojen määrällä valitulla ajanjaksolla.
- Sisäänkäynnit: Sivustollasi kyseiseltä sivulta alkaneiden istuntojen määrä.
- Poistumiset: niiden kävijöiden määrä, jotka lopettivat istuntonsa verkkosivustollasi tämän sivun katsomisen jälkeen.
- Keskimääräinen aika sivulla: keskimääräinen aika sivun katselun alkamisen ja päättymisen välillä.
- Hyppyprosentti: niiden verkkosivuston kävijöiden prosenttiosuus, jotka siirtyvät pois sivustolta katsottuaan vain yhden sivun.
- Poistumisprosentti: tämän sivun katselujen prosenttiosuus, joka oli viimeinen kävijän istunnon aikana sivustollasi.
- CTA-näkymien määrä: CTA-näkymien määrä tällä sivulla.
- CTA-klikkaukset: CTA-klikkausten määrä tällä sivulla.
- AMP-näkymät (vain blogikirjoitukset): erittely siitä, kuinka monta kertaa blogikirjoituksesi AMP-versiota katsottiin verrattuna siihen, kuinka monta kertaa sitä katsottiin työpöydällä.
- CTA-aste: muuntumisaste, joka kertoo, kuinka moni kävijä napsautti CTA:ta, jonka hän näki tällä sivulla.
- Sisältötyyppi: sisällön luokitus. Esimerkiksi tietoartikkeli tai blogikirjoitus. Sisältötyyppi tulee näkyviin vain, jos sivun verkkotunnus on liitetty HubSpot-tiliisi.
