Connecter HubSpot et Shopify (synchronisation des données)
Dernière mise à jour: avril 19, 2024
Disponible avec le ou les abonnements suivants, sauf mention contraire :
|
|
L'intégration HubSpot et Shopify comble le fossé entre vos activités de commerce électronique et les efforts de marketing . Ci-dessous, découvrez comment connecter Se à Shopify, analyser les données et configurer un tableau de bord e-commerce.
Avant de commencer
- Vous devez être un Super administrateur ou avoir Marketplace des applications des applications dans votre compte HubSpot.
- Vous avez besoin d'au moins Operations Hub Starter pour créer des mappages de champs personnalisés.
- Ajoutez le code de suivi HubSpot à votre site Shopify.
Connecter l'application
- Dans votre compte HubSpot, cliquez sur l'icône Marketplaces marketplace dans la barre de navigation principale, puis sélectionnez Marketplace des modèles.
- Recherchez Shopify et sélectionnez-le dans les résultats.
- Dans l'angle supérieur droit, cliquez sur Installer l'application.
- Saisissez l'URL Shopify de votre magasin et cliquez sur Installer l'application.
- Si vous êtes déjà connecté à votre compte Shopify, l'application se connectera automatiquement. Si ce n'est pas le cas, dans la fenêtre contextuelle, saisissez vos identifiants de connexion à Shopify.
Une fois la première boutique connectée, vous pouvez connecter des boutiques Shopify supplémentaires à partir de la page de l'application Shopify.
- En haut à droite, cliquez sur Actions > Connecter un autre magasin.
- Dans le panneau de droite, cliquez sur Shopify.
- Cliquez sur Connecter.
- Saisissez l'URL Shopify du magasin, puis cliquez sur Connecter à Shopify.
Configurer les paramètres de synchronisation
Pour activer la synchronisation des données :
- Dans votre compte HubSpot, accédez à Reporting et données > Intégrations.
- Cliquez sur Shopify.
- Cliquez sur Configurer votre synchronisation.
- Sur la page Sélectionner un objet à synchroniser, cliquez sur l'objet que vous souhaitez synchroniser entre HubSpot et Shopify. Vous pouvez synchroniser les objets suivants :
| HubSpot | Shopify | |
| Contacts | ✔ | Clients |
| Produits | ✔ | Produits |
| Commandes | ← | Commandes |
| Paniers | ← | Paiements abandonnés |
Une fois la synchronisation activée, les données sont automatiquement synchronisées entre les deux systèmes. Une fois la synchronisation initiale terminée, les fiches d'informations seront synchronisées dans les 10 minutes suivant une modification.
Vous pouvez également personnaliser vos paramètres de synchronisation. Découvrez-en davantage sur les mappages de champs entre HubSpot et Shopify.
Pour désactiver synchronisation des données :
- Dans votre compte HubSpot, accédez à Reporting et données > Intégrations.
- Cliquez sur Shopify.
- Cliquez sur Actions sur la synchronisation d'objet que vous souhaitez désactiver > Désactiver la synchronisation.
Cela empêchera la synchronisation des fiches d'informations entre HubSpot et Shopify. Une fois la synchronisation désactivée, vous pouvez cliquer sur Modifier les paramètres de synchronisation pour la réactiver. Vous pouvez également cliquer sur Supprimer la synchronisation pour supprimer la synchronisation.
Vérifier et supprimer les règles de duplication et de suppression
Chaque objet se synchronisant entre HubSpot et Shopify possède son propre ensemble de règles de déduplication et de suppression. Vérifier et vérifier les règles ci-dessous :
Contacts
- La synchronisation des données fait correspondre les enregistrements de contacts en comparant les adresses e-mail des contacts. Pour éviter de créer des fiches en double dans l'une ou l'autre des applications, cochez la case Synchroniser uniquement les contacts avec une adresse e-mail dans l'écran Limite.
- Lorsque des contacts créés depuis Shopify sont supprimés dans HubSpot, les enregistrements clients correspondants ne seront pas supprimés dans Shopify.
- Lorsque des enregistrements de clients sont supprimés dans Shopify, les enregistrements de contacts correspondants ne seront pas supprimés dans HubSpot.
Produits
- La synchronisation des données permet de faire correspondre les produits sur la base de leur nom. Pour éviter de créer des fiches d'informations en double dans l'une ou l'autre application, dans l'écran Limite, cochez la case Synchroniser uniquement les produits ayant un nom d'application .
- Si des produits sont supprimés dans Shopify, le produit correspondant dans HubSpot sera supprimé. Lorsqu'un produit est retiré d'un panier Shopify, la ligne produit correspondante est supprimée de l'enregistrement de la commande dans HubSpot.
- Les variantes de produits de Shopify ne peuvent pas se synchroniser avec HubSpot.
Commandes
- Chaque commande est associée à un produit et à un client lorsqu'elle est synchronisée depuis Shopify, et l'enregistrement de commande correspondant dans HubSpot sera associé à un panier et à un enregistrement de contact.
- Une commande Shopify avec un client associé qui n'a pas été créé avec une adresse e-mail sera synchronisée vers HubSpot en tant que commande sans contact associé.
- La synchronisation des commandes ne permet pas d'identifier ou de fusionner automatiquement les enregistrements en double. Lorsque vous activez la synchronisation des commandes, tous les enregistrements qui répondent à vos critères de filtrage sont immédiatement synchronisés. Si vous avez déjà importé des enregistrements dans l'une ou l'autre des applications, elles peuvent se synchroniser à nouveau et créer une nouvelle fiche d'informations en double.
Paniers
- À Synchronisation d'informations non synchronisée ne fait pas automatiquement l'identification ou la fusion des enregistrements en double.
- Lorsque vous activez la synchronisation des paniers, tous les enregistrements qui répondent à vos critères de filtrage sont synchronisés immédiatement. Si vous avez déjà importé des enregistrements dans l'une ou l'autre des applications, elles peuvent se synchroniser à nouveau et créer une nouvelle fiche d'informations en double.
Afficher les objets de panier et de commande
Les commandes et les paiements abandonnés synchronisés de Shopify vers HubSpot peuvent être affichés dans les objets de commande et de panier respectifs dans HubSpot. Pour afficher les objets :
- Dans votre compte HubSpot, accédez à Contacts > Contacts.
- Dans l'angle supérieur gauche, cliquez sur Contacts.
- Dans le menu déroulant, sélectionnezPaniers pour les paniers abandonnés ou Commandes pour les commandes Shopify. Cela vous redirigera vers la page index des objets.
- Vous pouvez également accéder aux pages index des commandes et des paniers en procédant comme suit :
- Dans votre compte HubSpot, accédez à Reporting et données > Intégrations.
- Cliquez sur Shopify.
- Cliquez sur l'onglet Découverte de fonctionnalité.
- Cliquez sur Voir vos commandes ou Voir vos paniers.
Remarque : vous devez être un super administrateur pour mettre à jour et supprimer des commandes et des paniers.
Pour créer des propriétés d'objet de panier et de commande personnalisées :
- Dans votre compte HubSpot, cliquez sur l'icône Paramètres dans la barre de navigation principale.
- Cliquez sur Propriétés.
- Cliquez sur le menu déroulant Select an object et sélectionnez Cart properties ou Order properties.
- Puis, créez vos propriétés.
Lorsque l'intégration Shopify est installée, vous pouvez également utiliser les objets de panier et de commande pour déclencher des workflows. Vous pouvez également utiliser les propriétés pour segmenter les contacts et les entreprises, et créer des rapports personnalisés.
Afficher et modifier le pipeline des commandes
Les commandes synchronisées de Shopify vers HubSpot apparaîtront dans le pipeline Commandes. Le pipeline a les étapes suivantes par défaut : Ouvert, Traité, Envoyé et Annulé. Pour modifier les phases de transaction :
- Dans votre compte HubSpot, accédez à Contacts > Contacts.
- Dans l'angle supérieur gauche, cliquez sur Contacts.
- Dans le menu déroulant, cliquez sur Commandes.
- En haut à gauche, cliquez sur le menu déroulant Pipeline de commandes > Modifier les pipelines.
-
Pour ajouter une nouvelle phase :
-
Sous les phases existantes, cliquez sur + Ajouter une phase.
-
Saisissez un nom de phase de transaction, puis cliquez sur le menu déroulant dans la colonne Statut et sélectionnez un statut.
-
- Pour modifier le nom d'une phase existante, cliquez sur le statut et saisissez un nouveau libellé.
- Pour supprimer une phase, passez le curseur de la souris sur la phase et cliquez sur Supprimer.
- Pour afficher le nom interne d'une phase, passez le curseur sur la phase et cliquez sur l'icône Code. Le nom interne ne peut pas être modifié.
- Puis, dans l'angle inférieur gauche, cliquez sur Enregistrer.
Une fois que vous avez ajouté une nouvelle phase dans HubSpot, vous devez la mapper à une phase Shopify pour que les transactions soient synchronisées avec précision :
- Dans votre compte HubSpot, accédez à Reporting et données > Intégrations.
- Cliquez sur Shopify.
- Cliquez sur Synchronisation de commande.
- Cliquez sur l'onglet Limite.
- Cliquez sur le menu déroulant Statut de commande Shopify pour sélectionner la phase à mapper à la phase de la commande HubSpot.
- Si vous ne voyez pas les phases mises à jour, cliquez sur Actualiser les pipelines.
- Pour annuler le mappage d'une phase, cliquez sur Ignorer.
- Cliquez sur l'onglet Vérifier, puis cliquez sur Enregistrer et synchroniser pour mettre à jour le mappage du pipeline.
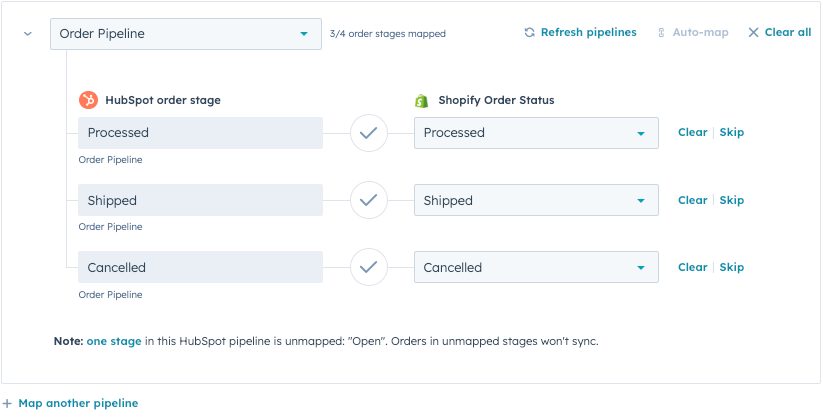
Remarque : Les commandes ne peuvent pas être déplacées d'une phase à l'autre dans HubSpot. Les commandes sont synchronisées à sens unique de Shopify vers HubSpot et ne peuvent pas être modifiées dans HubSpot. Shopify est la source de données pour le suivi des statuts des commandes.
Créer un tableau de bord du commerce électronique
Les rapports sur le commerce électronique seront ajoutés à votre compte HubSpot après avoir connecté votre boutique Shopify. Vous pouvez créer un tableau de bord de ces rapports pour suivre les commandes et l'engagement des clients.
Pour créer un tableau de bord de commerce électronique :
- Dans votre compte HubSpot, accédez à Reporting et données > Intégrations.
- Cliquez sur Shopify.
- Cliquez sur l'onglet Feature Discovery.
- Dans la carte Créer un tableau de bord Ecommerce, cliquez sur Aller aux tableaux de bord. Vous serez redirigé vers l'outil de tableaux de bord.
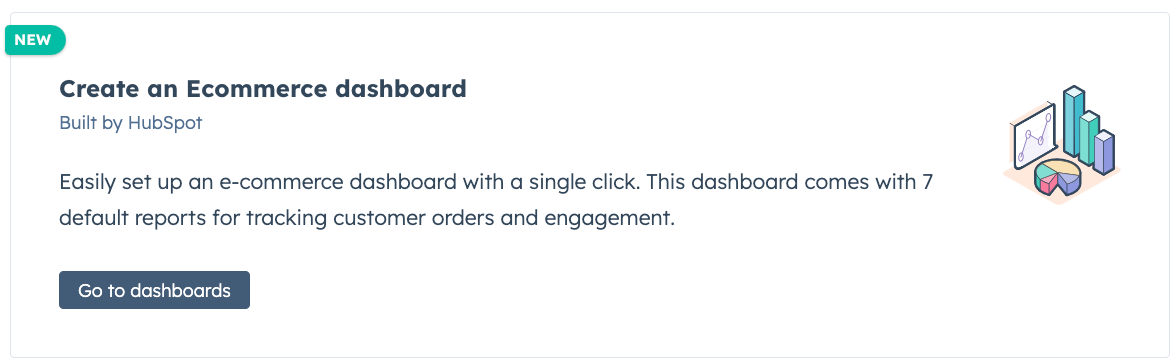
- Cliquez sur Ecommerce.
- Dans le panneau de droite, vérifiez quels rapports sont inclus dans le tableau de bord et sélectionnez ceux que vous souhaitez supprimer.
- Cliquez sur Suivant.
- Entrez un Nom du tableau de bord et définissez l'accès de l'utilisateur à ce tableau de bord.
- Cliquez sur Créer un tableau de bord.
