Conectar o HubSpot e o Shopify (sincronização de dados)
Ultima atualização: Abril 19, 2024
Disponível com qualquer uma das seguintes assinaturas, salvo menção ao contrário:
|
|
A integração da HubSpot e do Shopify faz a ponte entre as suas actividades de comércio eletrónico e os esforços de marketing do . Abaixo, saiba como Conectar-se ao Shopify, analisar dados e configurar um painel de comércio eletrónico.
Antes de começar
- Tem de ser um Superadministrador ou ter permissões do Marketplace de aplicativos na sua conta da HubSpot.
- Você precisa ter pelo menos o Operations Hub Starter para criar um mapeamento de campo personalizado.
- Adicione o código de rastreamento da HubSpot ao seu site do Shopify.
Conectar o aplicativo
- Na sua conta HubSpot, clique no ícone do Marketplace marketplace na barra de navegação superior e, em seguida, selecione Marketplace de modelos.
- Pesquise Shopify e selecione-o nos resultados.
- No canto superior direito, clique em Instalar aplicativo.
- Na caixa de diálogo, insira o URL do Shopify da loja e clique em Instalar aplicativo.
- Se já tiver entrado na sua conta do Shopify, o aplicativo será conectado automaticamente. Caso contrário, na caixa pop-up, insira suas credenciais de login do Shopify.
Depois de conectar sua primeira loja, você poderá conectar mais lojas do Shopify na página do aplicativo Shopify.
- No canto superior direito, clique em Ações > Conectar outra loja.
- No painel direito, clique em Shopify.
- Clique em Conectar.
- Na caixa de diálogo, insira o URL do Shopify da loja e clique em Conectar ao Shopify.
Definir as configurações de sincronização
Para ativar a sincronização de dados:
- Na sua conta HubSpot, acesse Relatórios e dados > Integrações.
- Clique em Shopify.
- Clique em Configurar sincronização.
- Na página Escolher um objeto para sincronizar, clique no objeto que deseja sincronizar entre o HubSpot e o Shopify. Você pode sincronizar os seguintes objetos:
| HubSpot | Shopify | |
| Contatos | ✓ | Clientes |
| Produtos | ✓ | Produtos |
| Pedidos | ← | Pedidos |
| Carrinhos | ← | Checkouts abandonados |
Uma vez ativada a sincronização, os dados serão sincronizados automaticamente entre os dois sistemas. Após concluir a sincronização inicial, os registros serão sincronizados dentro de 10 minutos depois de uma alteração.
Você também pode personalizar suas configurações de sincronização. Saiba mais sobre quais campos são mapeados entre o HubSpot e o Shopify.
Para desativar a sincronização de dados:
- Na sua conta HubSpot, acesse Relatórios e dados > Integrações.
- Clique em Shopify.
- Clique em Ações na sincronização de objetos que deseja desativar > Desativar sincronização.
Isso impedirá que os registros sejam sincronizados entre o HubSpot e o Shopify. Se a sincronização estiver desativada, você poderá clicar em Editar configurações de sincronização para ativá-la novamente. Ou, clique em Excluir sincronização para excluir a sincronização.
Revisar as regras de duplicação e eliminação
Cada objeto sincronizando com o HubSpot e o Shopify tem seu próprio conjunto de regras de desduplicação e exclusão. Revisar as regras abaixo:
Contatos
- A Sincronização de dados faz corresponder os registos do contato comparando os Endereços de e-mail dos contatos. Para evitar a criação de registos duplicados em qualquer uma das aplicações, no ecrã Limite, seleccione a caixa de verificação Sincronizar apenas contatos com um endereço de e-mail.
- Quando os contactos que foram criados a partir do Shopify são eliminados no HubSpot, os registos de clientes correspondentes não serão eliminados no Shopify.
- Quando os registos de clientes são eliminados no Shopify, os registos de contato correspondentes não serão eliminados no HubSpot.
Produtos
- A sincronização de dados faz a correspondência de produtos com base no nome do produto. Para evitar a criação de registos duplicados em qualquer uma das aplicações, no ecrã Limite, seleccione a caixa de verificação Sincronizar apenas produtos com um nome de produto .
- Se os produtos forem eliminados no Shopify, o produto correspondente no HubSpot vai ser eliminado. Quando um produto é removido de um carrinho do Shopify, o item de linha correspondente é removido do registo de encomenda no HubSpot.
- As variantes de produtos do Shopify não podem ser sincronizadas com o HubSpot.
Pedidos
- Cada pedido está associado a um produto e a um cliente quando sincronizado a partir do Shopify, e o registo de pedido correspondente no HubSpot vai estar associado a um carrinho e a um registo de contacto.
- Um pedido do Shopify com um cliente associado que não foi criado com um endereço de e-mail será sincronizado com o HubSpot como um pedido sem um contato associado.
- Ao Ativar a sincronização de pedidos, todos os registros que atendem aos critérios do filtro serão sincronizados imediatamente. Se já tiver importado registos para qualquer uma das aplicações, estas podem sincronizar-se novamente e criar um novo registo duplicado.
Carrinhos
- A sincronização do carrinho não identifica nem funde automaticamente registos duplicados.
- Ao Ativar a sincronização do carrinho, todos os registos que satisfaçam os critérios do filtro serão sincronizados imediatamente. Se já tiver importado registos para qualquer uma das aplicações, estas podem sincronizar-se novamente e criar um novo registo duplicado.
Ver os objetos do carrinho e dos pedidos
Pedidos e checkouts abandonados que foram sincronizados entre o Shopify e o HubSpot podem ser visualizados nos respetivos objetos de pedidos e carrinhos no HubSpot. Para ver os objetos:
- Na sua conta HubSpot, acesse CRM > Contatos.
- No canto superior esquerdo, clique em Contatos.
- No menu suspenso, selecione Carrinhos para carrinhos abandonados ou Pedidos para pedidos do Shopify. Você será levado para a página de índice do objeto.
- Você também pode acessar as páginas de índice de pedidos e carrinhos seguindo estes passos:
- Na sua conta HubSpot, acesse Relatórios e dados > Integrações.
- Clique em Shopify.
- Clique na guia Descoberta de recursos.
- Clique em Exibir as suas encomendas ou Exibir os seus carrinhos.
Observe: é necessário ser um Superadministrador para atualizar e eliminar encomendas e carrinhos.
Para criar propriedades personalizadas de objetos de carrinho e pedido:
- Na sua conta da HubSpot, clique no ícone de configurações na barra de navegação principal.
- Clique em Propriedades.
- Clique no menu pendente Seleccione um objeto e seleccione Propriedades do carrinho ou Propriedades da encomenda.
- Em seguida, crie suas propriedades.
Quando a integração com o Shopify está instalada, você também pode usar os objetos de carrinho e pedido para acionar fluxos de trabalho. Além disso, você pode usar as propriedades para segmentar contatos e empresas e criar relatórios personalizados.
Exibir e editar o pipeline de pedidos
Os pedidos sincronizados entre o Shopify e o HubSpot aparecerão no pipeline de Pedidos. O pipeline tem as seguintes fases padrão: Aberto, Processado, Enviado e Cancelado. Para editar as fases do negócio:
- Na sua conta HubSpot, acesse CRM > Contatos.
- No canto superior esquerdo, clique em Contatos.
- No menu suspenso, clique em Pedidos.
- No canto superior esquerdo, clique no menu suspenso Pipeline de pedidos > Editar pipelines.
-
Para adicionar uma nova fase:
-
Nas fases existentes, clique em + Adicionar fase.
-
Insira um nome de fase de negócio e clique no menu suspenso na coluna Status e selecione um status.
-
- Para editar um nome de fase existente, clique no status e insira um novo rótulo.
- Para excluir um estágio, passe o cursor do mouse sobre ele e clique em Excluir.
- Para ver o nome interno de uma fase, passe o cursor do mouse sobre o estágio e clique no ícone do código. O nome interno não pode ser editado.
- Após concluir a edição, clique em Salvar na parte inferior esquerda.
Depois de adicionar uma nova fase no HubSpot, você deve mapeá-la a uma fase do Shopify para que os negócios sejam sincronizados com precisão:
- Na sua conta HubSpot, acesse Relatórios e dados > Integrações.
- Clique em Shopify.
- Clique Sincronização de pedido.
- Clique na guia Limite.
- Clique no menu suspenso Status do pedido do Shopify para selecionar a fase a qual mapear a fase do pedido do HubSpot.
- Se não vir as fases atualizadas, clique em Atualizar pipelines.
- Para cancelar o mapeamento de uma fase, clique em Ignorar.
- Clique na guia Revisar e em Salvar e sincronizar.
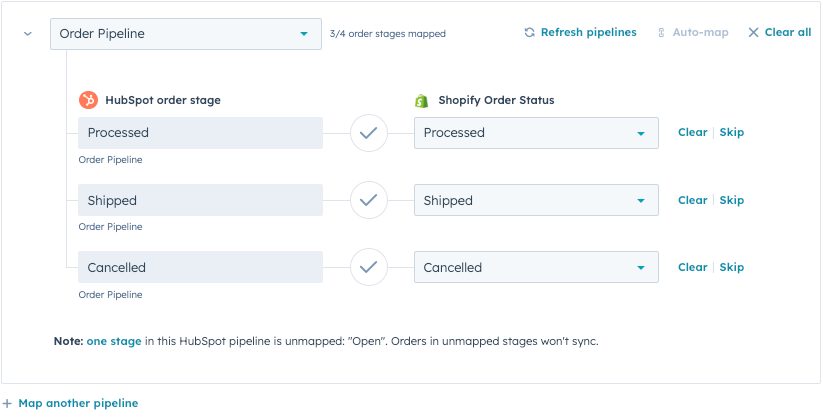
Observação: os pedidos não podem ser movidos de uma fase para outra no HubSpot. Os pedidos são sincronizados de forma unidirecional do Shopify para o HubSpot e não podem ser editados no HubSpot. O Shopify é a fonte da verdade para acompanhar os status dos pedidos.
Criar painel de controlo do comércio eletrónico
Os relatórios de comércio eletrónico serão adicionados à sua conta da HubSpot depois de ligar a sua loja Shopify. Pode criar um painel de controlo destes relatórios para acompanhar as encomendas e o engajamento dos clientes.
Criar painel de controlo do comércio eletrónico:
- Na sua conta HubSpot, acesse Relatórios e dados > Integrações.
- Clique em Shopify.
- Clique no separador Feature Discovery.
- No cartão Criar painel de controlo de comércio eletrónico, clique em Ir para painéis de controlo. Será Redireccionado para a ferramenta dashboards.
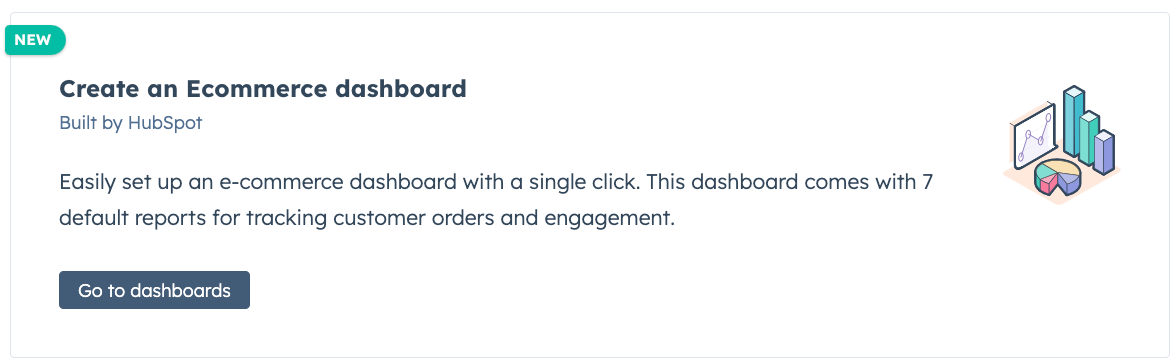
- Clique em Ecommerce.
- No painel direito, reveja os relatórios que estão incluídos no painel e seleccione os que pretende remover.
- Clique em Próximo.
- Introduzir um nome do painel e definir o acesso do utilizador a este painel.
- Clique em Criar painel de instrumentos.
