Skapa anpassade mål
Senast uppdaterad: maj 8, 2024
Tillgänglig med något av följande abonnemang, om inte annat anges:
|
|
|
|
Skapa anpassade mål för användare eller team baserat på hundratals kombinationer av egenskaper och sammanställningar. Spåra och filtrera dessa anpassade mål för att mäta måluppfyllelse baserat på dina måldefinitioner. Använd avtalsbaserade anpassade mål i rapporter för att visualisera och spåra måluppfyllelse över tid, vilket ger bättre kontextuella insikter om prestanda.
Vänligen notera:
- Du kan bara skapa upp till 1000 anpassade mål per konto. Anpassade mål kan tilldelas ett valfritt antal användare eller team när de skapas.
- Du kan bara rapportera om avtalsbaserade anpassade mål.
- För att ett mål ska räknas för en enskild användare måste denne också vara ägare till posten.
Skapa anpassade mål
- I ditt HubSpot-konto navigerar du till Rapportering och data > Mål.
- Klicka på Skapa mål > Skapa från början längst upp till höger.
- På sidan Definiera anpassar du ditt mål med följande kriterier:
- Objekt: den objekttyp som ditt mål ska baseras på. När du har valt objekttyp kan du lägga till filter. Klicka på Lägg till filter bredvid Definiera mål längst upp på skärmen för att lägga till över 20 filter per objekt.
- Samtal
- Företag
- Kontakt
- Samtal
- Avtal
- Möte
- Biljett ( endast Service Hub)
- Anpassat objekt
- Property: beroende på objekttyp väljer du en egenskap (t.ex. belopp, objekt-ID). Den egenskap du väljer avgör vilka aggregeringstyper som är tillgängliga.
- Aggregeringstyp: de tillgängliga aggregeringstyperna bestäms av den egenskap du valt.
-
- Sum: den sammanlagda summan av alla värden för egenskapen.
- Average: genomsnittet av värdet för fastigheten.
- Min: det lägsta värdet för fastigheten.
- Max: det högsta värdet för egenskapen.
- Count: det totala antalet dataposter för egenskapen.
- Objekt: den objekttyp som ditt mål ska baseras på. När du har valt objekttyp kan du lägga till filter. Klicka på Lägg till filter bredvid Definiera mål längst upp på skärmen för att lägga till över 20 filter per objekt.
- Mätenhet: ange en måttenhet, t.ex. sekunder, minuter osv. Detta gäller endast för vissa egenskaper.
- Datumegenskap: den datumegenskap som ska användas i det anpassade målet.
- Spårningsmetod: välj önskad spårningsmetod för att mäta målets framsteg:
-
- Högre värde är bättre, lägre är sämre: ökning av målvärdet är bättre.
- Lägre värde är bättre, högre är sämre: minskning av målvärdet är bättre.
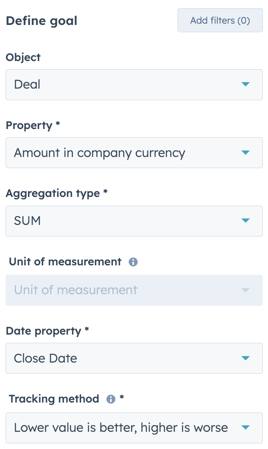
-
- Klicka på Nästa.
- På sidan Setup (Inställningar) kan du anpassa målnamnet och ange målets bidragsgivare och varaktighet.
- I fältet Målnamn anger du ett namn för målet. Till exempel Öka intäkterna med 20 %.
- Så här ställer du in målets bidragsgivare och varaktighet:
- Under Bidragsgivare väljer du antingen Användare eller Team. Baserat på ditt val väljer du användarna eller teamen för det anpassade målet i rullgardinsmenyn Användare eller Team. Teammål kan baseras på varje enskild person i teamet eller på teamet som helhet.
- I rullgardinsmenyn Varaktighet väljer du om du vill att det anpassade målet ska mätas månadsvis, kvartalsvis, årsvis, veckovis eller anpassat .Klicka påkryssrutan Anpassa till dina inställningar för räkenskapsåret för att anpassa varaktigheten till dina inställningar för räkenskapsåret till dina inställningar för räkenskapsåret.
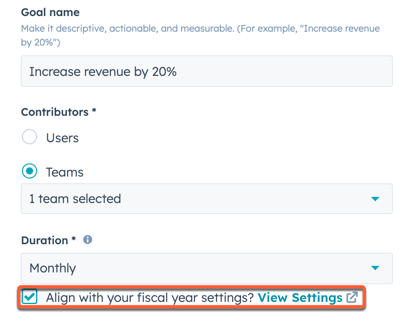
-
- Om du valde Anpassad anger du startdatum och slutdatum.
- Klicka på Nästa.
Observera: Du kan inte lägga till nya användare eller team till ett anpassat mål när det väl har skapats.
- På sidan Performance anger du dina mål för året.
- För varje användare eller team som du har valt kan du ange och redigera olika värden för varje månad, kvartal eller år. Om du vill ange samma månads- eller kvartalsmål för hela året markerar du kryssrutan till vänster om en användare eller ett team och klickar sedan på Apply targets.
- Ange ett målbelopp i dialogrutan.
- Klicka på Tillämpa.
- Klicka på rullgardinsmenyn Pipeline för varje användare eller team och välj en enda pipeline eller flera pipelines. Om du vill ange samma pipeline för varje användare eller team som du har valt markerar du kryssrutan längst upp till vänster i tabellen och klickar sedan på Tillämpa pipelines.
- Klicka på rullgardinsmenyn Välj pipelines i dialogrutan och välj sedan en pipeline.
- Klicka på Tillämpa.
- För varje användare eller team som du har valt kan du ange och redigera olika värden för varje månad, kvartal eller år. Om du vill ange samma månads- eller kvartalsmål för hela året markerar du kryssrutan till vänster om en användare eller ett team och klickar sedan på Apply targets.
- Klicka på Nästa.
- På sidan Inställningar skapar du en målmall och ställer in aviseringar.
- Klicka på Skapa mall om du vill göra om det anpassade målet till en mall. Mallen lagras i Mina mallar och kan återanvändas. Mallar sparar måldefinitionen, inte bidragsgivarna, varaktigheten, målen eller inställningarna.
-
- Klicka på Skapa mall.
- Ange mallens namn och beskrivning i popup-rutan.
- Klicka på Spara mall.
-
- Klicka på Skapa mall om du vill göra om det anpassade målet till en mall. Mallen lagras i Mina mallar och kan återanvändas. Mallar sparar måldefinitionen, inte bidragsgivarna, varaktigheten, målen eller inställningarna.
-
- Om du vill skicka meddelanden till användare som bidrar till det anpassade målet markerar du kryssrutan Goal kick-off.
- Klicka på Klar.
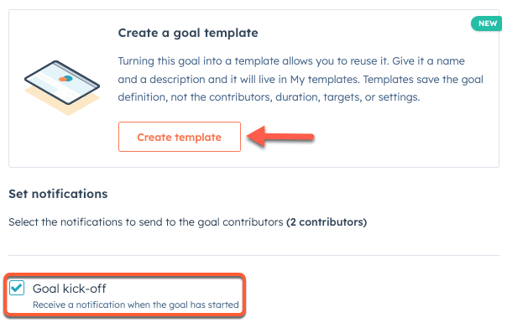
Hantera anpassade mål
Du kan visa eller redigera anpassade mål efter att de har skapats.
- I ditt HubSpot-konto navigerar du till Rapportering och data > Mål.
- Klicka på fliken Hantera.
- Om du vill visa ett anpassat mål håller du muspekaren över användaren eller teamet och klickar sedan på Visa detaljer. I den högra panelen kan du granska målets mål, tidslinje och aktuella framsteg.
- Om du vill redigera ett anpassat mål eller ändra inställningen för aviseringar när du når en specifik milstolpe håller du muspekaren över användaren eller teamet och klickar sedan på Redigera mål.
- I den högra panelen gör du ändringar i bidragsgivarens målvärden eller klickar på fliken Notifieringar för att redigera inställningarna för notifieringar.
- När du är klar med ändringarna klickar du på Spara.
Använda avtalsbaserade anpassade mål i rapporter
Använd måldata i avtalsbaserade rapporter. Måldata kan användas i stapel-, kolumn-, linje- och ytdiagram.
- I ditt HubSpot-konto navigerar du till Rapportering och data > Dashboards.
- Klicka på ikonen filter View & filter längst upp till höger i en avtalsbaserad rapport.
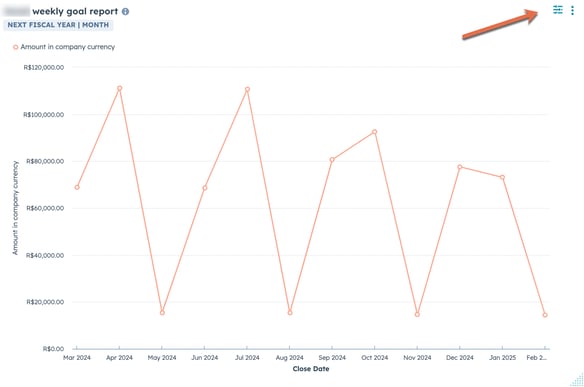
- På fliken Filter klickar du på rullgardinsmenyn Goals och väljer ett mål. I rullgardinsmenyn Mål visas endast mål som använder samma datumegenskap och frekvens som rapporten.
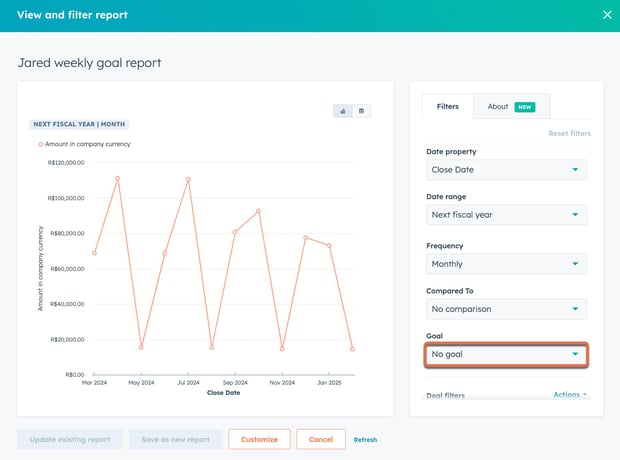
- Rapporten uppdateras för att visa målets måldata.
- Klicka på Spara.
Observera: Om du vill använda affärsbaserade anpassade mål som skapats med hjälp av anpassade affärsegenskaper måste rapporten och det anpassade målet använda samma datumegenskap och frekvens. Om ditt anpassade mål t.ex. baseras på en anpassad dategenskap, Anställdas startdatum, som är inställd på en månatlig varaktighet, måste rapporten också baseras på den anpassade dategenskapen Anställdas startdatum och datumintervallet måste vara inställt på Månatlig.