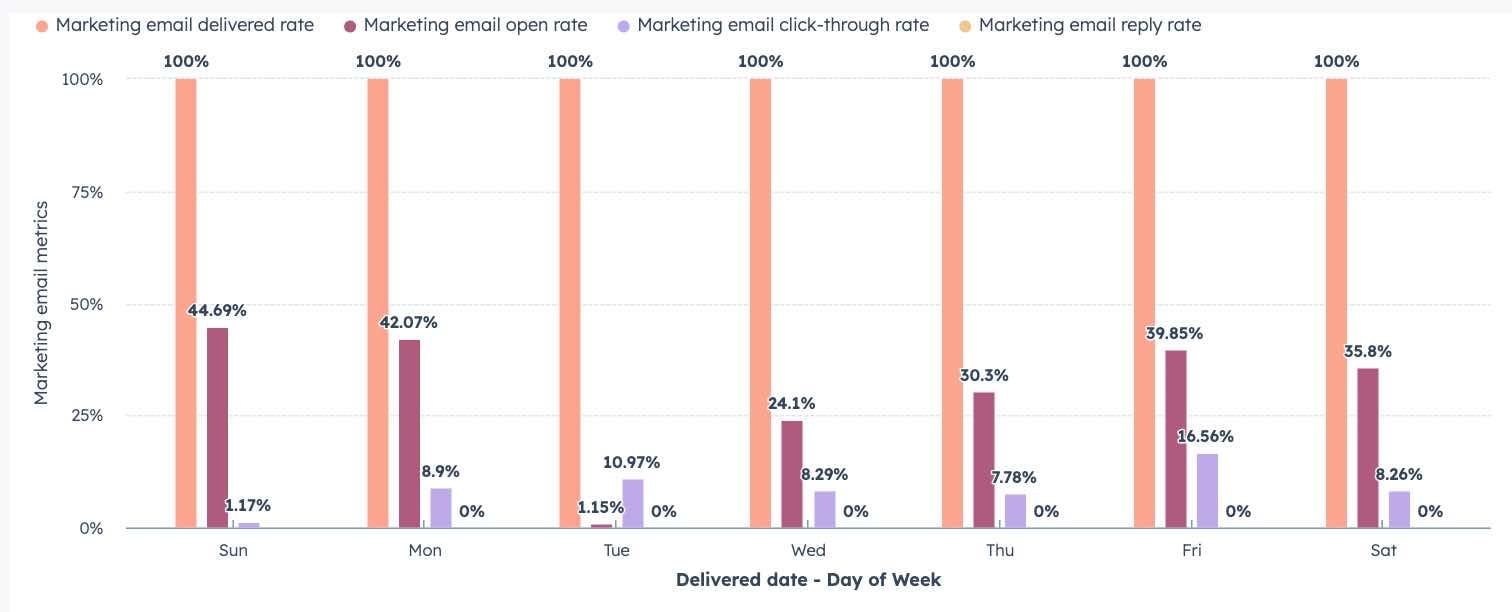Förstå olika diagramtyper i HubSpot-rapporter
Senast uppdaterad: mars 18, 2024
Tillgänglig med något av följande abonnemang, om inte annat anges:
|
|
|
|
|
|
|
|
|
|
| Tidigare Marketing Hub Basic |
När du anpassar rapporter eller analyserar data i dina analysverktyg kan du välja en stil eller typ av diagram för att visa dina data. Det finns åtta stilar som du kan använda beroende på data i din rapport: stapel, kolumn, linje, område, munk, cirkel, sammanfattning och tabell.
Stapel
Använd ett stapeldiagram när du vill visa hur flera mätvärden förhåller sig till varandra. Du kan till exempel jämföra hur flera e-böcker presterar i förhållande till varandra. I det anpassade rapportverktyget kallas den här typen av diagram för ett horisontellt stapeldiagram. Det här diagrammet kan visas med hjälp av procent; klicka på Diagraminställningar (Custom Report Builder) eller Visningsalternativ (Single Object Report Builder), klicka sedan på rullgardinsmenyn Staplat och välj Procent.
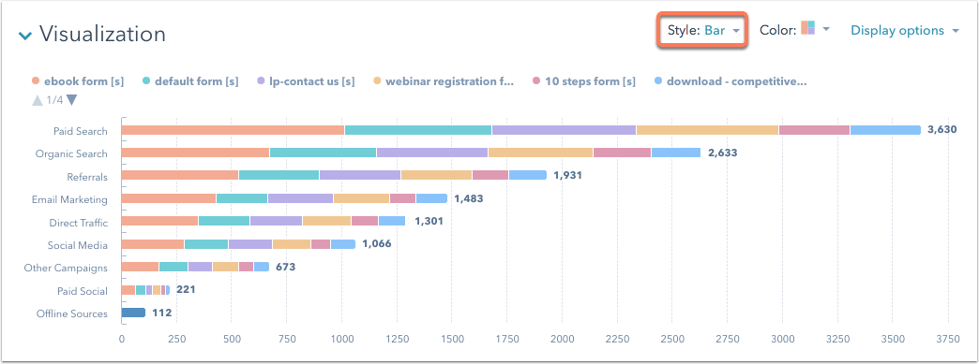
Kolumn
Använd ett kolumndiagram när du vill visa hur flera mätvärden förhåller sig till varandra. Du kan till exempel se hur många kontakter du har genererat från olika marknadsföringskanaler. Om du har en stor mängd data kan ett kolumndiagram vara ett bättre alternativ än ett stapeldiagram. I den anpassade rapportbyggaren kallas den här typen av diagram för ett vertikalt stapeldiagram. Det här diagrammet kan visas med hjälp av procent; klicka på Diagraminställningar (Custom Report Builder) eller Visningsalternativ (Single Object Report Builder), klicka sedan på rullgardinsmenyn Staplat och välj Procent.
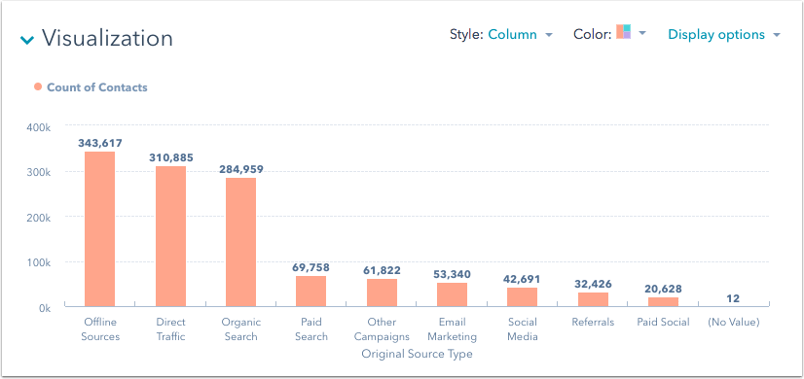
Linje
Använd ett linjediagram när du vill visa tillväxten för ett mått över tid. Du kan till exempel använda ett linjediagram för att visa tillväxten av dina kontakter över tid. Det här diagrammet kan visas med procent; klicka på Diagraminställningar (Custom Report Builder) eller Visningsalternativ (Single Object Report Builder), klicka sedan på rullgardinsmenyn Staplad och välj Procent.
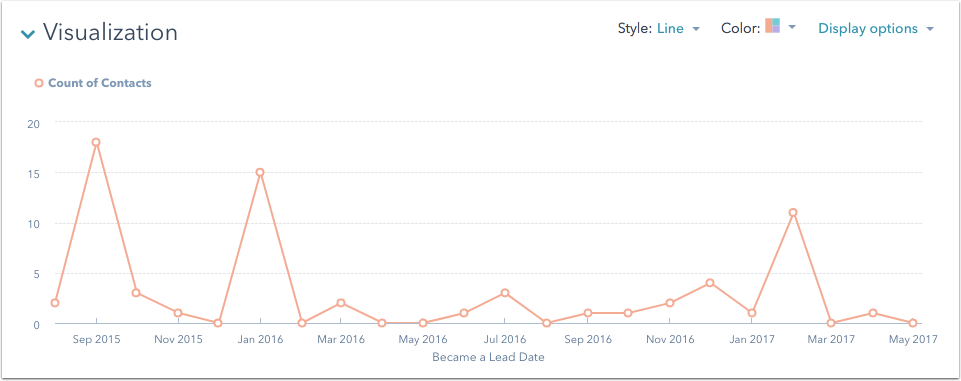
Område
Använd ett områdesdiagram när du vill visa flera datauppsättningar och deras relativa tillväxt över tid i jämförelse med varandra. Du kan se hur varje datauppsättning växte individuellt, men också hur de bidrog till dina mätvärden som helhet. Det här diagrammet kan visas med procent; klicka på Diagraminställningar (Custom Report Builder) eller Visningsalternativ (Single Object Report Builder), klicka sedan på rullgardinsmenyn Staplad och välj Procent.
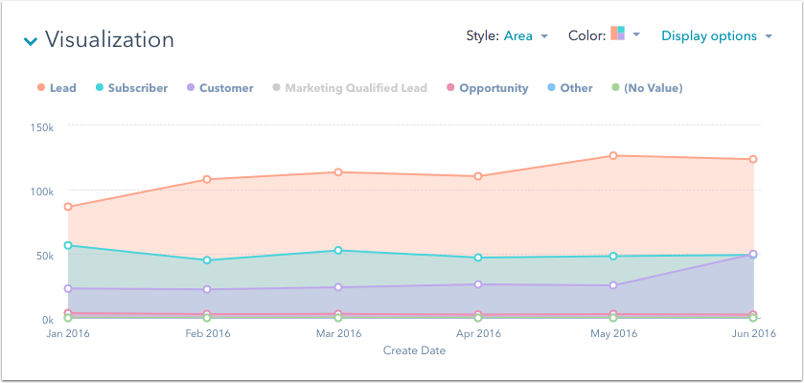
Donut
Använd ett munkdiagram för att visa en uppdelning av ett mått. Du kan till exempel använda ett munkdiagram för att se en uppdelning av dina totala kontakter efter livscykelstadium.
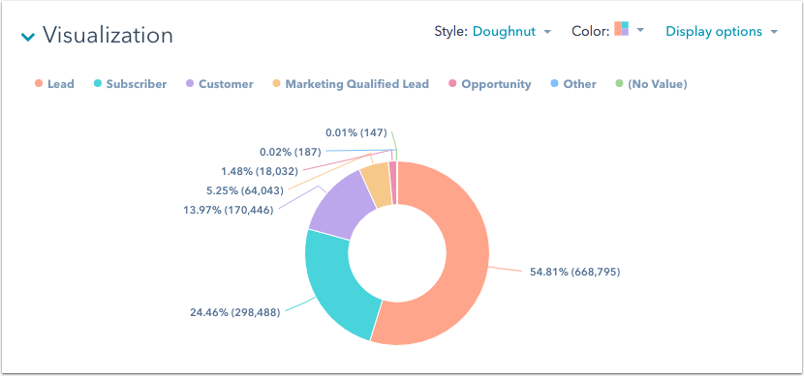
Paj
I likhet med munkdiagram används cirkeldiagram för att visa en uppdelning av ett mått. Använd till exempel ett cirkeldiagram för att se en uppdelning av dina totala kontakter efter livscykelstadium. Ett cirkeldiagram visar högst 25 avsnitt åt gången.
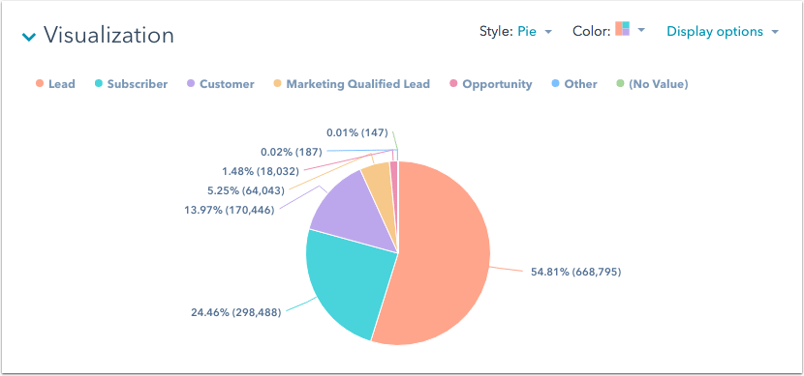
Sammanfattning
Den här visuella bilden ger dig en snabb ögonblicksbild av dina data genom att visa exakta mätvärden. Om du till exempel vill hålla reda på hur många samtal, e-postmeddelanden eller möten dina säljare har haft under en viss tidsperiod kan du skapa en engagemangsrapport med hjälp av antal engagemang och typ.
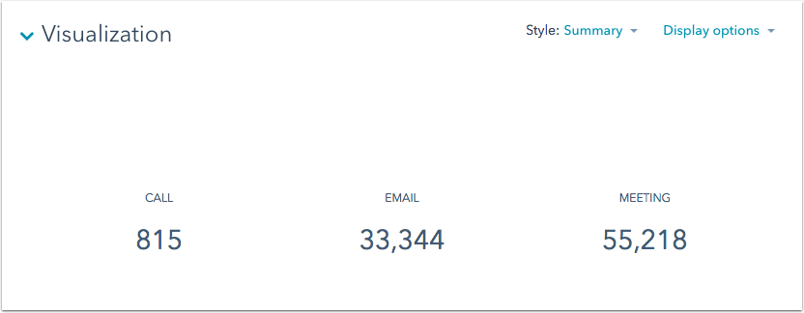
Tabell
Använd en tabell för att visa dina data när det är viktigt att se exakta siffror för flera mätvärden tillsammans, och inte bara allmänna trender. Använd till exempel en tabell för att se antalet avtal per avtalsägare, tillsammans med de genomsnittliga dagarna för att avsluta.
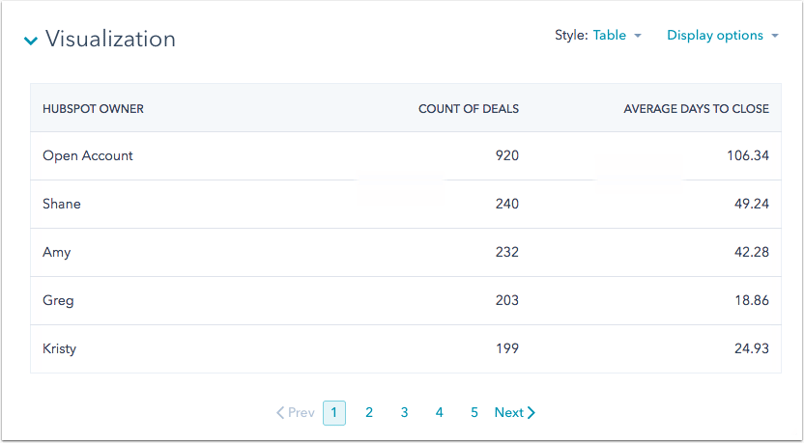
Observera: den anpassade rapportbyggaren stöder inte sammanfattad datavy för tabelldiagram.
Kombination
Använd ett kombinationsdiagram för att jämföra olika mätvärden i samma visualisering. Ett kombinationsdiagram består av två Y-axlar som visualiseras med ett stapeldiagram och ett överlagrat linjediagram. Du kan till exempel använda ett kombinationsdiagram för att jämföra webbplatssessioner och genomsnittlig sessionslängd.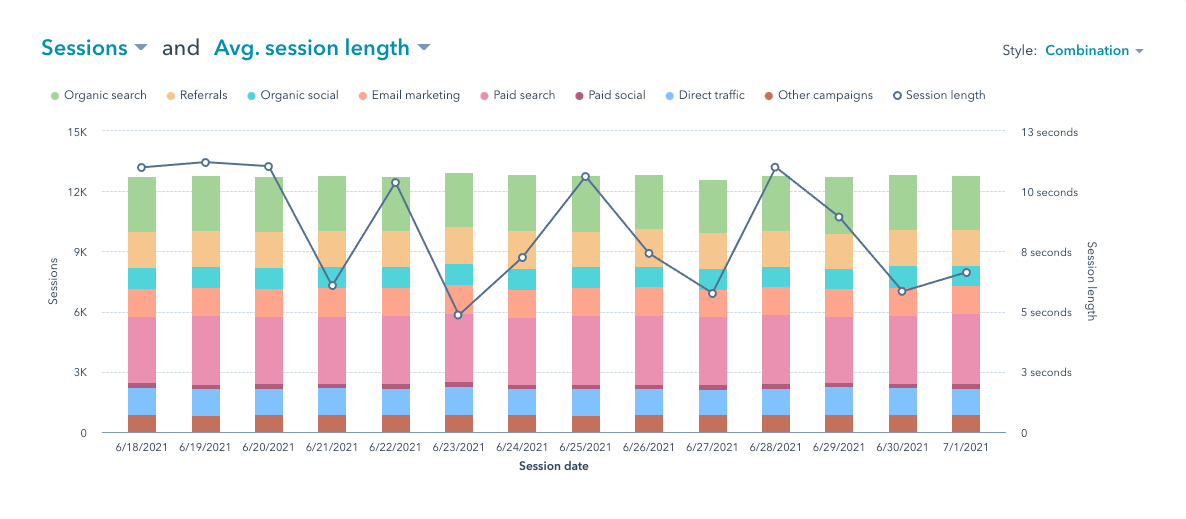
Pivottabell
I den anpassade rapportbyggaren kan du använda pivottabeller för att gruppera, jämföra och sammanfatta större datauppsättningar. När du använder pivottabeller kan du ha upp till fyra egenskaper i både rad- och kolumnavsnitten. Använd till exempel en pivottabell för att jämföra antal sidvisningar och antal avtal efter livscykelstadium för kontakter som blev leads från och med januari 2020.
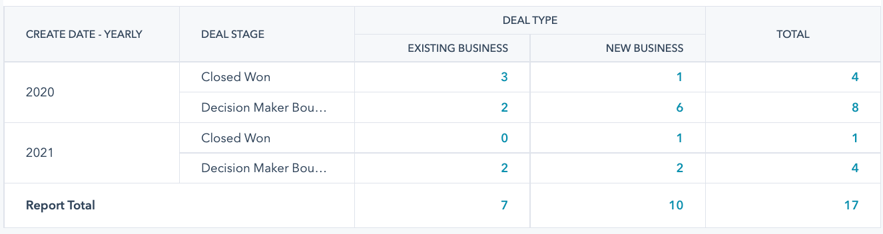
Om du vill visa delsummor i rapporten klickar du på Diagraminställningar och markerar sedan kryssrutan Visa delsummor.
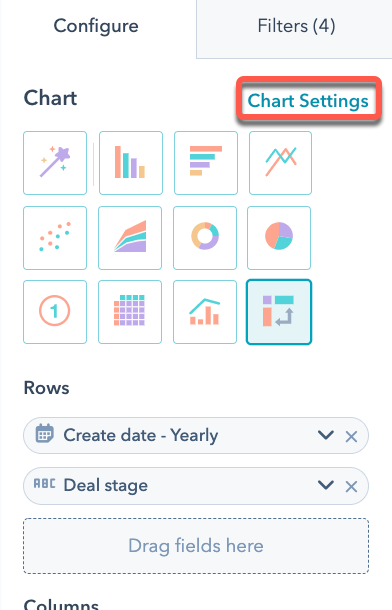
Punktdiagram
I den anpassade rapportbyggaren kan du välja spridningsdiagram som diagramtyp. Medan diagramtyper som stapel- och linjediagram gör det möjligt att mäta data på X- och Y-axlarna, kan spridningsdiagram vara användbara för att visa relationer mellan data över flera variabler. Spridningsdiagram kan belysa trender, kluster, mönster och relationer mellan numeriska data. Du kan t.ex. skapa ett spridningsdiagram för att rapportera om en större rabatt leder till en större vinst eller inte.
I spridningsdiagram kan du bara lägga till mått och datumbaserade fält på X- och Y-axlarna. Alla fält som du lägger till på dessa axlar konverteras automatiskt till ett mått. Läs mer om dimensioner kontra mått.
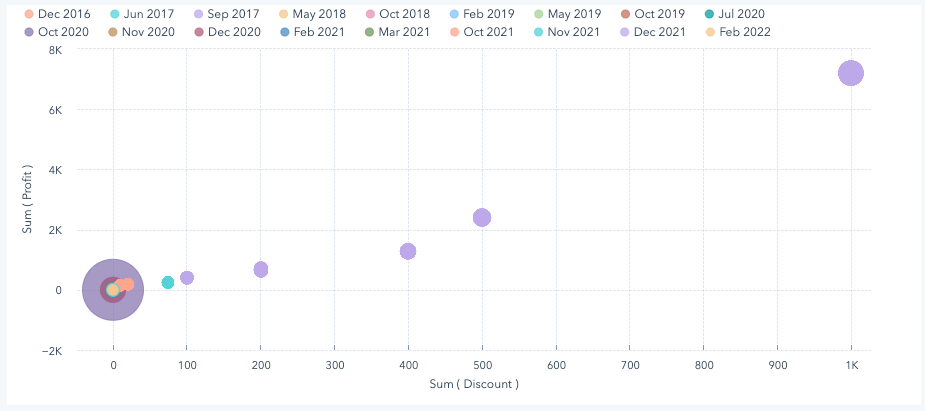
KPI
I den anpassade rapportbyggaren kan du välja KPI som diagramtyp. Använd diagramtypen KPI för att rapportera om företagets KPI:er. Du kan till exempel rapportera hur många kontakter som skapades varje månad.
Du kan också använda diagramtypen KPI för att jämföra procentuell förändring. Du kan konfigurera detta genom att navigera till Diagraminställningarna i den anpassade rapportbyggaren. När ett KPI-diagram använder alternativet Jämför med kommer den filterperiod som valts att avgöra vilka två värden som jämförs. Om du till exempel vill veta hur många fler kontakter du har genererat i år jämfört med förra året, uppdelat på kvartal, kommer varje kvartal att visa en jämförelse med samma kvartal föregående år.
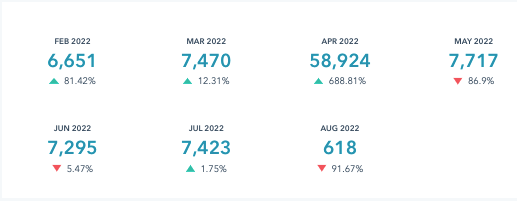
Mätare
I den anpassade rapportbyggaren kan du välja att visa dina data i en mätarvisualisering. Detta gör att du kan mäta prestandan för dina data när de jämförs med ett intervall av värden.
När du väljer färgpalett rekommenderar vi att du använder färgpaletterna Varning - grön till röd och Varning - röd till grön för mätarvisualiseringsrapporter.
Använd färgade band för att visuellt indikera en uppsättning värden i din mätarvisualisering. Du kan t.ex. ha gult för bra resultat, orange för genomsnittliga resultat och rött för dåliga resultat.
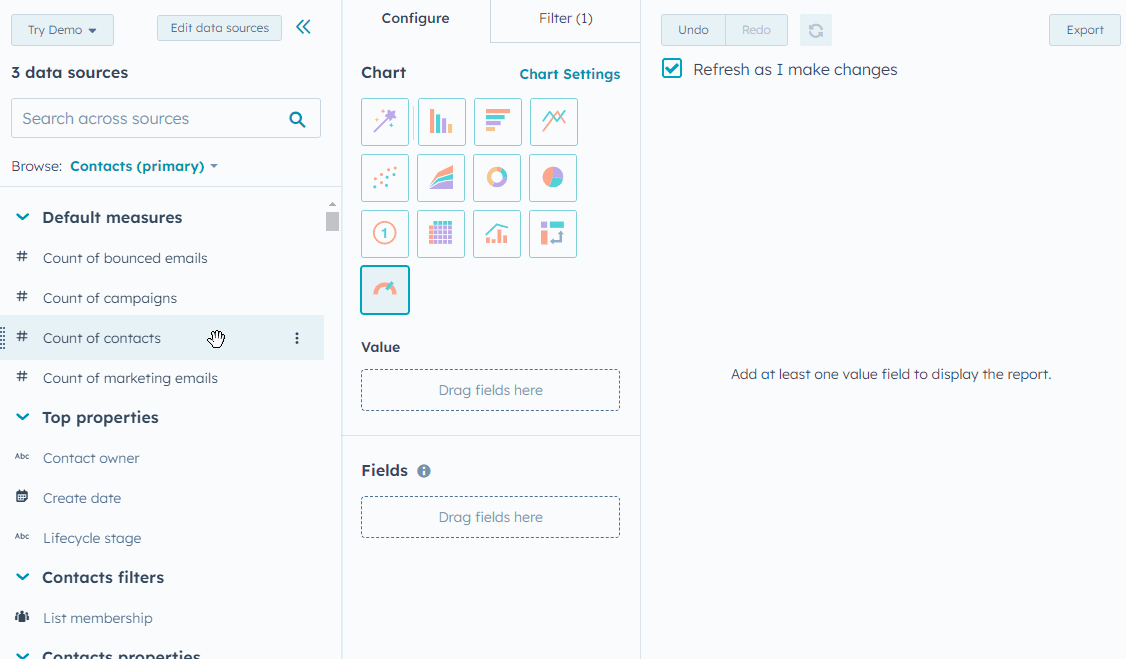
Flera mätvärden
När du använder XY-visualiseringar och rapporterar om mått som är uppdelade efter samma dimension kan du lägga till upp till tio mått i samma rapport. Du kan också anpassa namnet på y-axelns etikett så att det inkluderar alla mätvärden som rapporteras.