Lägg till videor i ditt HubSpot-innehåll
Senast uppdaterad: maj 3, 2024
Tillgänglig med något av följande abonnemang, om inte annat anges:
|
|
|
|
|
|
Ladda upp videor till filverktyget och lägg sedan till dem på sidor, i marknadsföringsmeddelanden, blogginlägg och artiklar i kunskapsbasen.
Du kan också infoga HubSpot-videor med hjälp av videomodulen i CTA:er, dra och släpp marknadsföringsmeddelanden och dra och släpp områden på sidor. Videorstöds också irich text-moduler på sidor, blogginlägg och artiklar i kunskapsbasen .
När du använder HubSpot-video kan du lägga till en CTA eller ett formulär före eller efter videon spelas upp. Om du har ett konto med en Enterprise-prenumeration kan du visa en CTA eller ett formulär när som helst under videon och förhindra att besökare hoppar över den.
Observera: den här artikeln handlar om att använda videor på sidor, i inlägg, artiklar och marknadsföringsmeddelanden. Läs mer om hur du lägger till videor i konversationer, en-till-en-mejl, mallar och sekvensmejl.
Innan du börjar
- Den här artikeln handlar om hur du lägger till videofiler som laddats upp till HubSpot i ditt HubSpot-innehåll. Om du vill lägga till en extern video från en URL eller inbäddningskod kan du läsa mer om att bädda in externa medier i HubSpot.
- Varje webbläsare stöder olika filtyper och kommer i vissa fall att ladda ner videofilen istället för att spela upp den i webbläsaren. Videor som laddas upp som .mp4-filer stöds i de flesta webbläsare och kommer att spelas upp i webbläsaren.
- Varje video omfattas av filverktygets begränsningar.
- För att öka tillgängligheten på din webbplats kan du lägga till alt-text till videor i filverktyget. Läs mer om webbplatstillgänglighet i vår utvecklardokumentation.
- För varje video i filverktyget kan du slå på eller av avancerade funktioner.
- Nya videofiler som laddas upp i innehållsredigeraren får avancerade funktioner aktiverade automatiskt.
- Du kan lägga till ytterligare kapacitet för videor med avancerade funktioner med tillägget för ökad videogräns.
- Skillnaderna mellan videor med avancerade funktioner aktiverade och inaktiverade beskrivs nedan.
| Avancerade funktioner aktiverade | Avancerade funktioner avstängda | ||
| Lägg till videor i HubSpot-innehåll i videomoduler |
✓ |
Ej tillgängligt |
|
| Spåra videoprestanda i HubSpot |
Tillgängligt för sidor, blogginlägg och artiklar i kunskapsdatabasen |
Ej tillgängligt |
|
| Inkludera ett formulär eller en CTA med videon |
Tillgängligt för sidor, blogginlägg och artiklar i kunskapsdatabasen |
Ej tillgängligt |
|
| Generera en direktlänk till videon |
Ej tillgängligt |
✓ |
|
| Begränsning i filverktyget |
50 videor |
Obegränsat antal videor |
|
| Anpassa synlighet för URL |
Inte tillgänglig |
Ställ in på Offentlig, Offentlig - noindex eller Privat |
Lägg till videor i e-postmeddelanden
HubSpot-video stöds i videomodulen i e-postredigeraren med dra-och-släpp-funktion. Eftersom video inte stöds av de flesta e-postklienter kommer videor som läggs till i dina marknadsföringsmeddelanden att visas som en miniatyrbild med en videospelarknapp.
Denna miniatyrbild länkar till en sida där din e-postmottagare kan se din video, som kommer att finnas på den primära domänen för webbversionerna av e-postmeddelanden.
- I ditt HubSpot-konto navigerar du till Marknadsföring > E-postmeddelande med marknadsföring.
- Klicka på namnet på e-postmeddelandet.
- I sidofältsredigeraren klickar du påvideomodulen och drar den till ditt e-postmeddelande.
- I avsnittet Videotyp väljer du HubSpot-video.
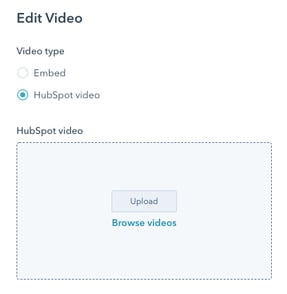
-
- Om du vill välja en video från filverktyget klickar du på Bläddra bland videor och väljer en miniatyrbild för en befintlig video.
- Om du vill ladda upp en ny video klickar du på Ladda upp och väljer en fil från din dator. Klicka sedan på videons miniatyrbild.
- Om du vill ändra storlek på videon anger du en bredd eller höjd i sidofältsredigeraren.
- Om du vill anpassa informationen i videon klickar du på Redigera i avsnittet Videodetaljer.
- Klicka på Ändra min iatyrbild i den högra panelen för att ändra förhandsgranskningsbilden för din video.
- Klicka på skjutreglaget och dra det till en viss punkt i videon eller klicka på Ladda upp anpassad bild för att lägga till en ny bild från din dator.
- Ange en titeltext, beskrivning och metataggar. Detta hjälper sökmotorerna att förstå innehållet i din video.
- Klicka på Spara.
Observera: ändringar som görs i videodetaljerna kommer att gälla överallt där videon används i HubSpots innehållsverktyg.
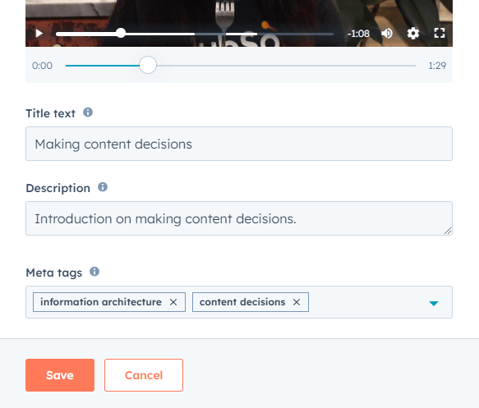
- Om du vill redigera utseendet på videons uppspelningsknapp klickar du på Stilalternativ.
- Om du vill anpassa uppspelningsknappens färg anger du ett hexvärde eller klickar på färgväljaren för att välja en färg .
- Om du vill anpassa uppspelningsknappens storlek anger du ett pixelvärde eller klickar på skjutreglaget och drar det till en ny position. Det kan ta några sekunder att uppdatera förhandsgranskningen av din play-knapp.
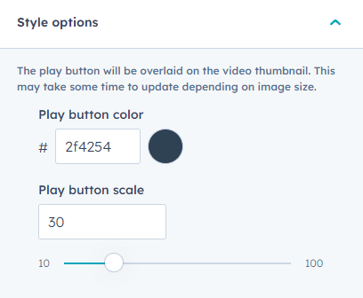
- För att se till att videon visas med full bredd på mobila enheter markerar du kryssrutan Visa med maximal bredd på mobila enheter. Videor kommer aldrig att visas med en bredd som är större än deras ursprungliga dimensioner.
- Om du vill flytta videon till höger eller vänster klickar du på rullgardinsmenyn Justering och väljer Vänster, Mitt eller Höger.
- Om du vill lägga till utrymme på sidorna av videon klickar du på för att aktivera Padding-omkopplaren .
- Markera kryssrutan Apply to all sides för att använda samma utfyllnad på alla sidor av videon.
- Ange pixelvärden för utfyllnad i textfälten Top, Bottom, Left eller Right .
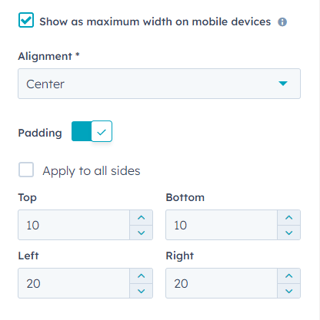
Lägga till videor på sidor, i blogginlägg och artiklar i kunskapsbasen
Videor kan läggas till i blogginlägg, sidor och kunskapsbasartiklar i rikstextmoduler. Drag-och-släpp-områden på sidor stöder också att lägga till videor i videomoduler.
Infoga en video i enrik text-modul påen sida, i ett blogginlägg eller i en artikel i en kunskapsdatabas
HubSpot-videor kan läggas till i rikstextmoduler tillsammans med text, bilder, länkar eller annat innehåll.
-
Navigera till ditt innehåll:
- Webbplatssidor: I ditt HubSpot-konto navigerar du till Innehåll > Webbplatssidor.
- Landningssidor:
- Blogg: I ditt HubSpot-konto navigerar du till Innehåll > Blogg.
- Kunskapsbas: I ditt HubSpot-konto navigerar du till Innehåll > Kunskapsbas.
- Håll muspekaren över din sida, ditt inlägg eller din artikel och klicka på Redigera.
- I innehållsredigeraren klickar du på modulen för rik text.
- Klicka på rullgardinsmenyn Infoga och välj sedan Video > HubSpot-video.
- I den högra panelen väljer du en video att infoga:
- Om du vill infoga en befintlig video från filverktyget kan du använda sökfältet för att söka efter videon. Klicka sedan på videons miniatyrbild.
- Om du vill infoga en ny video klickar du på Ladda upp videor och väljer en video från din dator. Klicka sedan på videons miniatyrbild.
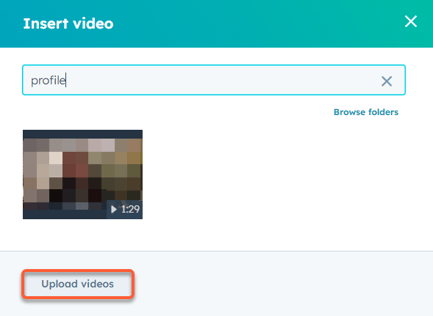
- Om du vill redigera färgen på videons uppspelningsknapp klickar du på rullgardinsmenyn backgroundColor player color och väljer en färg . Om du vill ange ett hex-värde eller RGB-färgvärde går du till fliken Avancerat .
- Om du vill justera videons position inom ett textblock klickar du på inline alignmental ikonerna för justering. Klicka på ikonen för full bredd fullWidth för att se till att videon visas med full bredd på mobila enheter.
- Om du vill ändra storlek på videon anger du pixelvärden för bredd och höjd.
- Om du vill redigera utfyllnaden runt videon klickar du på rullgardinsmenyn Avstånd och anger pixelvärden runt kanterna på bildikonen.
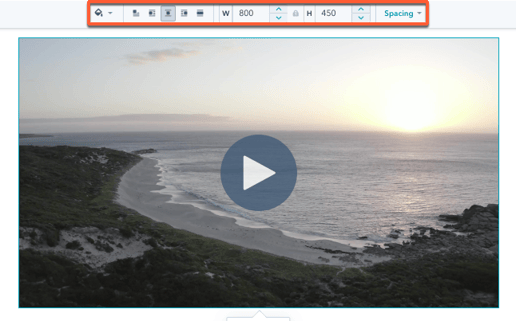
- I innehållsredigeraren klickar du på videon och sedan påredigeringsikonen edit .
- I popup-rutan klickar du på rullgardinsmenyn CTA eller formul är och väljer Uppmaning eller formulär.
- Du kan lägga till en inbäddad CTA eller en äldre CTA i din video. Så här infogar du en CTA:
- Under Uppmaning till åtgärd klickar du på Välj CTA.
- Välj fliken CTA:er eller CTA:er (äldre) .
- Om du vill skapa en ny CTA klickar du på Skapa ny i den högra panelen. Skapa sedan din C TA eller CTA (legacy) och klicka på Spara.
- Välj en nyskapad CTA eller en befintlig CTA i den högra panelen och klicka sedan på Infoga.
- Så här infogar du ett formulär:
- Klicka på rullgardinsmenyn Formulär och välj ett formulär.
- Om du vill skapa ett nytt formulär eller redigera ett befintligt formulär innan du väljer det klickar du på Skapa eller redigera. Då öppnas formulärverktyget i en ny flik.
- Som standard visas överlägget efter att videon har avslutats. Om du inte har en Enterprise-prenumeration kan du välja en visningstid för din överlagring.
- Innan videon startar: visa ditt formulär eller CTA innan videon börjar spelas upp.
- Efter att videon har slutat: visa formuläret eller CTA:n direkt efter att videon har slutat spelas upp.
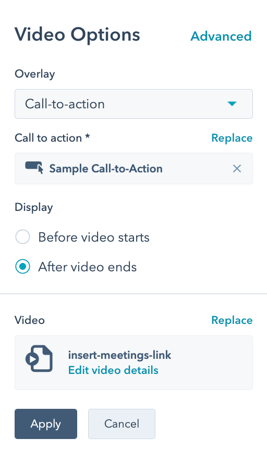
- Om du har en Enterprise-prenumeration kan du anpassa exakt när överlägget ska visas:
- Klicka på Redigera i avsnittet Visningsalternativ i popup-rutan.
- Klicka på Redigera i avsnittet Visningsalternativ i popup-rutan.
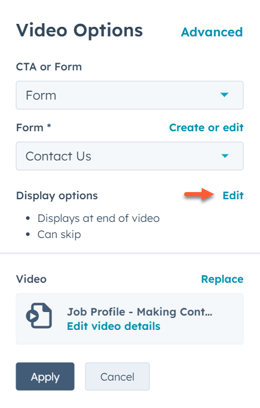
-
-
- I den högra panelen klickar du på rullgardinsmenyn Visningstid och väljer ett tidsalternativ. Om du har valt en anpassad tid kan du ange tiden genom att klicka på cirkeln under videon och dra den till rätt position, eller ange en tid i fältet Vald visningstid.
-
-
-
- Om du vill hindra besökare från att hoppa över överlägget klickar du på rullgardinsmenyn Hoppa över alternativ och väljer Tillåt inte tittarna att hoppa över [tillgångstyp]. Som standard tillåts besökare att hoppa över överlägget.
- Om du vill hindra besökare från att hoppa över överlägget klickar du på rullgardinsmenyn Hoppa över alternativ och väljer Tillåt inte tittarna att hoppa över [tillgångstyp]. Som standard tillåts besökare att hoppa över överlägget.
-
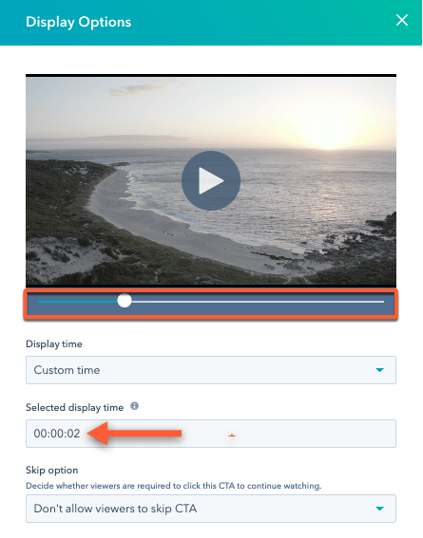
Infoga en video i en videomodul på en sida
HubSpot-video stöds i videomodulen som läggs till i ett drag-och-släpp-område på en webbplats eller landningssida.
-
Navigera till ditt innehåll:
- Webbplatssidor: I ditt HubSpot-konto navigerar du till Innehåll > Webbplatssidor.
- Landningssidor: I ditt HubSpot-konto navigerar du till Innehåll > Landningssidor.
- Håll muspekaren över sidan och klicka på Redigera .
- Klicka på ikonen add Add i det vänstra sidofältet.
- Klicka på för att expandera avsnittet Media och klicka sedan på + Visa mer för att visa alla mediamoduler.
- Klicka påvideomodulen ochdra den till din sida.
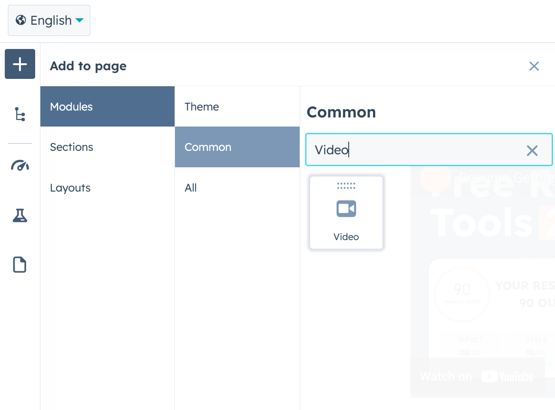
- I sidofältsredigeraren väljer du HubSpot-video under Videotyp .
- Välj en videofil som du vill lägga till på din sida:
- Om du vill välja en video från filverktyget klickar du på Bläddra bland videor och väljer en befintlig videos miniatyrbild.
- Om du vill ladda upp en ny video klickar du på Ladda upp och väljer en fil från din dator.
- Om du vill ange den maximala storleken som videon kan skalas till klickar du på rullgardinsmenyn Maximal storlek och väljer ett alternativ:
- Originalstorlek: videon kommer inte att skalas till att bli större än sin originalstorlek.
- Full bredd: videon tar upp hela bredden på den enhet den visas på.
- Anpassad: videon kommer inte att överskrida en viss bredd och höjd som ställts in i sidofältsredigeraren. Ange pixelvärden för dess dimensioner i rutorna Maximalbredd och Maximalhöjd.
- I avsnittet Videodetaljer klickar du på Redigera för att anpassa informationen om videon:
-
- I den högra panelen klickar du på Ändra miniatyrbild (poster) för att ändra förhandsgranskningsbilden för din video.
- Om du vill använda en bildruta från videon klickar du på skjutreglaget och drar det till en viss punkt i videon och klickar sedan på Uppdatera till bildruta vid [tidsstämpel].
- Om du vill använda en anpassad bild klickar du på Välj från filer och sedan på den bild du vill använda i filverktyget. Om du vill lägga till en ny bild klickar du på Ladda upp bilder och väljer en fil från din dator.
-
- Ange en titeltext, beskrivning och metataggar. Detta hjälper sökmotorerna att förstå innehållet i din video.
- Klicka på Spara.
Observera: ändringar som görs i videodetaljerna kommer att gälla överallt där videon används i HubSpots innehållsverktyg.
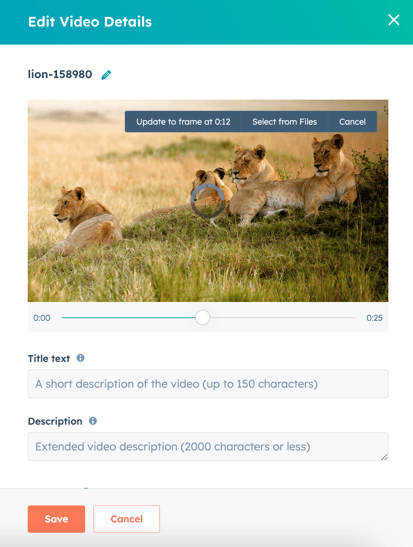
- I avsnittet CTA eller formulär kan du lägga till ett formulär eller en CTA-överlagring i din video:
- Klicka för att expandera CTA- eller formuläravsnittet.
- Klicka på rullgardinsmenyn CTA eller formulär och välj en överlagringstyp.
- Om du vill infoga ett formulär klickar du på rullgardinsmenyn Formulär och väljer ett formulär eller klickar på Skapa nytt för att skapa ett nytt formulär i formulärverktyget.
- Du kan lägga till en inbäddad CTA eller en äldre CTA i din video. Så här infogar du en CTA:
-
-
- Under Call to action klickar du på Välj CTA.
- Välj fliken CTA:er eller CTA:er (äldre) .
- Om du vill skapa en ny CTA klickar du på Skapa ny i den högra panelen. Skapa sedan din C TA eller CTA (legacy) och klicka på Spara.
- Välj en nyskapad CTA eller en befintlig CTA i den högra panelen och klicka sedan på Infoga.
-
- Om du inte har en Enterprise-prenumeration väljer du en visningstid för din overlay:
- Innan videon startar: visa formuläret eller CTA:n innan videon börjar spelas upp.
- När videon är slut: visa formuläret eller CTA:n direkt efter att videon har spelats upp.
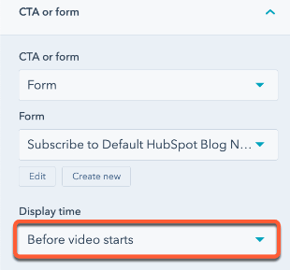
-
- Om du har en Enterprise-prenumeration kan du anpassa exakt när överlägget ska visas:
- Klicka på Redigera i avsnittet Visningsalternativ i popup-rutan.
- Om du har en Enterprise-prenumeration kan du anpassa exakt när överlägget ska visas:
-
-
- I den högra panelen klickar du på rullgardinsmenyn Visningstid och väljer en tid. Om du väljer en anpassad tid kan du ange tiden genom att klicka på cirkeln under videon och dra den till rätt position eller genom att ange en tid i fältet Vald visningstid.
-
-
-
- Om du vill hindra besökare från att hoppa över överlägget klickar du på rullgardinsmenyn Hoppa över alternativ och väljer Tillåt inte besökare att hoppa över formulär/CTA. Som standard tillåts besökare att hoppa över överlägget.
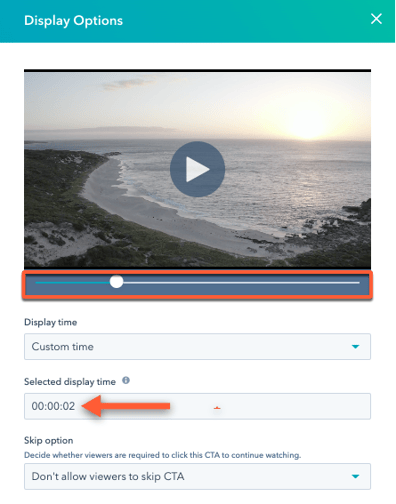
- Om du vill hindra besökare från att hoppa över överlägget klickar du på rullgardinsmenyn Hoppa över alternativ och väljer Tillåt inte besökare att hoppa över formulär/CTA. Som standard tillåts besökare att hoppa över överlägget.
-
- Om du vill redigera videons uppspelningsalternativ klickar du på Avancerat och markerar sedan kryssrutornaLoopa video, Ljud av somstandard,Autoplay ellerDölj kontroller. När du använder alternativet Autoplay rekommenderas det starkt att du även väljeralternativet Ljud av som standard för att följa webbläsarens begränsningar . Iallmänhet kommer videor med ljud att stängas av eller blockeras från att spelas upp automatiskt.
- Google Chrome: autoplay-videor måste vara avstängda. Videor som ofta besöks av tittaren får spelas upp automatiskt med ljud. Läs mer om Googles poängsystem.
- Safari: autospelande videormåstevara avstängda.Tittarekan välja att blockera eller tillåta autoplay utan ljud för specifika domäner i sin installation. Läs mer om hur du hanterar autoplay-videor i Safari.
- Mozilla Firefox: autospelande videor måste vara avstängda. Tittare kan välja att blockera eller tillåta autoplay utan ljud för specifika domäner i sina inställningar. Läs mer om hur du hanterar autospelande videor i Firefox.
- Om du vill redigera uppspelningsknappens färg klickar du på Stilalternativ, och anger sedan ett hexvärde , eller klickar på färgväljaren och väljer en färg.
Lägg till bildtexter eller undertexter till videor
I filverktyget kan du lägga till undertexter på flera språk i videor med avancerade funktioner aktiverade. Detta gör dina videor mer tillgängliga för besökare som inte kan höra ljud eller talar ett annat språk.
- Undertexterna måste förberedas i en .vtt-fil innan du påbörjar den här processen.
- Du kan lägga till upp till 6 under texter per video.
- Varje språk kan bara väljas en gång. Du kan t.ex. inte ha två olika franska undertexter.
Så här lägger du till undertexter i en videofil:
- I ditt HubSpot-konto navigerar du till I ditt HubSpot-konto navigerar du till Bibliotek > Filer..
- Klicka på namnet på den video där du vill lägga till undertexter.
- I den högra panelen klickar du på för att expandera avsnittet Undertexter .
- Klicka på + Lägg till nytt språk.
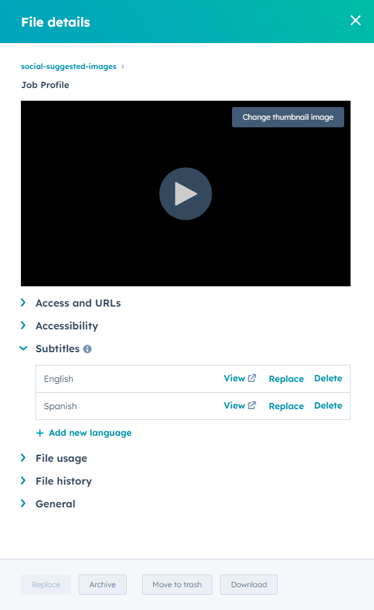
- I dialogrutan klickar du på rullgardinsmenyn för undertextspråk och väljer ett språk.
- Klicka på Välj en fil och ladda sedan upp din .vtt-undertextfil till HubSpot.
- Klicka på Spara. Den nya undertextens språk visas i filinformationen och du kan visa, ersätta eller ta bort den här undertexten:
- Om du vill visa innehållet i en undertexts fil klickar du på Visa.
- Om du vill ersätta en undertexts fil för ett visst språk klickar du på Ersätt.
- Om du vill ta bort en undertext för ett visst språk klickar du på Ta bort.
- Om du vill lägga till en ny undertext klickar du på + Lägg till nytt språk.
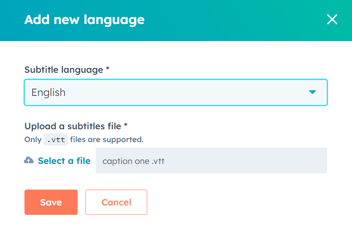
Analysera videoprestanda (endast sidor, blogginlägg och artiklar i kunskapsdatabasen)
När du har lagt till en video på en HubSpot-sida, i ett blogginlägg eller i en artikel i en kunskapsdatabas kan du analysera videons prestanda med hjälp av mätvärden som antal visningar och hur länge videon finns kvar. Visa dessa mätvärden på sidan med innehållsdetaljer, i anpassade rapporter och på kontaktens tidslinjer. Du kan också filtrera efter medieinteraktioner i listor och arbetsflöden.
Observera att prestandaanalyser för video endast är tillgängliga för HubSpot-videor. Externa videofiler som är inbäddade med en URL eller inbäddningskod genererar inte analyser i HubSpot.
Videovisningar i sidprestanda
-
Navigera till ditt innehåll:
- Webbplatssidor: I ditt HubSpot-konto navigerar du till Innehåll > Webbplatssidor.
- Landningssidor:
- Blogg: I ditt HubSpot-konto navigerar du till Innehåll > Blogg.
- Kunskapsbas: I ditt HubSpot-konto navigerar du till Innehåll > Kunskapsbas.
- Klicka på namnet på ett inlägg, en sida eller en artikel för att visa dess prestandadetaljer.
- Om det finns mer än en HubSpot-video på sidan klickar du på rullgardinsmenyn Video längst upp till vänster och väljer en video.
- Om du kör ett A/B-test på sidan, längst upp påfliken Prestanda ,klickar du på rullgardinsmenyn Variation och väljer en variation .Videovisningar visas inte för A/B-testade sidor utan att en variation har valts.
- Analysera dina videovisningar:
- Videovisningar: antalet gånger som din video laddas på din sida i en besökares webbläsare.
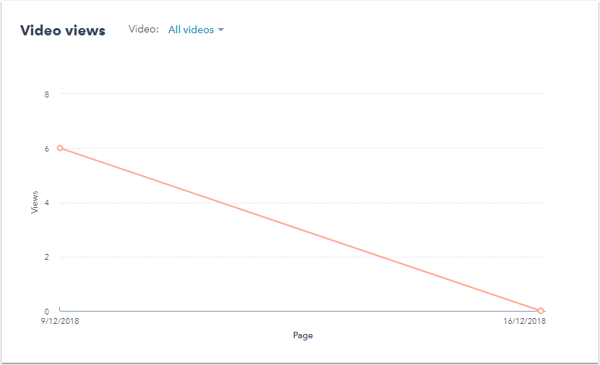
- Video retention: ett mått på vilka delar av ditt videoinnehåll som spelades upp.
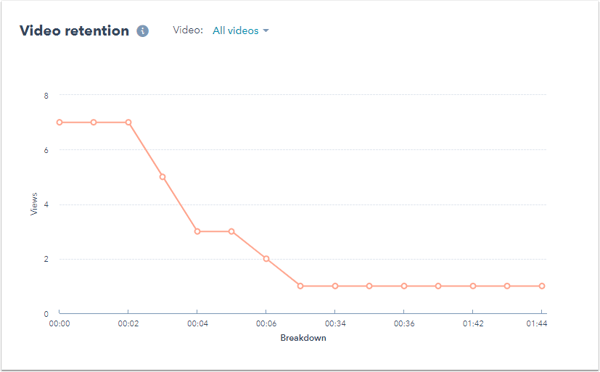
- Videovisningar: antalet gånger som din video laddas på din sida i en besökares webbläsare.
Videovisningar på en kontaktpost
Så här ser du videovisningar på en kontaktpost:
- I ditt HubSpot-konto navigerar du till CRM > Kontakter.
- Klicka på namnet på en kontakt.
- Om du vill filtrera kontaktaktiviteter efter videovisningar klickar du på fliken Aktiviteter. Klicka sedan på Filtrera aktivitet och markera kryssrutan Mediaspelningar .
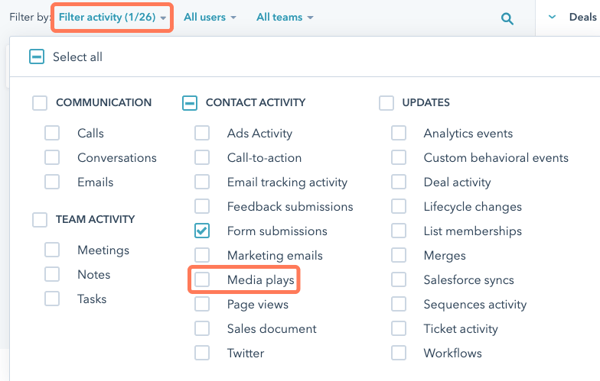
Videospelningar i anpassade rapporter (endastMarketing Hub Professional och Enterprise )
Med hjälp av den anpassade rapportbyggaren kan du skapa rapporter för att analysera videouppspelningar:
- Gå till ditt HubSpot-konto och navigera till Rapporter > Rapporter.
- Klicka på Anpassad rapportbyggare.
- Om du vill använda anpassade beteendehändelser som din primära datakälla klickar du på rullgardinsmenyn Primär datak älla och väljer sedan Media.
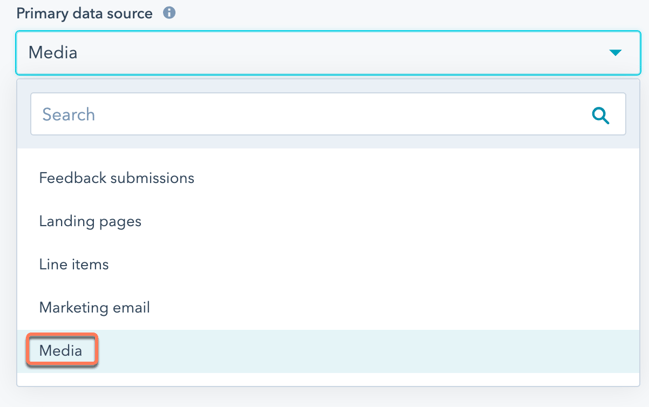
- Om du vill använda mediespelningar som en icke-primär källa kan du välja Media från avsnittet Marknadsföring.
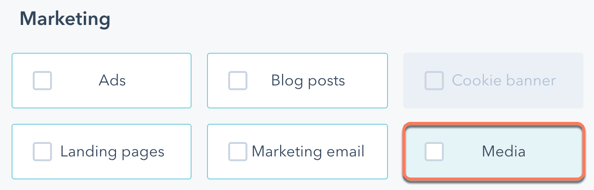
- Fortsätt bygga din rapport.
Videospelningar i attributionsrapporter (endastMarketing Hub Enterprise)
Som standard kommer videospelningar att inkluderas i rapporter om intäktstilldelning . Om den här inställningen har stängts av kan användare med kontoåtkomstbehörighet slå på den här datakällan igen i inställningarna:
- I ditt HubSpot-konto klickar du på settings inställningsikonen i det övre navigeringsfältet.
- I menyn i vänster sidofält klickar du på Spårning och analys > Tilldelning. Den här inställningen visas endast för användare med behörigheten Kontoåtkomst.
- I avsnittet Interaktionstyper klickar du på för att slå på strömbrytaren Uppspelad media.
- Klicka på Spara.
- Granska ändringen i dialogrutan och klicka sedan på Spara och starta ombearbetningen.
Dina befintliga rapporter kommer att börja omarbetas för att inkludera videouppspelningar. Detta kan ta upp till två dagar, beroende på mängden data i ditt HubSpot-konto. HubSpot skickar dig en e-postbekräftelse när dina rapporter har bearbetats färdigt.