Installera HubSpot-spårningskoden
Senast uppdaterad: april 29, 2024
Tillgänglig med något av följande abonnemang, om inte annat anges:
|
|
HubSpot-spårningskoden är unik för varje HubSpot-konto och gör det möjligt för HubSpot att övervaka din webbplatstrafik. Spårningskoden inkluderas automatiskt på HubSpots bloggsidor, landningssidor och webbsidor.
Om du har några externt hostade sidor (dvs. sidor som inte finns på HubSpot) måste du installera HubSpots spårningskod manuellt för att samla in analyser för dessa sidor.
Läs mer om hur spårningskoden gör att du kan spåra besökare på din webbplats.
Vänligen notera:
- Du bör inte installera flera HubSpot-spårningskoder på en sida. Om det finns flera HubSpot-spårningskoder installerade kommer den första som laddas på sidan att avfyras; eventuella efterföljande HubSpot-spårningskoder kommer inte att laddas.
- Om din IT-administratör eller webbutvecklare installerar koden måste de ha ett HubSpot-användarkonto.
- Om du använder en applikation med en enda sida kan du läsa utvecklarens dokumentation för att konfigurera spårning.
- Om du hostar hela domäner eller subdomäner externt måste du också lägga till din(a) domän(er) och/eller subdomän(er) i dina inställningar i HubSpot.
- Spårningskoden stöds inte på AMP-webbplatser.
- Om din externa webbplats använder WordPress rekommenderas det att du installerar och använder HubSpot All-in-One Marketing - Forms, Pop-ups, Live Chat WordPress plugin. Det kommer att installera HubSpot-spårningskoden på din WordPress-webbplats.
- Om en besökare har en annonsblockerare installerad kan den störa spårningskoden.
Kopiera din HubSpot-spårningskod
- I ditt HubSpot-konto klickar du på settings inställningsikonen i det övre navigeringsfältet.
- Navigera till dina inställningar för Tracking & Analytics:
-
På konton som bara har tillgång till Marketing Starter eller HubSpots gratisverktyg, navigera till Tracking Code i menyn till vänster.
- För alla andra prenumerationer , navigera till Tracking & Analytics > Trackingcode i menyn i vänster sidofält.
-
- I avsnittet Inbäddningskod klickar du på Kopiera eller på E-posta till min webbutvecklare för att skicka spårningskoden till den teammedlem som ska installera den på din webbplats.
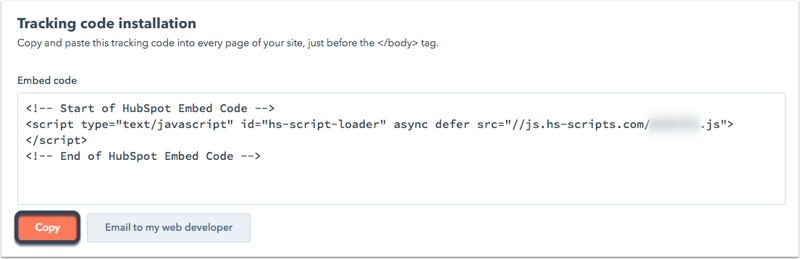
- Installera spårningskoden på din webbplats.
Installera spårningskoden på din webbplats
Spårningskoden installeras genom att du klistrar in koden före den avslutande </body> -taggen i HTML-koden för varje sida på din webbplats. När du har installerat spårningskoden kan du lära dig hur du verifierar installationen och felsöker koden.
Samtidigt kan de flesta innehållshanteringssystem och dina utvecklare installera kod på alla sidor på din webbplats, till exempel en sidfotfil som refereras till på alla sidor. Hör med dina utvecklare om hur de kan hjälpa till att göra detta.
När du har lagt till spårningskoden på alla sidor som inte finns hos HubSpot bör du lägga till de externa webbplatsdomänerna i dina rapportinställningar för att inkludera dem i din HubSpot-analys.
Följande avsnitt kan också vara till hjälp om du använder ett specifikt innehållshanteringssystem.
Installera spårningskoden på en WordPress-webbplats
Det rekommenderas starkt att du installerar och använder HubSpot All-in-One Marketing - Forms, Pop-ups, Live Chat WordPress plugin. Pluginet installerar automatiskt HubSpot-spårningskoden på din WordPress-webbplats åt dig.
Endast om du inte kan installera HubSpot WordPress-plugin kan du installera HubSpot-spårningskoden manuellt:
- Följ stegen ovan för att kopiera HubSpot-spårningskoden i ditt HubSpot-konto.
- Logga in på ditt WordPress-konto.
- Navigera till Utseende > Redaktör i menyn till vänster i sidofältet.
- I listan över temafiler till höger i redigeraren väljer du din sidfot.
- Klistra in spårningskoden och välj Update File.
![]()
- Om du installerar spårningskoden manuellt och har en HubSpot Marketing Hub-prenumeration kommer HubSpot inte att kunna skilja mellan WordPress-inlägg och sidor i sin analys.
- Om din webbplats är hostad på WordPress.com kommer du inte att kunna lägga till HubSpots spårningskod på din webbplats om du inte har deras Business-plan. De andra planerna (t.ex. Premium, Personal) tillåter inte användare att lägga till någon JavaScript-kod.
Installera spårningskoden på en Shopify-webbplats
- Följ stegen ovan för att kopiera HubSpot-spårningskoden i ditt HubSpot-konto.
- Logga in på din Shopify-adminpanel.
- Navigera till Online Store > Themes i menyn till vänster i sidofältet.
- Klicka på rullgardinsmenyn Åtgärder och välj Redigera kod.
- Välj filen theme.liquid för ditt tema.

- Klistra in din HubSpot-spårningskod precis före taggen </body> i den här filen.
- Klicka på Spara uppe till höger.
Installera spårningskoden på en Drupal-webbplats
- Följ stegen ovan för att kopiera HubSpot-spårningskoden i ditt HubSpot-konto.
- Logga in på din Drupal admin dashboard.
- Navigera till Struktur i huvudmenyn.
- Klicka på Blocks.

- Klicka på + Lägg till block.
- Ange fälten för ditt nya block. Klistra in spårningskoden i fältet Blockets kropp och klicka sedan på Spara block.
Installera spårningskoden på en Magento-webbplats
Följstegen ovan för att kopiera HubSpot-spårningskoden i ditt HubSpot-konto. Följ sedan Magentos användarhandbok för design förinstruktioner om hur du installerar JavaScript-kod från tredje part i Header HTML.
Installera spårningskoden på en Wix-webbplats
Använd App Market i Wix för att lägga till en HTML-widget på din sida:
- Följ stegen ovan för att kopiera HubSpot-spårningskoden i ditt HubSpot-konto.
- Gå till Inställningar i webbplatsens instrumentpanel.
- Klicka på fliken Anpassad kod i avsnittet Avancerat .
- Klicka på + Add Custom Code längst upp till höger.
- Klistra in spårningskoden i textrutan.
- Ange namnet på det nya verktyget till HubSpot Tracking Code.
- Under Lägg till kod på sidor klickar du på alternativknappen för Alla sidor och använder
rullgardinsmenyn för att välja Ladda kod på varje ny sida. - Under avsnittet Placera kod i klickar du på alternativknappen för alternativet Kropp - slut.
- Klicka på Apply för att spara dina ändringar.
Installera spårningskoden på en Joomla-webbplats
Det finns två sätt att lägga till din HubSpot-spårningskod på din Joomla-webbplats. Med båda metoderna måste du först kopiera din HubSpot-spårningskod genom att följa stegen ovan.
Du kan välja ett tillägg från Joomla Extension Directory där du kan klistra in HubSpot-spårningskoden. Alternativt kan du följa stegen nedan för att installera spårningskoden:
- Logga in på ditt Joomla-konto som administratör.
- Navigera till Extensions > Templates > Templates i huvudmenyn.
- Klicka på namnet på din mall och välj index.php i menyn i vänster sidofält.
- Klistra in HubSpots spårningskod direkt ovanför </body>-taggen.
- Klicka på Spara.
Installera spårningskoden på en Squarespace-webbplats
- Följ stegen ovan för att kopiera HubSpot-spårningskoden i ditt HubSpot-konto.
- Logga in på ditt Squarespace-konto.
- Navigera till Inställningar i menyn i vänster sidofält.
- Navigera till Avancerat i avsnittet Webbplats i menyn och välj sedan Kodinjektion.
- Klistra in spårningskoden i fältet Header (rubrik).
- Klicka på Spara längst upp till vänster.
Installera spårningskoden med hjälp av Google Tag Manager
- Följ stegen ovan för att kopiera HubSpot-spårningskoden i ditt HubSpot-konto.
- Logga in på ditt Google Tag Manager-konto i en ny flik eller ett nytt fönster i webbläsaren.
- Välj din container.
- Navigera till Tags i menyn i vänster sidofält.
- Klicka på Ny.

- Klicka på Taggkonfiguration.
- Som taggtyp väljer du Anpassad HTML-tagg. Ge sedan din tagg ett namn.
- Klistra in spårningskoden i HTML-fältet.
- Under Taggkonfiguration klickar du på Utlösning för att ställa in en avfyrningsregel. Om du inte ställer in en avfyrningsregel kommer taggen inte att avfyras och HubSpot-analysdata kommer inte att samlas in.
- För att taggen ska avfyras på alla sidor med Google Tag Manager-koden installerad (rekommenderas), välj alternativet för Alla sidor.

- Klicka på Spara för att spara din nya tagg.
- Klicka på Publish uppe till höger för att spara din container och dina taggar.

- Om du inte redan har gjort det ska du installera Google Tag Manager på din webbplats.
Ytterligare kod för att lägga in data i HubSpot-sidtyper
var _hsq = window._hsq = window._hsq || [];
_hsq.push(['setContentType', 'CONTENT_TYPE']);
Ersätt CONTENT_TYPE texten i koden med uttrycket för den innehållstyp som du vill att krediterna ska tillskrivas.
- För att attribuera krediter till innehållstypen Webbplatssida använder du uttrycken
standard-pageellersite-page. - För att tilldela krediter till innehållstypen Landing page använder du uttrycket
landing-page. - Använd uttrycket
listing-pageför att tillskriva krediter till innehållstypen Listing-sida. - Använd uttrycket
blog-postför att tilldela krediter till innehållstypen Blogginlägg. - Använd uttrycket
knowledge-articleför att tillskriva krediter till innehållstypen Knowledge article.
När du har lagt till data som rör din externa sida ska dessa samlas i den sidtyp som du har valt i koden. Läs mer om hur den här koden fungerar i vår utvecklardokumentation.