- Knowledge Base
- Account & Setup
- Integrations
- Enable the Google Search Console integration in HubSpot
Enable the Google Search Console integration in HubSpot
Last updated: February 11, 2025
Available with any of the following subscriptions, except where noted:
-
Marketing Hub Professional, Enterprise
-
Content Hub Professional, Enterprise
- Legacy Marketing Hub Basic
HubSpot's integration with Google Search Console brings data from Google searches into your SEO tool. Google Search Console is a free tool that can be used for any website in your Google account. The metrics from the integration include the number of views and clicks your website gets for specific search terms. You can also see the average position of where your website shows up on a Google search results page.
Before you get started
Set up Google Search Console in your own Google account
Before you get started, confirm that you have access to Google Search Console in your Google account. If you don't have access to Google Search Console, learn how to set up Google Search Console for your website.
Verify site ownership with Google
Google requires a verification step to confirm you own your site.
- All HubSpot-hosted websites are verified with Google Search Console automatically through the file verification method. Each HubSpot-hosted site contains a unique file that's only visible to Google's site verification bot. This means after you enable the Google Search Console integration, you'll be ready to start viewing this data in HubSpot
- Site ownership can be verified using URL-prefix properties and domain properties.
- If you're verifying site ownership using domain properties, your site will not be automatically verified with Google Search Console. Follow the instructions here to verify site ownership.
-
- If your website is hosted on HubSpot, you are using the file verification method or URL-prefix properties, and your site is not automatically verified with Google Search Console, contact HubSpot Support.
- If your website isn't hosted on HubSpot, work with your web developer to verify your site ownership with Google Search Console.
Enable the Google Search Console integration in HubSpot
You can integrate your Google Search Console with HubSpot's Content Management System (CMS) and Marketing Hub product. As part of this integration, the Subscription Service will be able to view, manage, and store the properties which include the lists of sites and domains you control in HubSpot and the Search Console data for your connected properties.
- In your HubSpot account, click the Marketplace icon marketplace in the top navigation bar, then select HubSpot Marketplace.
- Use the search bar to locate and select the Google Search Console integration.
- In the upper-right, click Install app.
- In the pop-up box, click Install app.
- Enter your Google credentials, then click Allow to grant HubSpot permission to connect your Google account.
Please note: the Google Apps integration requests permission for all Google tools available in HubSpot. It won't ask for access to contacts, calendar, or email unless you already use your Sales Hub tools to connect with Google Calendar or Gmail.
Domains with content attached to your topics in the SEO tool will appear in Connected Sites in the Google Search Console integration. To view tracked domains:
- In your HubSpot account, click the settings settings icon in the top navigation bar. In the left sidebar menu, navigate to Integrations > Connected Apps.
- Click Google Search Console.
- If any of the sites are not tracked by Google, click Add next to the domain name.
Please note: only the user who connected the integration is able to add untracked sites.
- In the pop-up box, select which GSC Property Type you want to verify the domain with, then click Add.
- If a domain is under the Connected Sites section but is unverified, click More > Verify.
View Google Search Console metrics in HubSpot
With the Google Search Console integration enabled, your SEO tool and the Optimization tab of your page or blog post details will have the following metrics:
- Average position: your website domain gets a numeric position value based on its position on a Google search results page, where position 1 is the top position. This number gives you a high level understanding of how your website is performing in search results related to your topic. Learn more about how this position is calculated. It is expected that the Average position number you see in your SEO tool will not exactly match the Google search reviews you see for your own topic phrase. Your location, search history, device type, and other dynamic factors affect these results every time you search for a search term.
- Total impressions: an impression is counted each time your content appears in search results for your topic phrase.
- Average click through rate: the average number of times someone clicked on your content in a Google search results page. If an individual clicks the same link multiple times, it will only be counted once.
- Top search queries: these are the search terms where your content appears in Google search results. You can see top search queries in the Optimization panel in the page or blog post editor, and in the Subtopic content details panel in your SEO tool.
- Clicks: the total number of clicks on a search engine page result for a specific query that sends a visitor to your page.
Please note: processing data from Google requires up to two days. When reviewing your data, only data from two days prior will be accurate.
To add Google Search Console metrics to your SEO dashboard:
- In your HubSpot account, navigate to Content > SEO.
- Click Topics to view your Topics dashboard.
- In the upper right, click Switch Columns.
- In the dialog box, select the checkbox for the Google Search Console metrics you want to view on your dashboard, then click Save.
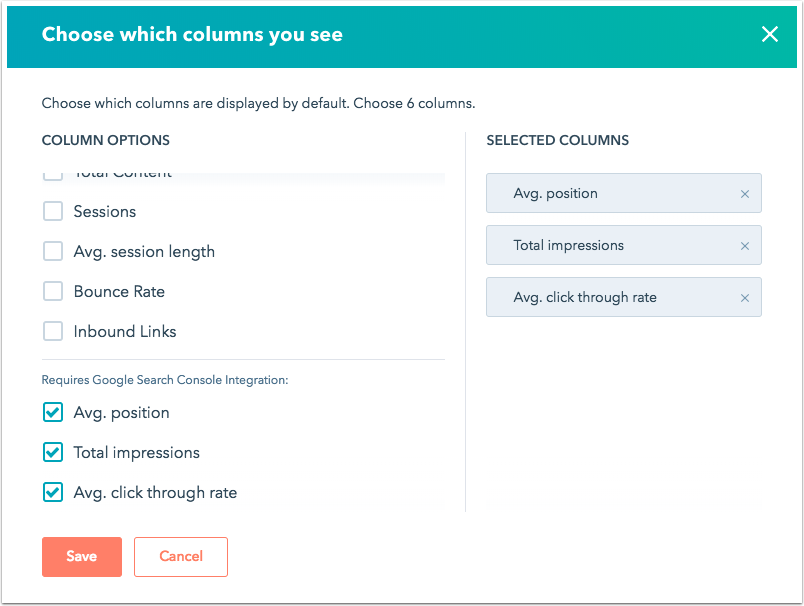
To see search queries and Google Search Console metrics for a specific page or blog post:
- In your HubSpot account, navigate to your landing pages, website pages, or blog.
- Click the name of the page or blog post you want to analyze.
- Click the Optimize tab.
- In the left sidebar menu, click Search Queries. Use the Date range dropdown menu to adjust the date range for your metrics.
- You must set up URL-prefix properties for subdomains to see Google search query data for specific blog posts and pages.

If you have Marketing or Content Hub Professional and Enterprise, you can also view SEO reports in your HubSpot account:
- In your HubSpot account, navigate to Content > SEO.
- Click the Analyze tab to view the SEO reports. The reports display data from Google Search Console as well.
