HubSpotとGoogle Search Consoleの連携
更新日時 2024年4月24日
以下の 製品でご利用いただけます(別途記載されている場合を除きます)。
-
Marketing Hub Professional, Enterprise
-
Content Hub Professional, Enterprise
- Marketing Hub Basic(旧製品)
HubSpotとGoogle Search Consoleを連携することにより、Google における検索データがHubSpotのSEOツールに取り込まれるようになります。Google Search Consoleは無料でご利用いただけ、Google アカウント内の任意のウェブサイトで使用できます。統合による測定指標には、特定の検索語句に対するウェブサイトの閲覧数やクリック数が含まれます。また、Google 検索結果ページにおける平均ランキングも確認できます。
始める前に
Google アカウントでGoogle Search Consoleを設定
連携を開始する前に、ご自身のGoogle アカウントでGoogle Search Consoleにアクセスできることを確認してください。Google Search Consoleへのアクセス権がない場合、こちらのページでGoogle Search Consoleをセットアップする方法をご確認ください。
Google でサイト所有権を確認
Google では、サイトを所有していることを確認するための認証ステップが必要です。
- HubSpotでホスティングされているすべて全てのウェブサイトは、ファイル認証方法の使用により自動的にGoogle Search Consoleで認証されます。HubSpotがホスティングする各ウェブサイトには固有のファイルが含まれており、これらのファイルを表示できるのはGoogle のサイト認証ボットのみです。Google Search Consoleとの連携を有効にすることにより、Google のボットによって認証されたデータをHubSpotで表示できるようになります。
- サイトの所有権を確認するにはURLプレフィックスプロパティーおよびドメインプロパティーを使用できます。
- ドメインプロパティーを使用してサイトの所有権を確認している場合、お客さまのウェブサイトはGoogle Search Consoleで自動的に認証されません。その場合、サイトの所有権を確認する必要があります。
-
- お客さまのウェブサイトがHubSpotでホスティングされており、ファイル認証方法またはURLプレフィックスプロパティーを使用しているにもかかわらず、Google Search Consoleで自動的に認証されない場合は、HubSpotサポートチームへお問い合わせください。
- ウェブサイトがHubSpotでホスティングされていない場合、貴社のウェブ開発者と協力してGoogle Search Consoleでサイト所有権を認証してください。
HubSpotとGoogle Search Consoleの連携
Google Search Consoleは、HubSpotのコンテンツ管理システム(CMS)およびMarketing Hub製品と連携できます。この連携の一環として、HubSpotで管理しているウェブサイトやドメインのリストを含むプロパティーや、接続されているプロパティーのSearch Consoleデータを表示、管理、保存することができるようになる予定です。
- HubSpotアカウントにて、上部のナビゲーションバーに表示されるマーケットプレイスアイコン marketplaceをクリックし、[HubSpotマーケットプレイス]を選択します。
- 検索バーを使用して、Google Search Consoleとの連携を見つけて選択します。
- 右上の[アプリをインストール]をクリックします。
- ポップアップボックスで[アプリをインストール]をクリックします。
- Google 認証情報を入力し、[許可]をクリックしてHubSpotに Google アカウントへの接続権限を付与します。
注:Google Appsとの連携では、HubSpotで利用可能なすべてのGoogle ツールの権限が要求されます。すでにSales Hubツールを使用してGoogle カレンダーまたはGmailと接続していない限り、コンタクト先、カレンダー、Eメールへのアクセスは要求されません。
SEO ツールのトピックにコンテンツが添付されたドメインは、Google Search Console の接続サイトに表示されます。次の手順で、トラッキング対象ドメインを表示できます。
- HubSpotアカウントにて、上部のナビゲーションバーに表示される設定アイコンsettingsをクリックします。左側のサイドバーメニューで、[連携]>[接続されたアプリ]の順に進みます。
- [Google Search Console]をクリックします。
- Google でトラッキングされていないウェブサイトがある場合は、ドメイン名の横にある[追加]をクリックします。
注:トラッキングされていないウェブサイトを追加できるのは、連携を接続したユーザーのみです。
- ポップアップボックスで、どのGSCプロパティータイプでドメインを検証するかを選択し、[追加]をクリックします。
- [接続済みのサイト]セクションにドメインがあるにもかかわらず未検証の場合は、[その他]>[確認]をクリックします。
HubSpotでGoogle Search Consoleの測定指標を表示
Google Search Consoleとの連携が有効な場合、SEOツール、およびページまたはブログ記事の詳細の[最適化]タブには、次の測定指標が表示されます。
- 掲載順位:ウェブサイトのドメインには、Google検索結果ページのランキングに基づいて数値ポジション値が与えられます。なお、ポジション1が最上位です。この数値により、トピックの検索結果におけるウェブサイトのパフォーマンスを大まかに把握できます。このポジションの計算方法について詳しくは。SEOツールに表示される掲載順位の数値は、トピックフレーズについて表示されるGoogle検索結果と正確には一致しないことが予想されます。お客さまの位置情報、検索履歴、デバイスの種類、その他の動的な要因により、検索語を入力するたびに結果に影響が及びます。
- 合計インプレッション数:インプレッションは、コンテンツがトピックフレーズの検索結果に表示されるたびにカウントされます。
- 平均クリックスルー率:Google 検索結果ページからコンテンツがクリックされた平均回数です。個別のユーザーが同じリンクを複数回クリックしても、1回しかカウントされません。
- 上位の検索クエリ:Google 検索結果にコンテンツが表示された検索語句です。検索上位のクエリは、ページやブログ記事エディタの最適化パネルや、SEOツールのサブトピックコンテンツ詳細パネルで確認できます。
- クリック数:訪問者を自社ウェブサイトページに誘導する、特定のクエリに関する検索エンジン結果ページからのクリック数の合計数です。
注:Google からのデータ処理には、最大2日を要する場合があります。従って、データを確認する際には2日前のデータのみが正確です。
次の手順で、Google Search Console測定指標をSEOダッシュボードに追加できます。
- HubSpotアカウントにて、[コンテンツ]>[SEO(検索エンジン最適化)]の順に進みます。
- [トピック]をクリックして[トピック]ダッシュボードを開きます。
- 右上の[列を切り替え]をクリックします。
- ダイアログボックスで、ダッシュボードに表示するGoogle Search Console測定指標のチェックボックスをオンにして、[保存]をクリックします。
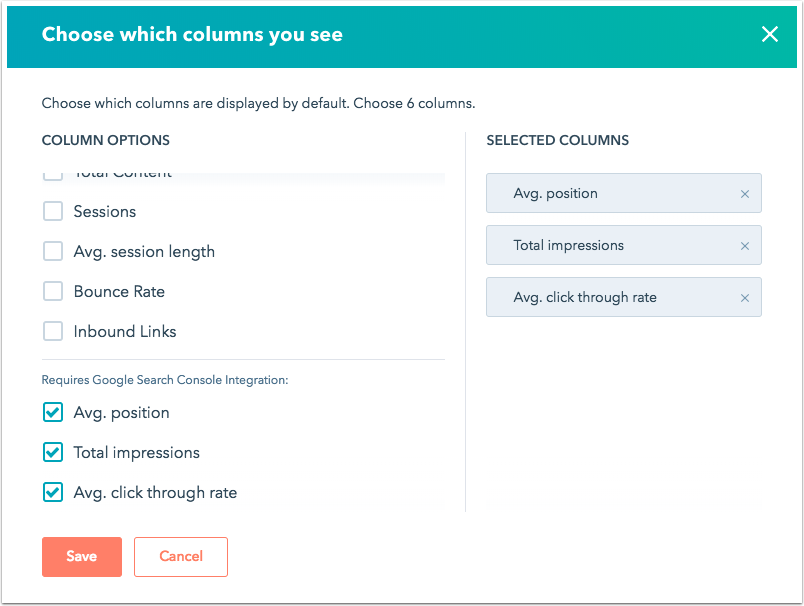
次の手順に従って、特定のページまたはブログ記事の検索クエリおよびGoogle Search Consoleの指標を表示できます。
- HubSpotアカウントで、ランディングページ、ウェブサイトページ、またはブログに移動します。
- 分析するページまたはブログ記事の名前をクリックします。
- [最適化]タブをクリックします。
- 左側のサイドバーメニューで [検索クエリ]をクリックします。[日付範囲]ドロップダウンメニューを使用して、測定指標の日付範囲を調整します。
- 特定のブログ記事やページに関するGoogle 検索クエリデータを表示するには、サブドメインのURLプレフィックスプロパティーを設定する必要があります。

MarketingまたはContent Hub ProfessionalおよびEnterpriseをご利用の場合は、HubSpotアカウントでSEOレポートを表示することもできます:
- HubSpotアカウントにて、[コンテンツ]>[SEO(検索エンジン最適化)]の順に進みます。
- [分析]タブをクリックすると、SEOレポートが表示されます。レポートにはGoogle Search Consoleのデータも表示されます。
