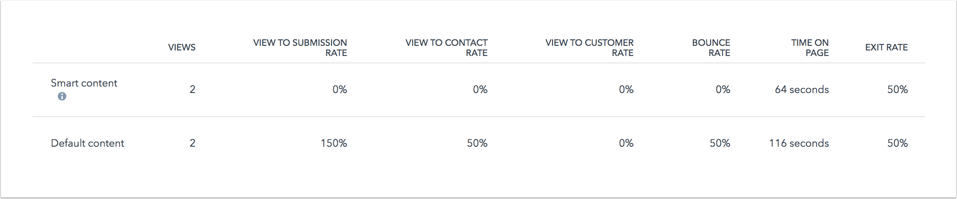- ナレッジベース
- コンテンツ
- ウェブサイト/ランディングページ
- 個々のコンテンツのパフォーマンスを分析する
個々のコンテンツのパフォーマンスを分析する
更新日時 2025年8月13日
以下の 製品でご利用いただけます(別途記載されている場合を除きます)。
個々のページ、ブログ記事、ケーススタディーを分析して、訪問者がウェブサイトをどのように利用しているかを把握できます。スマートコンテンツのルールまたは動画がページに含まれている場合は、そのコンテンツのパフォーマンスを確認できます。アナリティクスは20〜30分ごとに更新されます。
特定のドメインの全体的なパフォーマンスを確認するには、ダッシュボード マーケティング レポートに移動します。また、Marketing HubおよびContent Hub ProfessionalおよびEnterpriseアカウントでは、ウェブサイト アナリティクス ツールでカスタムレポートを作成できます。
一部のコンテンツのパフォーマンスを表示する
-
目的のコンテンツに移動します。
- ウェブサイトページ:HubSpotアカウントにて、[コンテンツ]>[ウェブサイトページ]の順に進みます。
- ランディングページ:HubSpotアカウントにて、[コンテンツ]>[ランディングページ]の順に進みます。
- ブログ:HubSpotアカウントにて、[コンテンツ]>[ブログ]の順に進みます。
- ケーススタディー:HubSpotアカウント内で[コンテンツ]>[導入事例]と進みます。
- コンテンツの名前をクリックします。

パフォーマンス
- [パフォーマンス]タブで、[日付範囲]ドロップダウンメニューをクリックし、左上で期間を選択します。
- コンテンツ測定指標の概要では、以下の情報を確認できます。
- ページビュー数:このコンテンツがウェブブラウザーに読み込まれた回数。
- フォーム送信数合計:このコンテンツ上のフォーム送信数。
注:組み込みスケジュール設定ウィジェットからの送信は、「フォーム送信数合計」に反映されますが、「新規コンタクト」には反映されません。
-
-
新規コンタクト:このコンテンツから作成された新規コンタクトの数。
-
新規顧客:現在のライフサイクルステージが「顧客」となっている、このコンテンツで最初にコンバージョンした顧客の数。
-
平均バウンス率:このコンテンツで開始されたセッションのうち、サイト上の別のページに移動しなかったセッションの割合。
-
ページビューあたりの時間:訪問者がこのコンテンツの閲覧に費やした合計時間を合計閲覧数で割った数値。この計算には、このコンテンツのみを閲覧した後でサイトを離れた訪問者は含まれません。
-
ページビューあたりの離脱数:このコンテンツの閲覧後に終了したセッションの割合。
-
閲覧開始数:このコンテンツが最初に閲覧されたコンテンツであったセッションの数。
-
注:Marketing Hub Enterpriseをご利用のアカウントには、成約取引に関連付けられたコンタクトからのやり取りに基づく収益アトリビューションデータがあります。除外されたIPアドレスまたはリファラーからの閲覧数と送信数は合計に表示されません。
- データグラフ化チャートのコンテンツ測定指標概要の下には、1つの測定指標の経時的推移をソース別にプロットしている1つの測定指標が表示されます。
- 各ソースの名前がチャートの最上部に表示され、それに対応する色のバブルが示されます。
- チャート内のそれぞれのソースタイプは、訪問者がこのコンテンツでどのようにセッションを開始したかを示します。
-
- データグラフ化チャートで別の測定指標を表示するには、左上のドロップダウンメニューをクリックして、目的の測定指標を選択します。
- チャート上の特定のポイントにマウスポインターを置くと、データの内訳が表示されます。
- これらのチャートの期間を変更するには、ページ上部の[頻度]ドロップダウンメニューをクリックし、[日次]、[週次]、または[月次]を選択します。

- データグラフ化チャートの下にあるテーブルで、各ソースのデータを確認できます。
- いずれかのソースの横にあるチェックボックスをオフすると、チャートから除外されます。
- テーブル内のいずれかのソースをクリックすると、特定のソースデータにドリルダウンできます。
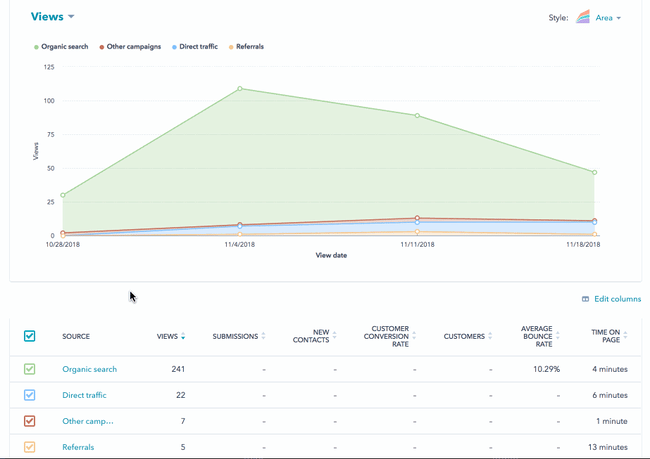
-
- このレポートに含まれる測定指標を変更するには、次のようにします。
- テーブルの上部にある[列を編集]をクリックします。
- ダイアログボックスで、含める測定指標の横にあるチェックボックスをオンにします。一度に選択できる測定指標は7つまでです。
- [選択した列]セクションから測定指標を除去するには、その名前の横にある[X]をクリックします。
- 測定指標の順序を変更するには、いずれかの測定指標をクリックして所定の位置までドラッグします。
- [保存]をクリックします。
- このレポートに含まれる測定指標を変更するには、次のようにします。
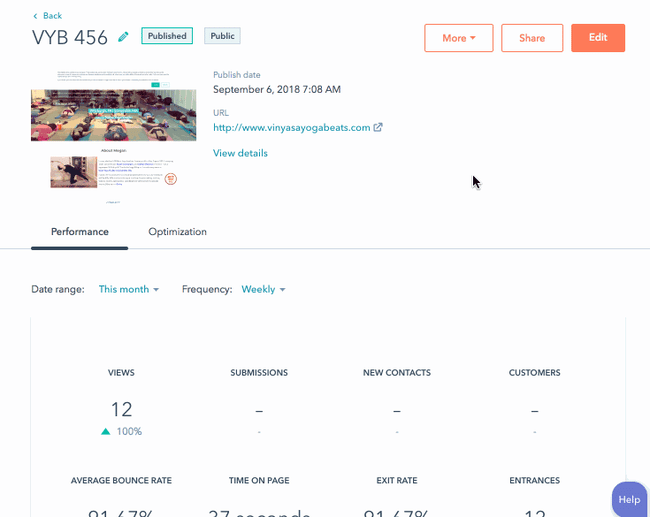
エンゲージメントタイプ(ブログ記事のみ)
ブログ記事のAMPバージョンを有効にしている場合は、パソコンで標準バージョンを閲覧した訪問者の数と比較して、何人の訪問者がモバイルデバイス上でAMPバージョンを閲覧したかが[エンゲージメントタイプ]チャートに表示されます。
動画アナリティクス
- コンテンツに動画を追加した場合、「動画の再生回数」および「動画リテンション(維持率)」のレポートが利用可能になります。
- A/Bテスト対象ページの動画データを表示するには、[バリエーション]ドロップダウンメニューをクリックし、バリエーションを1つ選択します。複数のバリエーションについての動画データを結合することはできません。
最適化
-
目的のコンテンツに移動します。
- ウェブサイトページ:HubSpotアカウントにて、[コンテンツ]>[ウェブサイトページ]の順に進みます。
- ランディングページ:HubSpotアカウントにて、[コンテンツ]>[ランディングページ]の順に進みます。
- ブログ:HubSpotアカウントにて、[コンテンツ]>[ブログ]の順に進みます。
- ケーススタディー:HubSpotアカウント内で[コンテンツ]>[導入事例]と進みます。
- コンテンツの名前をクリックします。
- [自動化]タブをクリックします。
- [最適化]タブに、検索エンジン結果でコンテンツのパフォーマンスを改善するための推奨事項が表示されます。
- Google Search Consoleとの連携を有効にしている場合、特定の検索語でページのパフォーマンスがどうなるかについて、さらに詳細な情報をGoogleから確認できます。
コンテンツに関する、HubSpotのSEO推奨事項を表示する方法について詳しくご覧ください。
注:[最適化]タブにデータが表示されない場合は、HubSpotのツールでサイトをクローリングできない問題について詳細をご確認ください。
スマートコンテンツ
[スマートコンテンツ]タブでは、既定のコンテンツと比べたスマートコンテンツのパフォーマンスに関するアナリティクスが、スマートコンテンツへのアクセス権を持つアカウントに表示されます。このタブは、公開済みスマートコンテンツがページまたは投稿記事に含まれる場合にのみ表示されます。
-
目的のコンテンツに移動します。
- ウェブサイトページ:HubSpotアカウントにて、[コンテンツ]>[ウェブサイトページ]の順に進みます。
- ランディングページ:HubSpotアカウントにて、[コンテンツ]>[ランディングページ]の順に進みます。
- ブログ:HubSpotアカウントにて、[コンテンツ]>[ブログ]の順に進みます。
- ケーススタディー:HubSpotアカウント内で[コンテンツ]>[導入事例]と進みます。
- コンテンツの名前をクリックします。
- 既定のコンテンツと比較したスマートコンテンツのパフォーマンスの内訳を表示するには、[スマートコンテンツ]タブをクリックします。
- このレポートの期間を変更するには、ページ上部の[頻度]ドロップダウンメニューをクリックし、[日次]、[週次]、または[月次]を選択します。
- このレポートで別の測定指標を表示するには、左上のドロップダウンメニューをクリックして、測定指標を選択します。
注:グローバル スマート コンテンツに関するスマート コンテンツ レポートは利用できません。
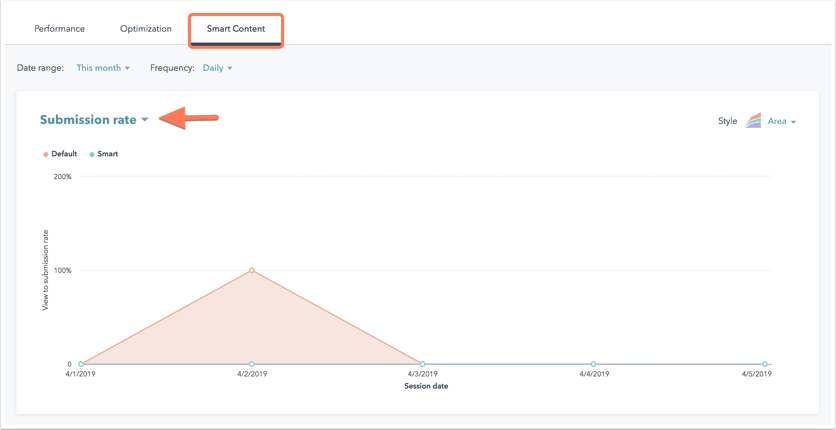
- チャートの下にあるテーブルには、スマート コンテンツ ルールの適用の有無に基づき、訪問者がどのようにコンテンツにエンゲージメントしたかの内訳が表示されます。この内訳にはソースデータは含まれません。