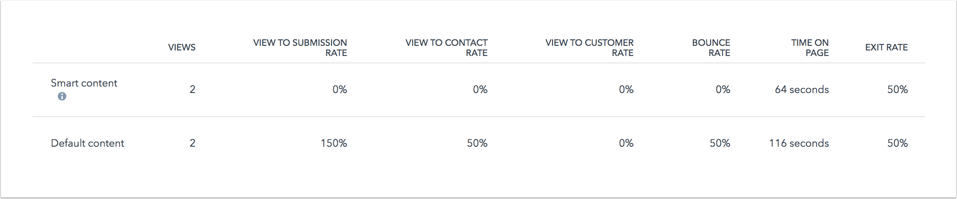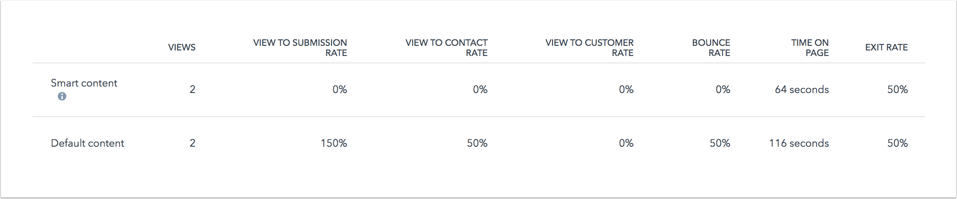- Wissensdatenbank
- Content
- Website & Landingpages
- Analysieren Sie die Leistung einzelner Inhalte
Analysieren Sie die Leistung einzelner Inhalte
Zuletzt aktualisiert am: 30 Juli 2025
Mit einem der folgenden Abonnements verfügbar (außer in den angegebenen Fällen):
Analysieren Sie einzelne Seiten, Blog-Beiträge oder Fallstudien, um zu sehen, wie die Besucher Ihre Website nutzen. Wenn Ihre Seite Smart-Content-Regeln oder Videos enthält, können Sie sehen, wie diese Inhalte funktionieren. Die Analytics werden alle 20–30 Minuten aktualisiert.
Um die Gesamt-Performance für eine bestimmte Domain anzuzeigen, gehen Sie zu Ihrem Dashboard Marketingberichte. Marketing Hub und Content Hub Professional- und Enterprise-Accounts können auch benutzerdefinierte Berichte im Website Analytics-Tool erstellen.
Performance für einen Content anzeigen
-
Gehen Sie zu Ihrem Content:
- Website-Seiten:Gehen Sie in Ihrem HubSpot-Account zu Content > Website-Seiten.
- Landingpages: Gehen Sie in Ihrem HubSpot-Account zu Content > Landingpages.
- Blog: Gehen Sie in Ihrem HubSpot-Account zu Content > Blog..
- Fallstudien: Gehen Sie in Ihrem HubSpot-Account zu Content > Fallstudien.
- Klicken Sie auf den Namen des Inhalts.

Performance
- Klicken Sie auf der Registerkarte Performance auf das Dropdown-Menü Datumsbereich und wählen Sie oben links einen Zeitrahmen aus.
- In der Zusammenfassung der Content-Kennzahlen können Sie Folgendes sehen:
- Seitenaufrufe: wie häufig dieser Inhalt in einem Webbrowser geladen wurde.
- Formulareinsendungen insgesamt: die Anzahl der Formulareinsendungen für diesen Content.
Bitte beachten: Einsendungen von einem eingebetteten Widget für die Terminplanung werden in der Gesamtzahl der Formulareinsendungen berücksichtigt, jedoch nicht unter Neue Kontakte.
-
-
Neue Kontakte: die Anzahl der neuen Kontakte, die aus diesem Content erstellt wurden.
-
Neue Kunden: die Anzahl der Kunden, die ursprünglich über diesen Content konvertiert wurden und sich derzeit in der Lifecycle-Phase "Kunde" befinden.
-
Durchschnittliche Bounce-Rate: der Prozentsatz der Sitzungen , die mit diesem Content begonnen haben und nicht zu einer anderen Seite Ihrer Website verschoben wurden.
-
Zeit pro Seitenaufruf: Der Gesamt-Betrag der Zeit, die Besucher mit der Anzeige dieses Inhalts verbracht haben, geteilt durch die Gesamtzahl der Aufrufe. Bei dieser Berechnung sind keine Besucher berücksichtigt, die die Website verlassen haben, nachdem sie nur diesen Content angesehen haben.
-
Austritte pro Seitenaufruf: Der Prozentsatz der Sitzungen, die nach dem Aufrufen dieses Contents beendet wurden.
-
Sitzungseintritte: die Anzahl der Sitzungen, in denen dieser Content als erstes angesehen wurde.
-
Bitte beachten Sie: Accounts mit Marketing Hub Enterprise verfügen über Umsatz-Attribution-Daten auf der Grundlage von Interaktionen von Kontakten, die mit erfolgreich abgeschlossenen Deals verknüpft sind. Aufrufe und Einsendungen von ausgeschlossenen IP-Adressen oder Referrers werden bei den Gesamtzahlen nicht berücksichtigt.
- Im Datenvisualisierungsdiagramm können Sie unter der Zusammenfassung der Content-Kennzahlen eine Kennzahl anzeigen, die eine bestimmte Kennzahl im Zeitverlauf aufgeschlüsselt nach Quelle darstellt.
- Im oberen Bereich sind die unterschiedlichen Quellen farblich gekennzeichnet.
- Jeder Quellentyp gibt im Diagramm an, wie ein Besucher seine Sitzung auf Ihrem Content begonnen hat.
-
- Um eine andere Metrik im Datenvisualisierungsdiagramm anzuzeigen, klicken Sie auf das Dropdown-Menü oben links und wählen Sie eine Metrik aus.
- Bewegen Sie den Mauszeiger über einen bestimmten Punkt im Diagramm, um eine Aufschlüsselung seiner Daten anzuzeigen.
- Um den Zeitraum für diese Diagramme zu ändern, klicken Sie auf das Dropdown-Menü Häufigkeit und wählen Sie oben auf der Seite Täglich, Wöchentlich oder Monatlich aus.

- In der Tabelle unter dem Datenvisualisierungsdiagramm können Sie die Daten für jede Quelle anzeigen.
- Deaktivieren Sie das Kontrollkästchen neben einer Quelle , um sie aus dem Diagramm zu entfernen.
- Klicken Sie auf eine Quelle in der Tabelle, um spezifische Quellendaten anzuzeigen.
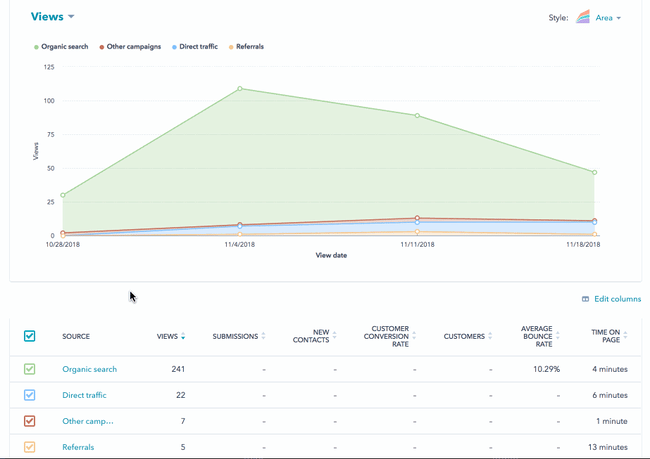
-
- So ändern Sie die in diesem Bericht enthaltenen Kennzahlen:
- Klicken Sie oben in der Tabelle auf „Spalten bearbeiten“.
- Aktivieren Sie im Dialogfeld die Kontrollkästchen neben den Metriken, die Sie einbeziehen möchten. Es können nicht mehr als sieben Metriken auf einmal ausgewählt werden.
- Um eine Kennzahl aus dem Abschnitt "Ausgewählte Spalten " zu entfernen, klicken Sie auf das X neben ihrem Namen.
- Um die Reihenfolge Ihrer Metriken zu ändern, klicken Sie auf eine Metrik und ziehen Sie sie an die gewünschte Position.
- Klicken Sie auf Speichern.
- So ändern Sie die in diesem Bericht enthaltenen Kennzahlen:
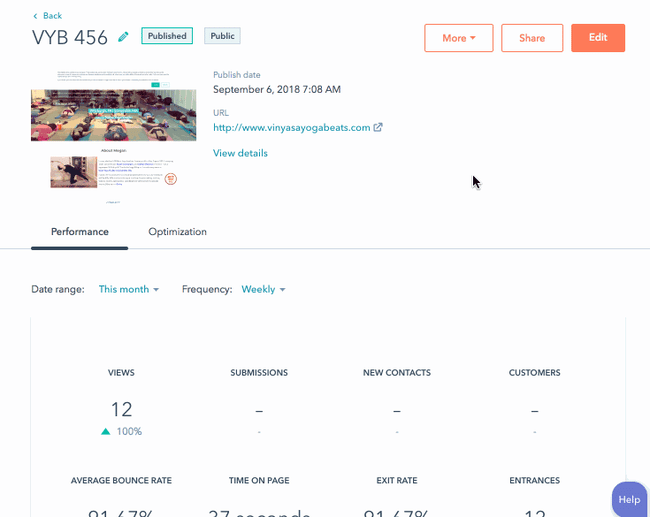
Engagement-Art / Typ (nur Blog-Posts)
Wenn Sie die AMP-Version eines Blogbeitrags aktiviert haben, zeigt das Diagramm Interaktionstyp , wie viele Besucher die AMP-Version auf ihrem Mobilgerät angesehen haben im Vergleich zu der Anzahl der Besucher die Standardversion auf Desktop-Geräten angezeigt haben.
Video-Analyse
- Wenn Sie Ihrem Content Videos hinzugefügt haben, sind die Berichte zu Videoaufrufen und Videobindung verfügbar.
- Um Videodaten für A/B-getestete Seiten anzuzeigen, klicken Sie auf das Dropdown-Menü Variation und wählen Sie eine Variationaus. Videodaten können nicht für mehrere Varianten kombiniert werden.
Optimierung
-
Gehen Sie zu Ihrem Content:
- Website-Seiten:Gehen Sie in Ihrem HubSpot-Account zu Content > Website-Seiten.
- Landingpages: Gehen Sie in Ihrem HubSpot-Account zu Content > Landingpages.
- Blog: Gehen Sie in Ihrem HubSpot-Account zu Content > Blog..
- Fallstudien: Gehen Sie in Ihrem HubSpot-Account zu Content > Fallstudien.
- Klicken Sie auf den Namen des Inhalts.
- Klicken Sie auf die Registerkarte Optimierung.
- Auf der Registerkarte Optimierung finden Sie Empfehlungen zur Verbesserung der Leistung Ihrer Inhalte in den Suchergebnissen der Suchmaschinen.
- Wenn Sie die Google Search Console-Integration aktiviert haben, können Sie detailliertere Informationen von Google darüber erhalten, wie Ihre Seite für bestimmte Suchbegriffe abschneidet.
Erfahren Sie mehr über , wie Sie SEO-Empfehlungen in HubSpot für Ihre Inhalte anzeigen können.
Bitte beachten Sie: Wenn die Daten auf der Registerkarte Optimierung nicht angezeigt werden, erfahren Sie mehr über Probleme, die verhindern können, dass die Tools von HubSpot Ihre Site crawlen.
Smart Content
Auf der Registerkarte Smart-Content zeigen Accounts mit Zugriff auf Smart-Content Analytics an, wie der Smart-Content im Vergleich zum Standard-Content abgeschnitten hat. Diese Registerkarte wird nur für Seiten oder Beiträge mit veröffentlichten Smart Content angezeigt.
-
Gehen Sie zu Ihrem Content:
- Website-Seiten:Gehen Sie in Ihrem HubSpot-Account zu Content > Website-Seiten.
- Landingpages: Gehen Sie in Ihrem HubSpot-Account zu Content > Landingpages.
- Blog: Gehen Sie in Ihrem HubSpot-Account zu Content > Blog..
- Fallstudien: Gehen Sie in Ihrem HubSpot-Account zu Content > Fallstudien.
- Klicken Sie auf den Namen des Inhalts.
- Um eine Aufschlüsselung der Performance von Smart-Content im Vergleich zu Standard-Content zu sehen, klicken Sie auf den Tab Smart-Content
- Um den Zeitraum für diesen Bericht zu ändern, klicken Sie oben auf der Seite auf das Dropdown-Menü Häufigkeit und wählen Sie Täglich, Wöchentlich oder Monatlich aus.
- Um eine andere Kennzahl in diesem Bericht anzuzeigen, klicken Sie auf das Dropdown-Menü oben links und wählen Sie eine andere Kennzahl aus.
Bitte beachten: Smart-Content-Berichte sind für globalen Smart-Content nicht verfügbar.
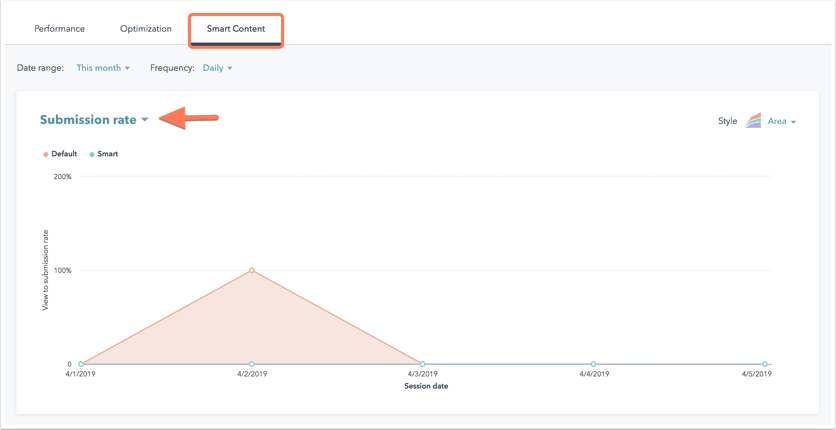
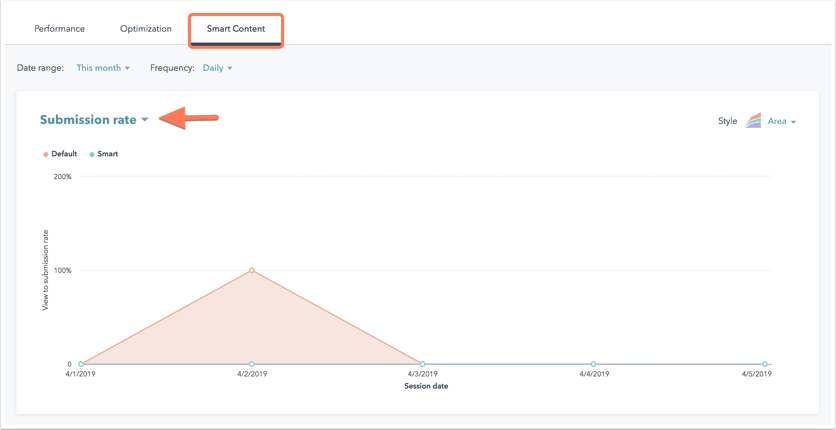
- In der Tabelle unterhalb des Diagramms ist aufgeschlüsselt, wie Besucher mit Ihrem Content interagiert haben, je nachdem, ob eine Smart-Content-Regel angewendet wurde. Diese Aufgliederung enthält keine Quellendaten.