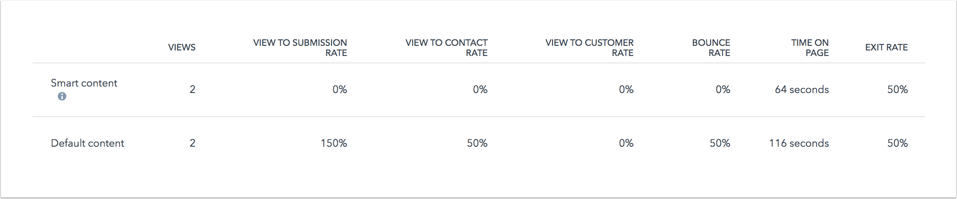- Knowledge base
- Contenuto
- Sito web e landing page
- Analizzare le prestazioni dei singoli contenuti
Analizzare le prestazioni dei singoli contenuti
Ultimo aggiornamento: 30 luglio 2025
Disponibile con uno qualsiasi dei seguenti abbonamenti, tranne dove indicato:
Analizzate le singole pagine, i post del blog o i casi di studio per vedere come i visitatori si impegnano nel vostro sito web. Se la pagina include regole di contenuto intelligente o video, è possibile vedere come si comportano i contenuti. Le statistiche vengono aggiornate ogni 20-30 minuti.
Per vedere le prestazioni complessive di un dominio specifico, visitate i rapporti di marketing della vostra dashboard. Gli account Marketing Hub e Content Hub Professional ed Enterprise possono anche creare report personalizzati nello strumento di analisi del sito web.
Visualizzare le prestazioni di un contenuto
-
Navigare verso i contenuti:
- Pagine del sito web: Nel tuo account HubSpot, passa a Contenuti > Pagine del sito web.
- Pagine di destinazione: Nel tuo account HubSpot, passa a Contenuti > Landing Page.
- Blog: Nel tuo account HubSpot, passa a Contenuti > Blog.
- Casi di studio: "Nel tuo account HubSpot, passa a Contenuto > Case Study."
- Fare clic sul nome del contenuto.

Prestazioni
- Nella scheda Prestazioni, fare clic sul menu a discesa Intervallo di date e selezionare un intervallo di tempo in alto a sinistra.
- Nel riepilogo delle metriche dei contenuti è possibile visualizzare quanto segue:
- Visualizzazioni di pagina: il numero di volte in cui questo contenuto è stato caricato su un browser web.
- Totale invii di moduli: il numero di invii di moduli su questo contenuto.
Nota bene: gli invii da un widget di pianificazione incorporato si rifletteranno nel Totale invii di moduli, ma non nei Nuovi contatti.
-
-
Nuovi contatti: il numero di nuovi contatti creati da questo contenuto.
-
Nuovi clienti: il numero di clienti che si sono convertiti originariamente su questo contenuto e che attualmente hanno la fase del ciclo di vita di cliente.
-
Frequenza media di rimbalzo: la percentuale di sessioni iniziate su questo contenuto e non passate a un'altra pagina del sito.
-
Tempo per visualizzazione della pagina: il tempo totale trascorso dai visitatori per visualizzare questo contenuto, diviso per il numero totale di visualizzazioni. Questo calcolo non include i visitatori che hanno lasciato il sito dopo aver visualizzato solo questo contenuto.
-
Uscite per pagina visualizzata: la percentuale di sessioni terminate dopo aver visualizzato questo contenuto.
-
Entrate: il numero di sessioni in cui questo è stato il primo contenuto visualizzato.
-
Nota bene: gli account con Marketing Hub Enterprise hanno dati di attribuzione dei ricavi basati sulle interazioni dei contatti associati alle transazioni vinte. Le visualizzazioni e gli invii da indirizzi IP o referenti esclusi non saranno visualizzati nei totali.
- Nel grafico di visualizzazione dei dati, sotto il riepilogo delle metriche dei contenuti, è possibile visualizzare una metrica che traccia una metrica nel tempo, suddivisa per fonte.
- Ogni fonte è etichettata nella parte superiore del grafico con una bolla di colore corrispondente.
- Nel grafico, ogni tipo di fonte indica il modo in cui un visitatore ha iniziato la sua sessione sui vostri contenuti.
-
- Per visualizzare una metrica diversa nel grafico di visualizzazione dei dati, fare clic sul menu a discesa in alto a sinistra e selezionare una metrica.
- Passare il mouse su un punto specifico del grafico per visualizzare una ripartizione dei dati.
- Per modificare l'intervallo di tempo di questi grafici, fare clic sul menu a discesa Frequenza e selezionare Giornaliero, Settimanale o Mensile nella parte superiore della pagina.

- Nella tabella, sotto il grafico di visualizzazione dei dati, è possibile visualizzare i dati di ciascuna fonte.
- Deselezionare la casella di controllo accanto a una fonte per rimuoverla dal grafico.
- Fare clic su una fonte nella tabella per approfondire i dati delle fonti specifiche.
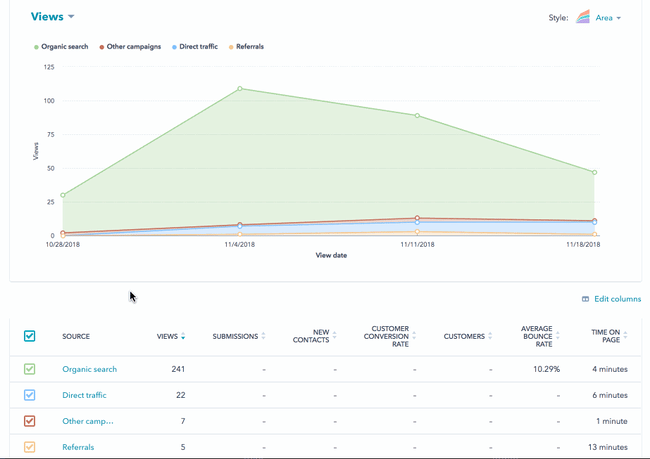
-
- Per modificare le metriche incluse in questo report:
- Nella parte superiore della tabella, fare clic su Modifica colonne.
- Nella finestra di dialogo, selezionare le caselle di controllo accanto alle metriche che si desidera includere. Non si possono selezionare più di sette metriche alla volta.
- Per rimuovere una metrica dalla sezione Colonne selezionate, fare clic sulla X accanto al suo nome.
- Per modificare l'ordine delle metriche, fare clic su una metrica e trascinarla in posizione.
- Fare clic su Salva.
- Per modificare le metriche incluse in questo report:
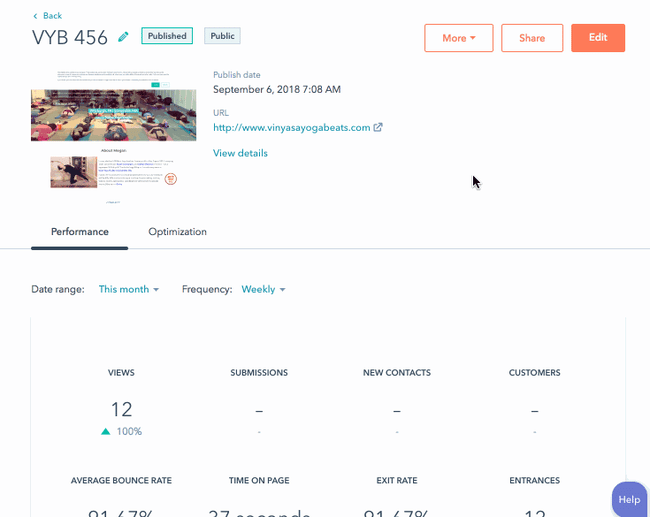
Tipo di coinvolgimento (solo per i post del blog)
Se è stata attivata la versione AMP di un post del blog, il grafico Tipo di coinvolgimento mostrerà quanti visitatori hanno visualizzato la versione AMP sul proprio dispositivo mobile rispetto a quanti hanno visualizzato la versione standard su desktop.
Analisi video
- Se avete aggiunto dei video ai vostri contenuti, saranno disponibili i report Visualizzazioni video e Ritenzione video .
- Per visualizzare i dati video per le pagine sottoposte a test A/B, fare clic sulmenu a discesa Variante e selezionare una variante. I dati video non possono essere combinati per più varianti.
Ottimizzazione
-
Navigare verso i contenuti:
- Pagine del sito web: Nel tuo account HubSpot, passa a Contenuti > Pagine del sito web.
- Pagine di atterraggio: Nel tuo account HubSpot, passa a Contenuti > Landing Page.
- Blog: Nel tuo account HubSpot, passa a Contenuti > Blog.
- Casi di studio: "Nel tuo account HubSpot, passa a Contenuto > Case Study."
- Fare clic sul nome del contenuto.
- Fare clic sulla scheda Ottimizzazione.
- Nella scheda Ottimizzazione sono presenti consigli per migliorare le prestazioni dei contenuti nei risultati dei motori di ricerca.
- Se è stata attivata l'integrazione con Google Search Console, è possibile visualizzare informazioni più dettagliate da Google sull'andamento della pagina per termini di ricerca specifici.
Per saperne di più su come visualizzare le raccomandazioni SEO in HubSpot per i vostri contenuti.
Nota bene: se i dati non vengono visualizzati nella scheda Ottimizzazione, è necessario saperne di più sui problemi che possono impedire agli strumenti di HubSpot di effettuare il crawling del sito.
Contenuti intelligenti
Nella scheda Smart Content , gli account che hanno accesso ai contenuti intelligenti visualizzano le analisi delle prestazioni dei contenuti intelligenti rispetto ai contenuti predefiniti. Questa scheda appare solo per le pagine o i post con contenuti intelligenti pubblicati.
-
Navigare verso il proprio contenuto:
- Pagine del sito web: Nel tuo account HubSpot, passa a Contenuti > Pagine del sito web.
- Pagine di destinazione: Nel tuo account HubSpot, passa a Contenuti > Landing Page.
- Blog: Nel tuo account HubSpot, passa a Contenuti > Blog.
- Casi di studio: "Nel tuo account HubSpot, passa a Contenuto > Case Study."
- Fare clic sul nome del contenuto.
- Per vedere la ripartizione delle prestazioni dei contenuti intelligenti rispetto a quelli predefiniti, fare clic sulla scheda Contenuti intelligenti.
- Per modificare l'intervallo di tempo di questo report, fare clic sul menu a discesa Frequenza nella parte superiore della pagina e selezionare Giornaliero, Settimanale o Mensile.
- Per visualizzare una metrica diversa in questo report, fare clic sul menu a discesa in alto a sinistra e selezionare una metrica.
Nota bene: la reportistica sui contenuti intelligenti non è disponibile per i contenuti intelligenti globali.
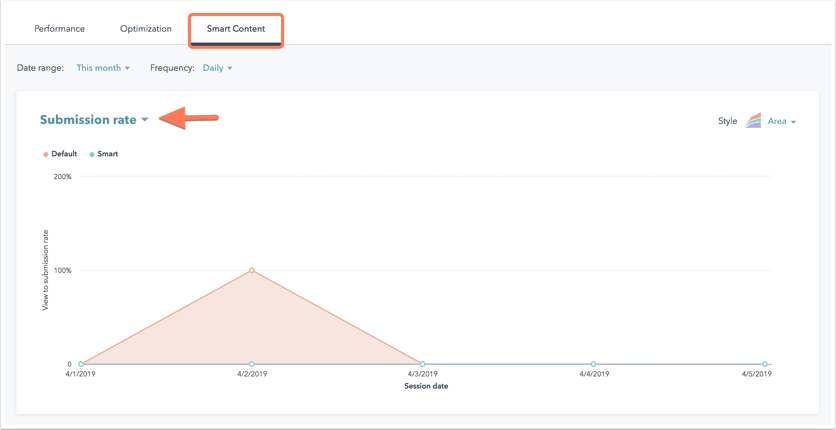
- Nella tabella sotto il grafico è riportata la ripartizione del coinvolgimento dei visitatori nei contenuti in base all'applicazione di una regola di smart content. Questa ripartizione non include i dati sulle fonti.