HubSpot에서 Google Search Console 통합을 활성화합니다.
마지막 업데이트 날짜: 2025년 2월 12일
명시된 경우를 제외하고 다음 구독 중 어느 것에서나 사용할 수 있습니다.
-
마케팅 Hub Professional, Enterprise
-
콘텐츠 Hub Professional, Enterprise
- 레거시 Marketing Hub Basic
HubSpot과 Google Search Console의 통합으로 Google 검색의 데이터를 SEO 도구로 가져올 수 있습니다. Google Search Console은 Google 계정의 모든 웹사이트에 사용할 수 있는 무료 도구입니다. 통합의 메트릭에는 특정 검색어에 대한 웹사이트의 조회 수와 클릭 수가 포함됩니다. 또한 Google 검색 결과 페이지에서 웹사이트가 표시되는 평균 위치도 확인할 수 있습니다.
시작하기 전에
내 Google 계정에서 Google Search Console 설정하기
시작하기 전에 Google 계정에서 Google Search Console에 액세스할 수 있는지 확인하세요. Google Search Console에 액세스할 수 없는 경우 웹사이트에 Google Search Console을 설정하는 방법을 알아보세요.
Google에서 사이트 소유권 확인
Google은 회원님의 사이트 소유권을 확인하기 위해 확인 단계를 요구합니다.
- 모든 HubSpot 호스팅 웹사이트는 파일 확인 방법을 통해 Google Search Console에서 자동으로 확인됩니다. 각 HubSpot 호스팅 사이트에는 Google의 사이트 확인 봇에만 표시되는 고유 파일이 포함되어 있습니다. 즉, Google Search Console 통합을 활성화하면 HubSpot에서 이 데이터를 볼 준비가 된 것입니다.
- 사이트 소유권은 URL 접두사 속성 및 도메인 속성을 사용하여 확인할 수 있습니다.
- 도메인 속성을 사용하여 사이트 소유권을 확인하는 경우 Google Search Console에서사이트가 자동으로 확인되지 않습니다.사이트 소유권을 확인하려면 여기 지침을 따르세요.
-
- 웹사이트가 HubSpot에서 호스팅되고 파일 확인 방법 또는 URL 접두사 속성을 사용 중이며 Google Search Console에서 사이트가 자동으로 확인되지 않는 경우 HubSpot 지원팀에 문의하세요.
- 웹사이트가 HubSpot에서 호스팅되지 않는 경우 웹 개발자와 협력하여 Google Search Console로 사이트 소유권을 확인합니다.
HubSpot에서 Google Search Console 연동 활성화하기
Google Search Console을 HubSpot의 콘텐츠 관리 시스템(CMS) 및 마케팅 허브 제품과 통합할 수 있습니다. 이 통합의 일환으로 구독 서비스는 HubSpot에서 제어하는 사이트 및 도메인 목록과 연결된 속성에 대한 검색 콘솔 데이터를 포함하는 속성을 보고, 관리하고, 저장할 수 있게 됩니다.
- HubSpot 계정에서 상단 탐색 모음의 마켓플레이스 아이콘 마켓플레이스를 클릭한 다음 HubSpot 마켓플레이스를 선택합니다.
- 검색 창을 사용하여 Google Search Console 연동을 찾아 선택합니다.
- 오른쪽 상단에서 앱 설치를 클릭합니다.
- 팝업 상자에서 앱 설치를 클릭합니다.
- Google 자격 증명을 입력한 다음 허용을 클릭하여 HubSpot에 Google 계정을 연결할 수 있는 권한을 부여합니다.
참고: Google 앱 통합은 HubSpot에서 사용할 수 있는 모든 Google 도구에 대한 권한을 요청합니다. 연락처, 캘린더 또는 이메일에 대한 액세스 권한을 요청하지 않으며, 이미 Sales Hub 도구를 사용하여 Google 캘린더 또는 Gmail에 연결하고 있지 않은 경우에는 요청하지 않습니다.
SEO 도구의 주제에 콘텐츠가 첨부된 도메인은 Google 검색 콘솔 통합의 연결된 사이트에 표시됩니다. 추적된 도메인을 보려면 다음과 같이 하세요:
- HubSpot 계정에서 상단 탐색 모음에 있는 settings 설정 아이콘을 클릭합니다. 왼쪽 사이드바 메뉴에서 통합 > 연결된 앱으로 이동합니다.
- Google Search Console을 클릭합니다.
- Google에서 추적하지 않는 사이트가 있는 경우 도메인 이름 옆에 있는 추가를 클릭합니다.
참고: 연동 서비스를 연결한 사용자만 추적되지 않는 사이트를 추가할 수 있습니다.
- 팝업 상자에서 도메인을 확인하려는 GSC 속성 유형을 선택한 다음 추가를 클릭합니다.
- 도메인이 연결된 사이트 섹션 아래에 있지만 확인되지 않은 경우 자세히 > 확인을 클릭합니다.
HubSpot에서 Google Search Console 메트릭 보기
Google Search Console 연동 서비스를 사용 설정하면 SEO 도구와 페이지 또는 블로그 글 세부정보의 최적화 탭에 다음과 같은 메트릭이 표시됩니다:
- 평균 위치: 웹사이트 도메인은 Google 검색 결과 페이지에서의 위치에 따라 숫자 위치 값을 얻게 되며, 여기서 위치 1은 최상위 위치입니다. 이 수치를 통해 내 웹사이트가 주제와 관련된 검색 결과에서 어떤 성과를 거두고 있는지 대략적으로 파악할 수 있습니다. 이 순위가 계산되는 방법에 대해 자세히 알아보세요. SEO 도구에 표시되는 평균 순위 번호는 자신의 주제 문구에 대해 표시되는 Google 검색 리뷰와 정확히 일치하지 않을 수 있습니다. 검색어를 검색할 때마다 사용자의 위치, 검색 기록, 디바이스 유형 및 기타 동적 요소가 이러한 결과에 영향을 미칩니다.
- 총 노출 수: 내 콘텐츠가 주제 구문에 대한 검색 결과에 표시될 때마다 노출 수가 계산됩니다.
- 평균 클릭률: Google 검색 결과 페이지에서 누군가가 내 콘텐츠를 클릭한 평균 횟수입니다. 개인이 동일한 링크를 여러 번 클릭한 경우 한 번만 집계됩니다.
- 인기 검색어: Google 검색 결과에서 내 콘텐츠가 표시되는 검색어입니다. 페이지 또는 블로그 글 편집기의최적화 패널과 SEO 도구의 하위 주제 콘텐츠 세부정보 패널에서 인기 검색어를 확인할 수 있습니다.
- 클릭 수: 특정 검색어에 대한 검색 엔진 페이지 결과에서 방문자를 내 페이지로 보낸 총 클릭 수입니다.
참고: Google에서 데이터를 처리하는 데 최대 2일이 소요됩니다. 데이터를 검토할 때는 이틀 전의 데이터만 정확합니다.
SEO 대시보드에 Google Search Console 지표를 추가하려면 다음과 같이 하세요:
- HubSpot 계정에서 콘텐츠 > SEO로 이동합니다.
- 토픽을 클릭하여 토픽 대시보드를 확인합니다.
- 오른쪽 상단에서 열 전환을 클릭합니다.
- 대화 상자에서 대시보드에서 보려는 Google Search Console 메트릭의 확인란을 선택한 다음 저장을 클릭합니다.
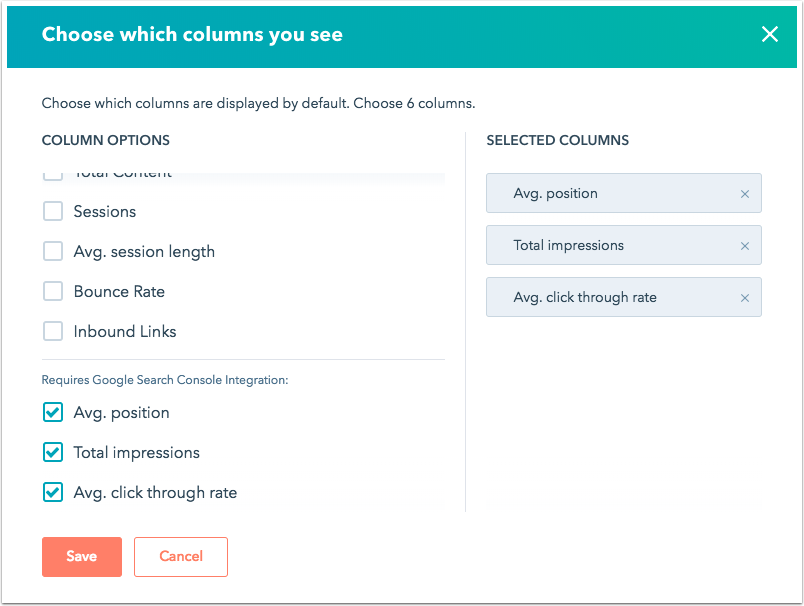
특정 페이지 또는 블로그 글에 대한 검색 쿼리 및 Google Search Console 지표를 보려면 다음과 같이 하세요:
- HubSpot 계정에서 랜딩 페이지, 웹사이트 페이지 또는 블로그로 이동합니다.
- 분석하려는 페이지 또는 블로그 글의 이름을 클릭합니다.
- 최적화 탭을 클릭합니다.
- 왼쪽 사이드바 메뉴에서 검색 쿼리를 클릭합니다. 날짜 범위 드롭다운 메뉴를 사용하여 메트릭의 날짜 범위를 조정합니다.
- 특정 블로그 글 및 페이지에 대한 Google 검색어 데이터를 보려면 하위 도메인에 대한 URL 접두사 속성을 설정해야 합니다.

마케팅 또는 콘텐츠 허브 프로페셔널 및 엔터프라이즈가 있는 경우 HubSpot 계정에서 SEO 보고서를 볼 수도 있습니다:
- HubSpot 계정에서 콘텐츠 > SEO로 이동합니다.
- SEO 보고서를 보려면 분석 탭을 클릭합니다. 보고서에는 Google Search Console의 데이터도 표시됩니다.
